Descargas totales
Contenido de la página
Temas candentes
¿Su computadora con Windows advierte que "se está quedando sin espacio en el disco local (C :) ..."? Si es así, significa que su disco C está lleno. Entonces, ¿qué causas o por qué la unidad C está llena? ¿Qué está ocupando espacio en la unidad C? ¿Y cómo puede liberar espacio en la unidad C?

Siga la guía de contenido aquí para obtener las soluciones más efectivas para el problema completo de la unidad C y haga que su computadora vuelva a funcionar rápidamente:
Tenga en cuenta que las correcciones presentadas se pueden aplicar para reparar la unidad C es un problema completo en todos los sistemas operativos Windows, incluso si está utilizando Windows 8.1 / 8/7 o versiones anteriores. Todos los problemas se abordarán correctamente con soluciones en esta página. Junto con estos métodos, puede confiar plenamente en EaseUS Partition Master Professional, como se muestra en el Método 1, para extender la unidad C en todos los ordenadores Windows sin problemas.
Los nuevos usuarios de Windows 11 pueden seguir esta página para obtener ayuda: Ampliar la unidad C en Windows 11.
Visión general de la unidad C Edición completa
¿Qué es la Unidad C? Es el volumen por defecto que contiene el sistema y los datos. En esta parte, aprenderás todo sobre "el disco local C está lleno", incluyendo: ¿Qué es el error de unidad C llena?
Generalmente, la unidad C llena es un mensaje de error que aparece cuando la unidad C: se queda sin espacio, Windows mostrará este mensaje de error en tu ordenador:"Poco Espacio en Disco". Te estás quedando sin espacio en el disco local (C:). Haz clic aquí para ver si puedes liberar espacio en esta unidad".
Diferentes SO Windows mostrarán diferentes síntomas cuando la unidad C esté llena.
- Si la unidad C se llena en Windows 11/10 o Windows 7, la unidad C se mostrará en rojo como se indica a continuación:

- Si la unidad C se llena en Windows XP, mostrará un mensaje de advertencia similar al que se muestra aquí: Poco espacio en disco:

💡Más información: Cómo encontrar archivos grandes en Windows
¿Por qué está llena mi unidad C?
Comprueba la lista aquí y te explicará qué está ocupando espacio en la unidad C en Windows 11/10/8/7 y hace que la partición de tu sistema esté simplemente llena:
- #1. Sistema operativo Windows, archivos y ajustes relacionados con el sistema
- #2. Las aplicaciones instaladas, los programas integrados de Windows y el software descargado
- #3. Datos del usuario, como Documentos, Fotos, etc., y datos personales guardados en el Escritorio o en la unidad C.
Si el disco local C está lleno, ¿qué ocurrirá?
Si tu ordenador informa de que la unidad C no tiene espacio, es probable que te encuentres con una o varias de las situaciones que se indican a continuación:
- El sistema operativo Windows se ralentiza o se vuelve extremadamente lento
- Poco espacio de almacenamiento para guardar más datos y archivos
- No es lo suficientemente grande para instalar la actualización de Windows
- No disponible para la instalación del programa
A continuación, te proporcionaremos 3 soluciones para La unidad C está llena, si quieres reducir la unidad C, puedes hacer clic en el enlace:
3 soluciones para "Espacio insuficiente en disco" en Windows 11/10/8/7 / XP
Si se enfrenta al problema de espacio en disco lleno o bajo en la unidad C, no se preocupe. Elija una de las soluciones presentadas aquí, podrá extender efectivamente la unidad C y acelerar la PC:
- #1. Extender la unidad C que está llena
- #2. Liberar espacio en la unidad C
- #3. Actualizar el disco del sistema o agregar otro disco
- Nota
- Para evitar problemas de pérdida de datos innecesarios, nos gustaría sugerirle que haga una copia de seguridad de los datos importantes con anticipación. EaseUS Todo Backup Free puede ayudarlo a realizar copias de seguridad de archivos valiosos, particiones de disco e incluso del sistema operativo en 3 simples pasos.
Método 1. Extender la unidad C con gestor de particiones
Cuando la unidad C se queda sin espacio en su PC, una forma eficiente es extender la unidad C con un software de administrador de particiones profesional. EaseUS Partition Master puede extender la unidad C como desee sin perder datos.
La ampliación de la unidad del sistema es solo una de sus potentes funciones. Con EaseUS Partition Master, puede administrar sus discos o particiones de manera segura y efectiva, como fusionar particiones y convertir MBR a GPT. No dudes en probarlo.
Ahora, descarga gratis el programa y siga los pasos a continuación para extender su unidad C y solucionar el problema de espacio en disco insuficiente con simples clics:
Paso 1: Inicie EaseUS Partition Master

Paso 2: Añada espacio a la unidad de disco duro del Sistema C
1. Reduzca la partición y dejar espacio no asignado para la extensión de la unidad C:
- Haga clic con el botón derecho en una partición junto a la unidad C: y seleccione "Redimensionar o Mover".
- Arrastre el final de la partición que está junto a la unidad C: y encogerla, dejando espacio sin asignar junto a la unidad del sistema C: y haga clic en "OK".
2. Haga clic con el botón derecho en la unidad del Sistema C: y seleccione "Redimensionar o Mover".

Para añadir espacio a la unidad C:, arrastre el extremo de la partición del sistema al espacio no asignado.
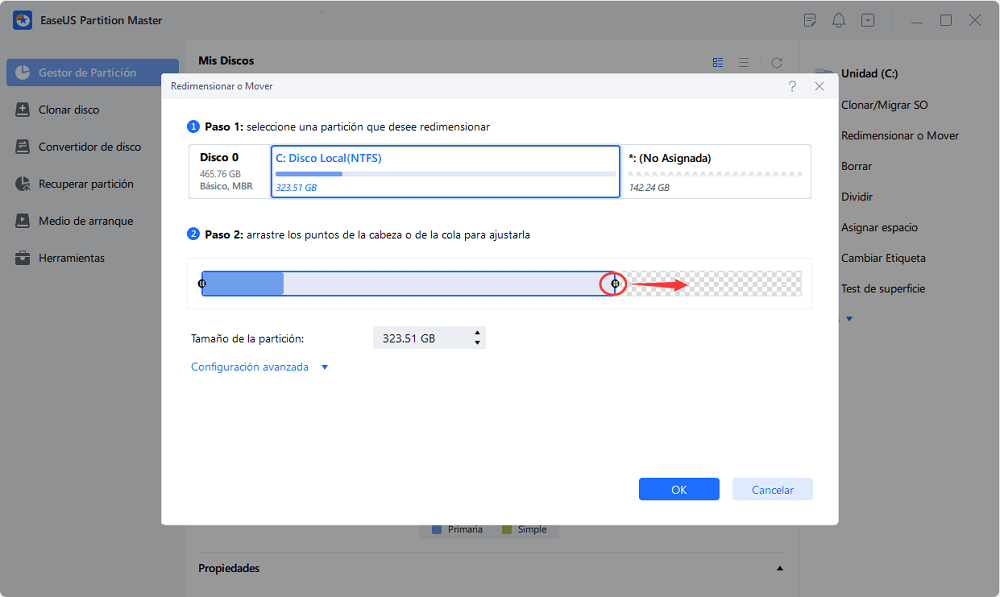
Paso 3: Confirme la ampliación del accionamiento del sistema C
Haga clic en "Aplicar" para ejecutar los cambios y ampliar la unidad C.
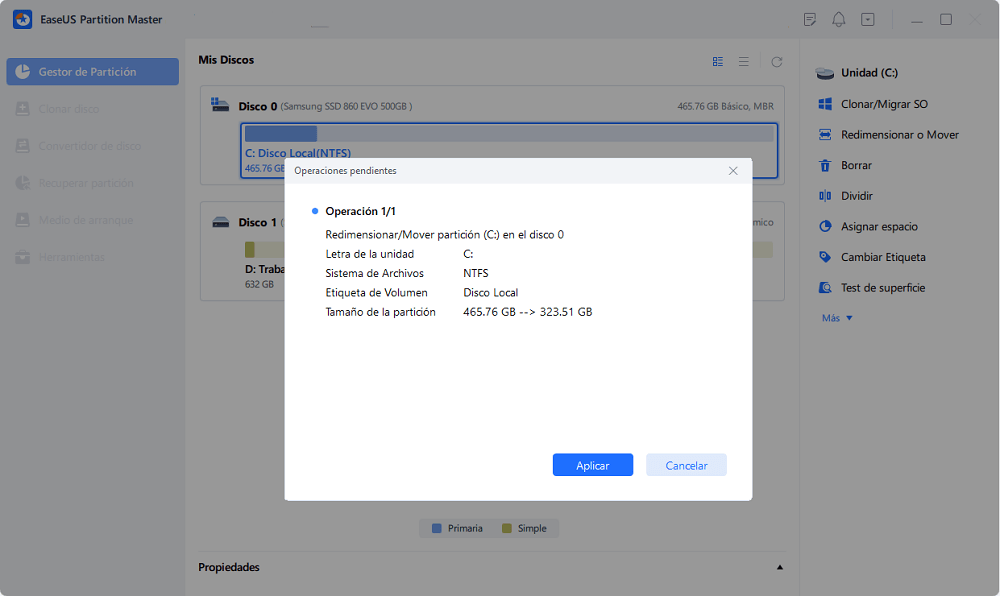
Tutorial de vídeo para ampliar la unidad C del sistema con o sin espacio no asignado a través de EaseUS Partition Master:
Ampliar la unidad del sistema es sólo una de sus potentes características. EaseUS Partition Master también le permite particionar disco duro de forma segura y eficaz con funciones más potentes, como fusionar particiones y convertir MBR a GPT. No dude en probarlo.
Método 2. Liberar espacio en disco en la unidad C - 5 trucos
En su mayoría, los archivos basura grandes e inútiles, los archivos grandes, los programas instalados enormes y los archivos temporales ocupan la mayor parte del espacio en la unidad C de su sistema después de usar su PC durante mucho tiempo. Por tanto, el otro método eficaz que puede probar es liberar espacio en el disco duro.
Aquí hay 3 formas que puede aplicar para liberar espacio en la unidad C e incluso en el espacio del disco duro:
# 1. Ejecutar el Liberador de espacio en disco
El Liberador de espacio en disco es una herramienta integrada de Windows que puede aplicar para eliminar algunos archivos a fin de liberar espacio en el disco a través del Explorador de archivos de Windows. Siga los pasos a continuación para liberar espacio en disco en su unidad C:
Paso 1. Presione Windows + R para abrir el Explorador de archivos de Windows.
Paso 2. Haga clic en "Esta PC", haga clic con el botón derecho en la unidad C: y seleccione "Propiedades".
Paso 3. En el Liberador de espacio en disco, seleccione los archivos que desea eliminar y haga clic en "Aceptar".
Si aparecen archivos de instalación de Windows (carpeta Windows.old), verifíquelos y elimínelos. Esto ayudará a liberar un gran espacio en C: drive.
# 2. Eliminar archivos temporales en C Drive
Como sabe, los archivos temporales generados por el sistema operativo Windows también pueden ocupar un gran espacio en la unidad C: del sistema. También puede intentar eliminar los archivos temporales para resolver el problema completo de la unidad C. Algunos pasos para eliminar los archivos temporales en diferentes sistemas operativos Windows pueden diferir:
Eliminar archivos temporales en Windows 11/10/8:
Paso 1: Presione "Windows + I" para abrir la Configuración de Windows, haga clic en "Sistema" y "Almacenamiento".
Paso 2: En "Almacenamiento", seleccione "Esta PC (C :)" para analizar.
Paso 3: Haga clic en "Archivos temporales".
Windows 11/10/8 enumerará "Archivos temporales", "Carpeta de descargas", "Papelera de reciclaje" y más en esta sección.
Paso 4: Marque la casilla del contenido que desea eliminar y haga clic en el botón Eliminar archivos.
Paso 5: Vuelva a Uso de almacenamiento y haga clic en "Otro".
Seleccione su contenido, haga clic con el botón derecho en los archivos no deseados que ocupan la mayor parte del espacio de almacenamiento y seleccione "Eliminar" para eliminar los archivos y carpetas.
Eliminar archivos temporales en Windows 7:
Paso 1: Abra Mi PC, haga clic con el botón derecho en la unidad C y seleccione "Propiedades".
Paso 2: Haga clic en el botón "Liberador de espacio en disco" en la ventana de propiedades del disco.
Paso 3: Seleccione archivos temporales, archivos de registro, Papelera de reciclaje y otros archivos inútiles que desee eliminar y haga clic en "Aceptar".
# 3. Vaciar la papelera de reciclaje con regularidad
Otro método que puede probar es vaciar la Papelera de reciclaje a tiempo. Windows para guardar los archivos eliminados en la Papelera de reciclaje durante un período (30 días o incluso más de forma predeterminada).
Si nunca limpió la papelera de reciclaje, ocupará un cierto espacio en la unidad C de su sistema y, como resultado, la unidad C se está llenando.
Por eso le sugerimos que vacíe la papelera de reciclaje con regularidad. Tenga en cuenta que antes de comenzar, verifique la papelera de reciclaje y asegúrese de haber restaurado algunos archivos eliminados importantes a su ubicación original. Todo lo que queda en la Papelera de reciclaje no es esencial.
Para vaciar la papelera de reciclaje, tiene dos formas de hacerlo:
1. Seleccione Vaciar la papelera de reciclaje de los archivos temporales.
Puede volver al método de reenvío como guía para vaciar los archivos de la Papelera de reciclaje de los Archivos temporales.
2. Vacíe manualmente la papelera de reciclaje
Paso 1. Abra la Papelera de reciclaje desde el escritorio.
Paso 2. Seleccione todos los archivos reciclados en la Papelera de reciclaje, haga clic con el botón derecho en ellos y seleccione "eliminar".
Si ha perdido archivos vitales tras vaciar la Papelera de reciclaje, consulte Recuperar archivos borrados de la papelera para obtener ayuda.
#4. Cómo ganar espacio en la unidad C borrando archivos grandes inútiles
Se generará un gran número de archivos grandes inútiles en la unidad C al utilizar aplicaciones, software y el sistema Windows. Puedes escanear y eliminar eficazmente los archivos grandes de la unidad C: del sistema.
Paso 1. Descargue e instale EaseUS CleanGenius. En EaseUS CleanGinus, haga clic en "Limpieza" y haga clic en "Analizar" para empezar a limpiar el sistema y dejar su PC como nuevo.

Paso 2. El software escaneará todo su ordenador para encontrar los archivos de datos ociosos que ocupan una gran cantidad de espacio en el disco, puede seleccionar los archivos grandes inútiles, los archivos basura del sistema y las entradas inválidas de Windows y hacer clic en "Limpiar" para iniciar el proceso de limpieza del sistema.

Paso 3. Cuando el escaneo se haya completado, pulse "Hecho" para finalizar la limpieza de los archivos basura del sistema.

También puedes consultar la siguiente página para ver más limpiadores de disco gratuitos.

5 Mejores Limpiadores de Disco Gratuitos Recomendar
Si buscas un limpiador de disco gratuito para tu disco duro que se está quedando sin espacio, esta página puede ayudarte. Sigue leyendo y obtendrás información completa sobre los 5 mejores programas limpiadores de disco gratuitos. Leer más >>
#5. Transferir archivos grandes y programas de C a otra unidad
La otra forma de liberar espacio en la unidad C es transferir los archivos grandes guardados y los programas grandes instalados a otra unidad. Puedes copiar manualmente los archivos grandes de la unidad C a otras unidades no pertenecientes al sistema de tu PC.
Para migrar el programa instalado en la unidad C, puedes utilizar un software para transferencia de PC profesional como EaseUS Todo PCTrans. Su función de Migración de Aplicaciones Locales hará el trabajo por ti:
Lee también: Pasar programas desde disco C a D sin reinstalar
Método 3. Actualizar el disco del sistema a un disco más grande o agregar uno nuevo
Si encuentra que su unidad C se queda sin espacio con frecuencia o los métodos anteriores no pueden resolver completamente su problema, puede intentar actualizar el disco del sistema a uno más grande o agregar otro disco duro a su computadora.
Si todo el disco duro del sistema no tiene espacio o si el disco duro es demasiado pequeño, puede considerar actualizar el disco duro actual a uno más grande.
La función "Clonar" de EaseUS Partition Master tiene la capacidad de ayudarlo a actualizar a un disco más grande. No es necesario volver a instalar el sistema operativo y las aplicaciones.
Paso 1. Seleccione el disco de origen.
- Haga clic en "Clonar" en el menú de la izquierda. Selecciona "Clonar disco del SO" o "Clonar disco" y haga clic en "Siguiente".

- Elija el disco de origen y haga clic en "Siguiente".

Paso 2. Seleccione el disco de destino.
- Elija el disco duro/SSD deseado como destino y haga clic en "Siguiente" para continuar.

- Lea el mensaje de advertencia y confirme el botón "Sí".

Paso 3. Vea la distribución del disco y edite el tamaño de la partición del disco de destino.
A continuación, haga clic en "Continuar" cuando el programa advierta que borrará todos los datos del disco de destino. (Si tiene datos valiosos en el disco de destino, haga una copia de seguridad por adelantado).
Puede seleccionar "Ajuste automático del disco", "Clonar como fuente" para personalizar la disposición del disco. (Selecciona la última si quieres dejar más espacio para la unidad C).

Paso 4. Haga clic en "Empezar" para comenzar el proceso de clonación del disco.
Consejos adicionales: Aproveche al máximo el espacio del disco duro
Para evitar que su disco C se vuelva a llenar, aquí hay algunos consejos que puede seguir para aprovechar al máximo el espacio de almacenamiento del disco duro:
# 1. Asigne o deje 120 GB o más de espacio a la unidad del sistema C :.
# 2. Instale grandes programas y software en una partición que no sea del sistema, como D: o E :.
# 3. Guarde y haga copias de seguridad de archivos grandes en una partición que no sea del sistema o en dispositivos de almacenamiento externos.
# 4. Borre archivos temporales, archivos basura con regularidad.
# 5. Vaciar la papelera de reciclaje a tiempo
En resumen
En esta página, explicamos que es el error completo de la unidad C, qué ocupa más espacio en la unidad C y cómo solucionar el problema completo de la unidad C con 3 métodos principales.
Tenga en cuenta que, para evitar la pérdida innecesaria de datos, siempre le sugerimos que haga una copia de seguridad de los archivos importantes de la unidad C en otro dispositivo con anticipación. Para la solución más eficiente, extender la unidad C con EaseUS Partition Master es siempre la mejor opción. Es fácil y gratis.
Preguntas frecuentes de espacio en disco insuficiente
1. ¿Mi unidad C está llena y no hay nada en ella que pueda borrar?
Si no hay nada que puedas eliminar en el disco local C, puedes asignar espacio de otra unidad a la unidad C con el software gestor de particiones de EaseUS.
2. ¿Cómo crear más espacio en mi disco c?
Crear más espacio en la unidad C del disco local puede hacerse con EaseUS Partition Master. Hay una forma fácil de ampliar el espacio de la unidad C con una función inteligente de ajuste de la unidad C. Si tu disco duro está lleno y no hay forma de liberar espacio, otra respuesta correcta es sustituir la unidad existente por otra más grande.
3. ¿Qué está ocupando el espacio de mi disco c?
Ve a Configuración, haz clic en Sistema y Almacenamiento, y comprueba el uso de almacenamiento del disco local.
¿En qué podemos ayudarle?
Reseñas de productos
-
Me encanta que los cambios que haces con EaseUS Partition Master Free no se aplican inmediatamente a los discos. Hace que sea mucho más fácil interpretar lo que sucederá después de haber hecho todos los cambios. También creo que el aspecto general de EaseUS Partition Master Free hace que cualquier cosa que estés haciendo con las particiones de tu ordenador sea fácil.
Seguir leyendo -
Partition Master Free puede redimensionar, mover, fusionar, migrar y copiar discos o particiones; convertir a local, cambiar la etiqueta, desfragmentar, comprobar y explorar la partición; y mucho más. Una actualización Premium añade soporte técnico gratuito y la posibilidad de redimensionar volúmenes dinámicos.
Seguir leyendo -
No creará imágenes en caliente de tus discos ni los alineará, pero como está acoplado a un gestor de particiones, te permite realizar muchas tareas a la vez, en lugar de limitarte a clonar discos. Puedes mover particiones, redimensionarlas, desfragmentarlas y mucho más, junto con el resto de herramientas que esperarías de una herramienta de clonación.
Seguir leyendo
Artículos relacionados
-
3 mejores programas gratis de reparación de unidades de disco para Windows 10/8.1/8/7
![author icon]() Luis/2025/07/10
Luis/2025/07/10 -
Licencia para EaseUS Partition Master Crack 2025
![author icon]() Luis/2025/07/10
Luis/2025/07/10 -
Soluciones para Instalación de Windows 10 no Detecta Disco Duro
![author icon]() Pedro/2025/07/10
Pedro/2025/07/10 -
Dos formas sencillas de borrar datos del disco duro en Windows 11/10
![author icon]() Luis/2025/07/10
Luis/2025/07/10









