Descargas totales
Contenido de la página
Temas candentes
Los discos duros son vitales para los sistemas informáticos. Sin embargo, los discos duros también pueden ralentizarse con el tiempo. Sin embargo, no debes preocuparte, ya que puedes resolver fácilmente el problema acelerando el disco duro con un mantenimiento adecuado. Este artículo proporciona guías detalladas sobre cómo acelerar los discos duros en Windows. En primer lugar, aprendamos por qué el disco duro funciona lentamente.
¿Qué hace que el disco duro vaya lento?
El rendimiento del disco duro antiguo será inevitablemente cada vez más lento, porque una alta frecuencia de lectura y escritura supone el inconveniente de una gran pérdida. Una vez roto el disco duro, te enfrentarás al problema de "PC lento", y el PC puede bloquearse aleatoriamente. He aquí algunos problemas que pueden ralentizar tu disco duro.
- Sectores defectuosos: Cuantos más sectores defectuosos tenga tu disco duro, más lento será.
- Muchos archivos temporales: Pueden acumularse y seguir ocupando espacio en el disco duro.
- Virus y programas maliciosos en los discos duros: Las aplicaciones maliciosas pueden atacar tu ordenador con misiones ilegales o introducir virus para causar daños.
- Fragmentación de archivos: Los fragmentos de archivos individuales se dispersan por el disco duro y no se puede acceder a ellos rápidamente.
Seguro que hay muchas otras razones por las que nuestros discos duros van lentos, pero sea cual sea la razón, saber cómo solucionar el problema del "disco duro lento" es muy importante para mejorar nuestro uso diario. Sigue aprendiendo.
Por cierto, hay otros enlaces relacionados con los discos duros. Haz clic en ellos para aprender.
Cómo acelerar disco duro en Windows 11/10/8/7 - 8 maneras eficientes
Todas las razones anteriores pueden ralentizar tu disco duro, pero aún podemos protegerlo en el uso diario. En esta sección, puedes ver y aprender ocho formas eficaces de acelerar tu disco duro:
- Forma 1. Particiona tu disco duro
- Forma 2. Comprueba los sectores defectuosos
- Forma 3. Borrar archivos temporales
- Forma 4. Activar caché de escritura
- Forma 5. Desfragmenta tu disco duro
- Forma 6. Ejecuta el comando CHKDSK
- Forma 7. Ejecuta el Liberador de espacio en disco
- Forma 8. Eliminar aplicación no deseada
Ahora, empecemos por la primera forma y particiona tu disco duro para acelerar tu disco duro.
Forma 1. Particiona tu disco duro
Particionar correctamente tu disco duro puede acelerarlo enormemente. Cuanto más organizado esté tu disco duro, más rápido será. Existe una herramienta fiable para particionar tu disco duro de forma eficiente, EaseUS Partition Master. Es compatible con todas las versiones de Windows, y puedes utilizarla para gestionar estas particiones, como redimensionar/multiplicar/dividir/eliminar/crear particiones. Ahora, descarga esta herramienta y particiona tus discos duros.
Paso 1: Instale y ejecute EaseUS Partition Master

Paso 2: Particionar el disco duro
Redimensionar o Mover la partición:
1. Haga clic con el botón derecho en una partición que desea extender o reducir y seleccione "Redimensionar o Mover".

2. Arrastre el final de la partición hacia la derecha o hacia la izquierda o ajusta el espacio haciendo clic en la columna "Tamaño de la partición". Haga clic en "OK" para continuar.

Crear partición:
1. En la ventana principal, haga clic con el botón derecho en el espacio no asignado de su disco duro o dispositivo de almacenamiento externo y selecciona "Crear".

2. Establezca el tamaño de la partición, la etiqueta de la partición, la letra de la unidad, el sistema de archivos, etc. para la nueva partición y haga clic en "OK" para continuar.
Eliminar partición:
1. En la ventana principal, haga clic con el botón derecho del ratón en la partición del disco duro que desea eliminar y seleccione "Borrar".
2. Haga clic en "OK" para confirmar.

Cambiar la letra de la unidad de partición:
1. Haga clic con el botón derecho del ratón en la partición y seleccione "Cambiar la letra de unidad".
2. Haga clic en la flecha hacia abajo, elija una letra de unidad para la partición y, a continuación, haga clic en "OK".
Paso 3: Ejecutar operaciones
Haga clic en el botón "Ejecutar 4 tarea(s)" y guarde todos los cambios haciendo clic en "Aplicar".
Forma 2. Comprueba los sectores defectuosos
Cuantos más sectores defectuosos tenga tu disco duro, más lento será. EaseUS Partition Master puede ayudarte a hacer una prueba de superficie de disco y escanear tu disco duro en busca de sectores defectuosos. Aquí tienes los pasos para utilizar EaseUS Partition Master para escanear sectores defectuosos:
Paso 1: Descargue EaseUS Partition Master e instálelo. Haga clic con el botón derecho en el disco que desea comprobar y, a continuación, haga clic en "Test de superficie".
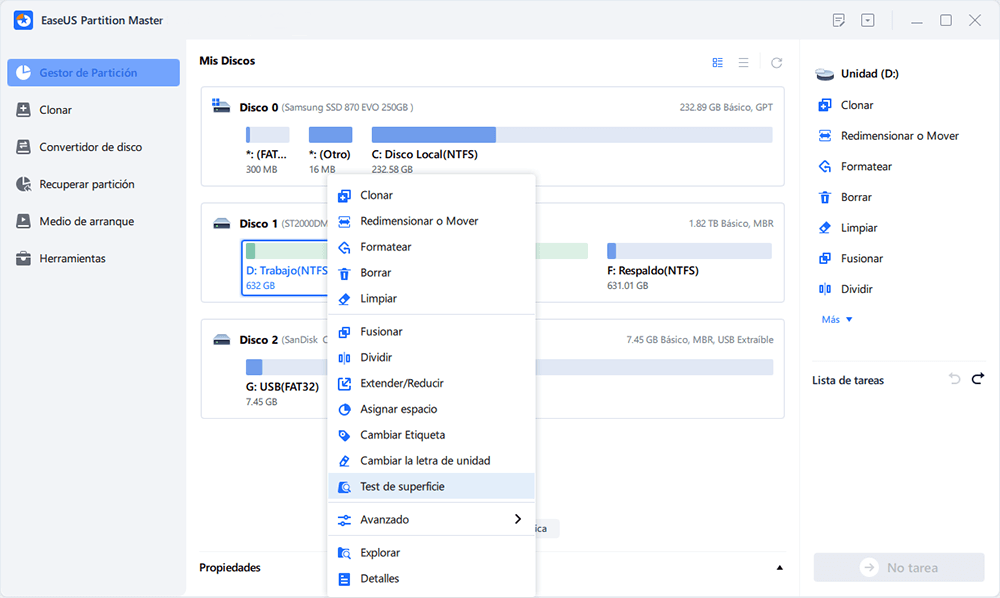
Paso 2: La operación se realizará inmediatamente. Los sectores defectuosos se marcarán como rojos.
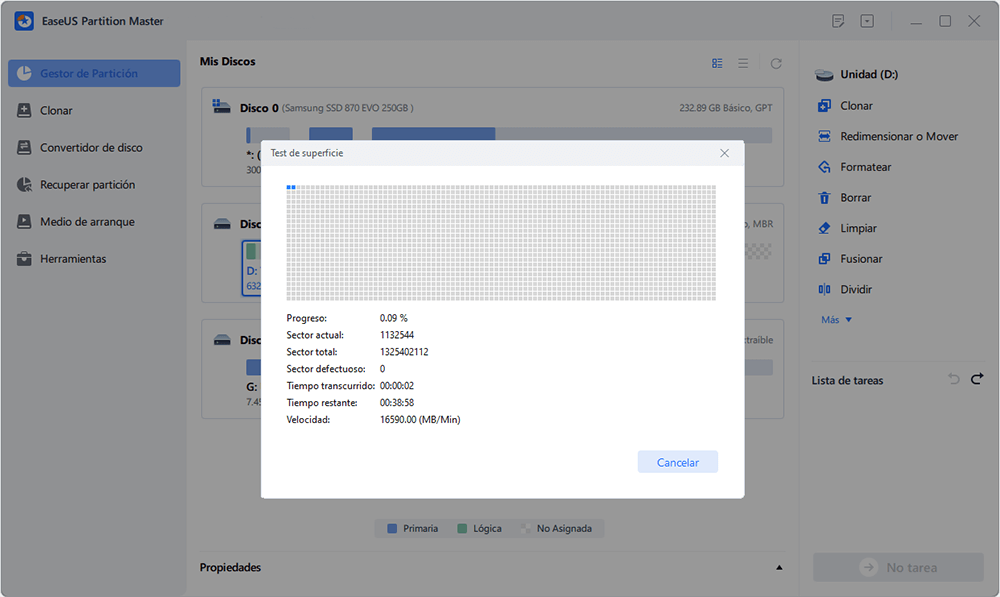
Tras la test de superficie disco duro, puedes localizar todos los sectores defectuosos de tu disco duro.
Forma 3. Eliminar archivos temporales
¿Debes eliminar los archivos temporales? Sí, los navegadores como Chrome y Firefox almacenan muchos archivos temporales, que ocupan espacio y ralentizan tu disco duro. Sigue la siguiente guía para liberar espacio en el disco duro. Estos son los pasos:
Paso 1. Haz clic en el icono de Windows y elige "Configuración".
Paso 2. Haz clic en Almacenamiento > Este PC > Archivos temporales. Windows listará todos los archivos temporales de este PC.
Paso 3. Elige lo que quieras eliminar y haz clic en "Eliminar".

Forma 4. Activar caché de escritura
Activar la caché de escritura también puede mejorar la velocidad del disco duro, ya que se almacena en un chip NAND del disco duro antes de grabarse. Estos son los pasos:
Paso 1. Pulsa las teclas "Windows" + "R" para abrir la ventana "Ejecutar". A continuación, escribe devmgmt.msc para abrir el "Administrador de dispositivos".
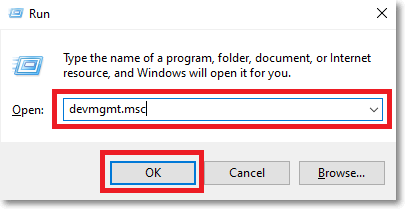
Paso 2. Elige el disco duro de destino en la sección "Unidades de disco".
Paso 3. Haz clic con el botón derecho y elige "Propiedades".
Paso 4. Haz clic en "Políticas" en la ventana "Propiedades".

Paso 5. Haz clic en "Mejor rendimiento (por defecto)" y pulsa OK.
Forma 5. Desfragmenta tu disco duro
Los fragmentos se desarrollan con el tiempo, haciendo que los discos duros funcionen con lentitud. Después de eliminar archivos o acceder a ellos, pueden dividirse en varias partes, que quedarán esparcidas por todas partes. De ahí la necesidad de desfragmentar el disco duro.
Paso 1. Escribe optimizar en el cuadro de búsqueda de Windows y haz clic en el icono Desfragmentar y Optimizar Unidades para iniciarlo.
Paso 2. Elige el disco duro de destino y optimízalo.

Forma 6. Ejecuta el comando CHKDSK
Puedes ejecutar el comando chkdsk, que comprueba si hay sectores defectuosos en tu dispositivo de almacenamiento e intenta repararlos. Aquí tienes la guía:
Paso 1. Pulsa Windows + R para abrir una ventana Ejecutar. Escribe cmd para abrir el Símbolo del sistema.
Paso 2. Escribe chkdsk e: /f /r/x en la nueva ventana. (Sustituye la letra e por la letra correcta de la unidad)

Pero cuando escribas comandos, ten cuidado. Los comandos incorrectos pueden causar fácilmente la pérdida de datos, por lo que si no tienes mucha experiencia informática, EaseUS Partition Master es una mejor opción.
Por cierto, hay otros enlaces relacionados con los comandos CHKDSK. Haz clic en ellos si quieres saber más al respecto:
Forma 7. Ejecuta el Liberador de espacio en disco
El Liberador de espacio en disco analiza tus dispositivos de almacenamiento en busca de archivos temporales no deseados y los elimina, lo que mejorará el rendimiento del disco duro. Estos son los pasos:
Paso 1. Haz clic en "Este PC", haz clic con el botón derecho en la unidad de destino y elige "Liberador de espacio en disco".

Paso 2. Aparecerá una lista con un montón de archivos y el tamaño de los archivos tomados. A continuación, elige los archivos que quieras eliminar. Después, haz clic en "Aceptar".
Forma 8. Eliminar aplicación no deseada
En el caso de los programas que ya no necesites, puedes desinstalarlos para liberar espacio en el disco y acelerarlo. He aquí cómo hacerlo:
Paso 1. Haz clic con el botón derecho del ratón en el Menú Inicio de Windows y haz clic en la opción "Aplicaciones y características".
Paso 2. A continuación, localiza los programas que ya no necesites y haz clic con el botón derecho sobre ellos. Selecciona "Desinstalar".
Paso 3. Puedes repetir este proceso para eliminar todas las aplicaciones no deseadas.
Conclusión
Este artículo cubre ocho formas de acelerar un disco duro, y esperamos que puedan ayudarte. EaseUS Partition Master es una herramienta de partición de disco fiable. Puede ampliar la unidad C para solucionar el error de "poco espacio en disco" y asignar espacio a la unidad de destino. Además, puede convertir MBR a GPT sin pérdida de datos. No dudes en descargarla para ayudarte con tu problema de partición de disco.
Preguntas frecuentes sobre acelerar el disco duro
Hemos aprendido ocho formas de acelerar los discos duros. En esta parte se enumeran otras tres preguntas populares relacionadas con nuestro tema. Consulta las respuestas a continuación si las necesitas.
1. ¿Cómo puedo arreglar un disco duro lento?
Los discos duros lentos pueden repararse. Puedes probar las siguientes soluciones:
- Ejecuta la limpieza del disco
- Comprueba los sectores defectuosos
- Particionar discos duros
- Activar caché de escritura
- Ejecuta los comandos CHKDSK
- Elimina aplicaciones y archivos temporales no deseados
2. ¿Por qué son tan lentos los discos duros?
Hay varias razones por las que el HDD se vuelve lento, como:
- Virus
- Sectores defectuosos
- Fragmentación de archivos
- Demasiados archivos temporales
3. ¿Por qué el HDD es más lento que el SSD?
Como los SSD utilizan circuitos y no tienen piezas físicas móviles. Esto reduce los tiempos de espera al arrancar y los retrasos al abrir aplicaciones o realizar tareas informáticas pesadas.
¿En qué podemos ayudarle?
Reseñas de productos
-
Me encanta que los cambios que haces con EaseUS Partition Master Free no se aplican inmediatamente a los discos. Hace que sea mucho más fácil interpretar lo que sucederá después de haber hecho todos los cambios. También creo que el aspecto general de EaseUS Partition Master Free hace que cualquier cosa que estés haciendo con las particiones de tu ordenador sea fácil.
Seguir leyendo -
Partition Master Free puede redimensionar, mover, fusionar, migrar y copiar discos o particiones; convertir a local, cambiar la etiqueta, desfragmentar, comprobar y explorar la partición; y mucho más. Una actualización Premium añade soporte técnico gratuito y la posibilidad de redimensionar volúmenes dinámicos.
Seguir leyendo -
No creará imágenes en caliente de tus discos ni los alineará, pero como está acoplado a un gestor de particiones, te permite realizar muchas tareas a la vez, en lugar de limitarte a clonar discos. Puedes mover particiones, redimensionarlas, desfragmentarlas y mucho más, junto con el resto de herramientas que esperarías de una herramienta de clonación.
Seguir leyendo
Artículos relacionados
-
Guía completa para migrar Windows 11 a un nuevo disco duro o SSD
![author icon]() Luis/2025/07/10
Luis/2025/07/10 -
¿Cómo aumentar espacio en disco C?
![author icon]() Pedro/2025/07/10
Pedro/2025/07/10 -
Cómo solucionar el problema de la barra roja de la unidad C de Windows 10/7 (poco espacio en disco)
![author icon]() Luis/2025/07/10
Luis/2025/07/10 -
[Guía completa] Formatear disco duro PS4 en PC con Windows
![author icon]() Pedro/2025/07/10
Pedro/2025/07/10









