Descargas totales
Contenido de la página
Temas candentes
Hoy en día, la velocidad y la eficiencia son primordiales en lo que respecta a los ordenadores. Ya se trate de la recuperación de datos a la velocidad del rayo, la multitarea sin interrupciones o el lanzamiento acelerado de aplicaciones, la exigencia de un rendimiento óptimo es una compañía siempre presente. Afortunadamente, la tecnología sigue el ritmo de nuestras aspiraciones. Instalar un segundo SSD es una solución tentadora para los usuarios de Windows que buscan sobrealimentar su sistema. En esta extensa guía, EaseUS explorará cómo instalar un segundo SSD. Además, analizará las ventajas que esperan a los usuarios que deseen instalar un segundo SSD en su ordenador Windows.
Cómo instalar un segundo SSD
Instalar un segundo SSD en tu ordenador Windows no es difícil siempre que estés adecuadamente preparado. En esta sección, te guiaremos a través del proceso paso a paso de cómo instalar un segundo SSD. Antes de embarcarte en este viaje, asegúrate de que tienes todas las herramientas y preparativos necesarios.
Una tabla comparativa para la preparación y la visión de conjunto:
| ⏱️Duración | Unos 10 minutos |
| 💻Objetivo | Instalar un segundo SSD |
| 👩💻Usuario adecuado | Para todos los usuarios: principiantes y experimentados |
| 🧰Preparación |
✔️Un nuevo SSD ✔️Descargar EaseUS Partition Master |
| 🛠️Etapas |
Fase 1: Instalar el segundo SSD
Emprender el proceso de mejorar la capacidad de almacenamiento de tu ordenador y elevar el rendimiento de tu sistema es un proceso apasionante. Implica iniciar el procedimiento para incorporar un SSD adicional a tu configuración de Windows. Dentro de esta fase, te proporcionaremos una guía completa para el procedimiento de instalación física. Este proceso irá acompañado de pasos explícitos y capturas de pantalla adecuadas:
Paso 1: Empieza desconectando el PC de la fuente de alimentación y abriendo la carcasa para acceder a su interior. Identifica una bahía de unidades disponible en tu PC. Estas bahías pueden variar de tamaño y pueden incluir bahías para periféricos.
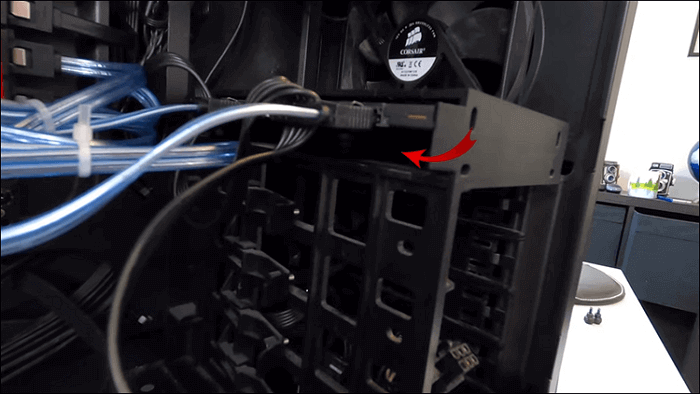
Paso 2: Si la carcasa de tu PC está equipada con caddies para unidades, retira el caddy correspondiente e instala tu nueva SSD. En las carcasas sin caddies, puede que tengas que deslizar directamente el SSD en la bahía y fijarlo con tornillos. Si tienes dificultades, consulta el manual del usuario de tu caja.

Paso 3: Vuelve a insertar el caddy en la bahía de la unidad elegida una vez que la SSD esté bien colocada en el caddy. Dependiendo del diseño de tu carcasa, puede que el caddy encaje automáticamente en su sitio, o puede que tengas que utilizar un mecanismo de sujeción.
Paso 4: Localiza un puerto de cable de datos SATA disponible en tu placa base. Conecta un cable de datos SATA a este puerto. Del mismo modo, busca un conector de alimentación SATA disponible en la configuración de tu PC. Conecta los conectores SATA de alimentación y datos a tu SSD recién instalada.

Paso 5: Inspecciona minuciosamente las conexiones para garantizar que todos los cables están firmemente asentados. Vuelve a comprobar si hay algún cable desenchufado inadvertidamente o algún componente suelto. Cierra con cuidado la caja del PC, restablece todas las conexiones y enciende el ordenador.

Leer más: Instalar Windows en Steam Deck
Fase 2. Inicializa el segundo SSD
Con tu segundo SSD físicamente instalado, es hora de liberar todo su potencial inicializándolo en tu entorno Windows. En esta fase, te guiaremos a través de dos métodos: el software fácil de usar EaseUS Partition Master o la herramienta integrada de Administración de Discos.
Usando un programa como EaseUS Partition Master - muy fácil de usar y soporta español
Cuando se trata de gestionar tus particiones de disco y optimizar tu almacenamiento, EaseUS Partition Master emerge como una solución fiable y fácil de usar. Este fantástico software proporciona una herramienta gratuita "Gestor de particiones" para inicializar un segundo SSD. También ofrece una serie de otras funciones de gestión de discos o particiones, lo que lo convierte en una opción excelente para los usuarios de Windows que buscan una gestión eficaz del disco.
Permite a los usuarios organizar, redimensionar y optimizar sin esfuerzo sus particiones de disco. Además, es un compañero ideal para tareas como inicializar discos nuevos, crear particiones e incluso realizar migraciones de datos.
Primero usa el botón de abajo para descargar gratis el programa EaseUS Partition Master.
A continuación se indican los pasos para inicializar el segundo SSD con EaseUS Partition Master:
Paso 1. Abre EaseUS Partition Master. Conecte el disco duro o SSD al PC.
Haz clic con el botón derecho del ratón en el disco duro o SSD de destino y selecciona "Inicializar a MBR" o "Inicializar a GPT" según corresponda.
Paso 2. Se añadirá una operación pendiente de inicializar el disco a MBR o GPT. Ejecuta la operación y haz clic en "Aplicar".
0:00-0:22 Inicializar a MBR; 0:23-0:49 Inicializar a GPT;
0:00-0:18 Inicializar a MBR; 0:19-0:44 Inicializar a GPT;
Características adicionales de EaseUS Partition Master
- Configurar SSD como disco de arranque.
- Redimensiona y fusiona las particiones del SSD.
- Realiza una conversión eficaz: convertir MBR a GPT.
- Crea particiones en SSD de forma segura.
- Conversión entre sistemas de archivos(convertir NTFS a FAT32).
Para una experiencia ágil y fácil de usar, te recomendamos que pruebes EaseUS Partition Master. Sus sólidas funciones y su sencilla interfaz garantizan un proceso de inicialización sin problemas, permitiéndote aprovechar al máximo las capacidades de tu segundo SSD.
Con Administración de discos - Manualmente
La Administración de discos, una utilidad integrada en el sistema operativo Windows, permite a los usuarios supervisar eficazmente sus unidades de disco y diversos dispositivos de almacenamiento.
Esta inestimable herramienta agiliza los procesos de particionado, formateo y gestión general de diversos dispositivos de almacenamiento, que abarcan discos duros tradicionales, unidades avanzadas de estado sólido (SSD) e incluso unidades USB externas. Sigue estos pasos para inicializar el segundo SSD en el ordenador Windows con la Administración de discos:
Paso 1: Tras insertar correctamente el SSD en tu PC, reinícialo y pulsa la tecla "Win + X". A continuación, desde el menú contextual, localiza la opción "Administración de discos" y continúa.

Paso 2: Encontrarás todos los discos conectados en Administración de discos. Aquí encuentra tu SSD, que estará etiquetado como "No Inicializado". Aquí, haz clic con el botón derecho en el SSD y elige "Inicializar Disco". Elige el estilo de partición como GPT y pulsa "Aceptar".

Paso 3: Haz clic con el botón derecho del ratón en el espacio no asignado y pulsa "Nuevo Volumen Simple". Pulsa "Siguiente" en la siguiente pantalla y decide si quieres crear varias particiones. Tras determinarlo, haz clic en "Siguiente" y elige una letra de unidad.
Paso 4: Pulsa "Siguiente" para continuar y decidir el sistema de archivos. Se recomienda utilizar el sistema de archivos NTFS. Pulsa "Siguiente" y "Finalizar" para completar el proceso.

Después de instalar el segundo SSD en Windows, puedes utilizarlo para instalar Windows o guardar datos. Si estás interesado, haz clic en el siguiente enlace:
Cómo instalar Windows 10 en un segundo disco duro
Este tutorial proporcionará un tutorial detallado sobre cómo instalar Windows 10 en un segundo disco duro/SSD. Puedes utilizar EaseUS Partition Master para una migración rápida del SO o Windows Media Creation Tool para crear un CD de instalación.

Por qué instalar un segundo SSD
Cuando te lanzas a mejorar tu sistema Windows añadiendo una segunda unidad SSD, surge una pregunta: ¿Por qué deberías dar este paso? En esta sección, hemos dado las razones de peso para instalar un segundo SSD.
1. Amplio espacio de almacenamiento
Añadir un segundo SSD se traduce en un aumento sustancial de la capacidad de almacenamiento. A medida que se amplían los archivos, las aplicaciones y el contenido multimedia, disponer de espacio extra te garantiza que nunca te enfrentarás al dilema.
2. Velocidad y rendimiento acelerados
Un segundo SSD introduce una nueva velocidad y rendimiento en tu sistema Windows. Distribuir la carga de trabajo entre las dos unidades reduce la tensión de cada SSD, lo que permite recuperar datos más rápidamente, iniciar aplicaciones más rápido y realizar varias tareas a la vez sin problemas.
3. Mayor vida útil del disco duro
Con dos SSD a tu disposición, puedes gestionar estratégicamente la distribución de datos y tareas, prolongando la vida media de tus discos duros. Al reducir la carga de trabajo de cada campaña, mitigas el desgaste, aumentando la longevidad general de tu configuración de almacenamiento.
4. Seguridad de datos mejorada
Un segundo SSD ofrece una capa adicional de seguridad de los datos al permitirte implementar una estrategia de almacenamiento de datos más sólida. Utilizar un SSD para tu sistema operativo y aplicaciones mientras dedicas el otro a archivos de datos esenciales crea un enfoque particionado que salvaguarda la información crítica de posibles problemas del sistema.
Si este post se adapta a tus necesidades, puedes compartirlo en cualquier medio social a través de los siguientes enlaces:
Conclusión
Para concluir, en la búsqueda de elevar tu experiencia Windows a nuevas cotas, saber cómo instalar un segundo SSD es un paso fundamental. Desbloquea un reino de mayor rendimiento, eficiencia y capacidad de almacenamiento. Al concluir esta exploración de las ventajas de esta actualización transformadora, una opción emerge como la solución óptima para agilizar tu viaje: EaseUS Partition Master.
Al integrar perfectamente un segundo SSD con la potencia de EaseUS Partition Master, obtienes acceso a una gran cantidad de capacidades de gestión de disco. Con su interfaz sofisticada pero accesible, EaseUS Partition Master te permite navegar por las complejidades de la inicialización del disco, la creación de particiones y la optimización del sistema sin esfuerzo.
Preguntas frecuentes sobre cómo instalar un segundo SSD
En esta sección, hemos recopilado respuestas a algunas preguntas frecuentes sobre la instalación de un segundo SSD. Así te asegurarás de que estás bien equipado para navegar por las complejidades de este proceso:
1. ¿Cómo puedo hacer que Windows reconozca mi segundo SSD?
Para asegurarte de que Windows reconoce tu segundo SSD, sigue estos pasos:
Paso 1: Haz clic con el botón derecho del ratón en el botón "Inicio" y selecciona "Administración de discos". Identifica ahora el espacio sin asignar de tu segundo SSD. A continuación, inicializa el disco haciendo clic con el botón derecho en el espacio sin asignar y eligiendo la opción "Inicializar disco".
Paso 2: Opta por MBR o GPT. Si es necesario, crea particiones en el SSD recién inicializado.
2. ¿Cómo configurar un segundo SSD M.2 en Windows?
La instalación de un segundo SSD M.2 sigue pasos similares a la instalación de otros SSD:
Paso 1: Empieza por apagar el ordenador y abrir la carcasa. Ahora localiza una ranura M.2 disponible.
Paso 2: Inserta suavemente el SSD M.2 en la ranura. A continuación, fíjalo con el tornillo o tornillos correspondientes. Sigue las instrucciones de Administración de discos para inicializar, formatear y crear particiones.
3. ¿Puedo tener dos SSD con Windows instalado?
Sí, puedes tener varios SSD con Windows instalado. Cada SSD puede tener su copia del sistema operativo Windows, lo que te permite arrancar en diferentes instalaciones. Durante el arranque, el sistema te pedirá que elijas la instalación de Windows que quieres iniciar.
¿En qué podemos ayudarle?
Reseñas de productos
-
Me encanta que los cambios que haces con EaseUS Partition Master Free no se aplican inmediatamente a los discos. Hace que sea mucho más fácil interpretar lo que sucederá después de haber hecho todos los cambios. También creo que el aspecto general de EaseUS Partition Master Free hace que cualquier cosa que estés haciendo con las particiones de tu ordenador sea fácil.
Seguir leyendo -
Partition Master Free puede redimensionar, mover, fusionar, migrar y copiar discos o particiones; convertir a local, cambiar la etiqueta, desfragmentar, comprobar y explorar la partición; y mucho más. Una actualización Premium añade soporte técnico gratuito y la posibilidad de redimensionar volúmenes dinámicos.
Seguir leyendo -
No creará imágenes en caliente de tus discos ni los alineará, pero como está acoplado a un gestor de particiones, te permite realizar muchas tareas a la vez, en lugar de limitarte a clonar discos. Puedes mover particiones, redimensionarlas, desfragmentarlas y mucho más, junto con el resto de herramientas que esperarías de una herramienta de clonación.
Seguir leyendo
Artículos relacionados
-
Cómo comprobar el estado de la tarjeta SD en Windows [Seguro y Eficiente]
![author icon]() Luis/2025/07/10
Luis/2025/07/10 -
[2025] Tres formas de convertir un disco MBR a GPT en Windows 11/10
![author icon]() Luis/2025/07/10
Luis/2025/07/10 -
5 Formas de Eliminar la Protección contra Escritura del Disco Duro Externo
![author icon]() Luis/2025/07/10
Luis/2025/07/10 -
5 Mejor Grabador de ISO para Windows 10 en 2025 [Nueva lista]
![author icon]() Luis/2025/07/10
Luis/2025/07/10









