Descargas totales
Contenido de la página
Temas candentes
¿Se puede instalar Windows 10 en segundo disco duro? Instalar Windows 10 en segundo disco duro tiene muchas ventajas, como el arranque dual del sistema y liberar espacio en el primer disco duro. EaseUS Software proporciona dos formas efectivas de instalar Windows 10 en segundo disco duro/SSD. Sigue leyendo para obtener instrucciones detalladas paso a paso.
- Importante
- Las soluciones de esta guía se derivan del método oficial proporcionado por Microsoft para instalar Windows desde una unidad flash. Además, hemos proporcionado una guía más detallada y completa. Puedes confiar plenamente en este tutorial.
Cómo instalar Windows 10 en segundo disco duro
Este tutorial cubre dos soluciones para instalar Windows en un segundo disco duro/SSD: una herramienta de migración de SO de terceros - EaseUS Partition Master, y una herramienta de Microsoft - Microsoft Media Creation Tool, para crear un disco de instalación de Windows 10.
| Método | 🏅EaseUS Partition Master | 🥈Herramienta de creación de medios de Microsoft |
|---|---|---|
| ⏱️Duración | 5-8 minutos | Más de 10 minutos |
| 💻Sistema adecuado | El sistema de destino y el sistema original son el mismo | instalar un sistema diferente |
| 🧑💻Usuarios adecuados | Todos los usuarios | Expertos informáticos |
Ambos métodos pueden satisfacer tus necesidades, pero el Método 1 ofrece una solución más sencilla y rápida utilizando una herramienta profesional de migración de sistemas. Veamos cómo funcionan ambos métodos.
Para otras soluciones para instalar Windows sin clave de producto, consulta el siguiente artículo:
Cómo instalar Windows 10 sin clave de producto
Puedes instalar Windows 10 sin clave de producto descargando la ISO de Windows 10 de Microsoft. Esta página te ofrecerá una solución completa sobre cómo hacerlo.

Método 1. Instalar Windows en un segundo disco duro sin USB
EaseUS Partition Master ofrece la función de Migrar SO - esta función te ayuda a tener un sistema Windows 10 en un segundo disco duro sin reinstalar el SO Windows y las Apps. Ya sea un SSD o un HDD, la herramienta simplifica y ahorra tiempo al instalar un sistema Windows.
Descarga gratis EaseUS Partition Master con el botón de abajo e instala Windows 10 en un segundo disco duro sin USB:
Nota: La operación de migración del sistema operativo a una unidad SSD o HDD borrará y eliminará todas las particiones y datos existentes en el disco de destino. Si ha guardado datos importantes allí, hace una copia de seguridad de los mismos en un disco duro externo con antelación.
Paso 1. Seleccione "Clonar" en el menú de la izquierda. Seleccione la opción "Migrar SO" y haga clic en "Siguiente" para continuar.

Paso 2. Seleccione el disco de destino que desea clonar. Haga clic en "Siguiente".

Paso 3. Haga clic en "Sí" después de comprobar el mensaje de advertencia. Los datos y las particiones del disco de destino se eliminarán. Asegúrese de haber hecho una copia de seguridad de los datos importantes con anterioridad. Si no es así, hágalo ahora.

Paso 4. Previsualice el diseño de su disco de destino. También puede hacer clic en las opciones de diseño del disco para personalizar el diseño de su disco de destino como desee. A continuación, haga clic en "Empezar" para iniciar la migración de su sistema operativo a un nuevo disco.

Después de clonar, EaseUS Partition Master te preguntará si quieres configurar esa unidad como disco de arranque. Puedes elegir según tus necesidades.
Véase también
Método 2. Crear un disco de instalación de Windows 10 mediante un archivo ISO
Si tu sistema de destino no es el mismo que el de tu ordenador original, puedes descargar el archivo ISO de Windows y hacer una nueva instalación. El proceso es más complicado. Sigue el siguiente procedimiento para crear un disco de instalación de Windows:
Guía 1. Descarga el archivo ISO de Windows 10:
Puedes utilizar el sitio web de Microsoft para descargar el archivo ISO que necesitas: Descargar Windows 10
- Aviso:
- Si has descargado EaseUS Partition Master, puedes utilizar esta herramienta para grabar ISO en USB Windows 10.
Guía 2. Graba el archivo ISO de Windows en un USB
Tras descargar el archivo ISO, ejecuta la Herramienta de creación de medios de Windows para grabar el archivo ISO de Windows 10 en tu disco duro. Pero asegúrate de que el disco duro está formateado como NTFS y tiene espacio suficiente. A continuación, sigue los pasos que se indican a continuación para preparar el medio de instalación de Windows 10:
Paso 1. Tras descargar la Herramienta de Creación de Windows Media, acepta los términos de licencia de Microsoft y crea un medio de instalación para otro ordenador.
Paso 2. A su vez, sigue las indicaciones para seleccionar el idioma, la versión de Windows, la arquitectura y el soporte.

Paso 3. Espera a que finalice el proceso para terminar de crear la unidad USB de instalación.
Guía 3. Configurar el proceso de instalación
Después de crear el disco de instalación de Windows 10, puedes instalar Windows 10 en el segundo disco duro con USB. Consulta los pasos siguientes:
Paso 1. Inserta el USB con una copia de Windows 10 en tu ordenador en la BIOS y configúralo como primer elemento de arranque.
Paso 2. Arranca desde el USB de instalación. A continuación, configura el idioma, la hora, etc., y haz clic en "Siguiente".
Paso 3. Haz clic en "Instalar ahora" para iniciar el proceso de instalación.

Paso 4. Introduce la clave de producto o selecciona "No tengo clave de producto" si no la tienes.
Paso 5. Selecciona el tipo de instalación: Como vamos a instalar Windows en el segundo disco duro, selecciona "Instalar sólo Windows".
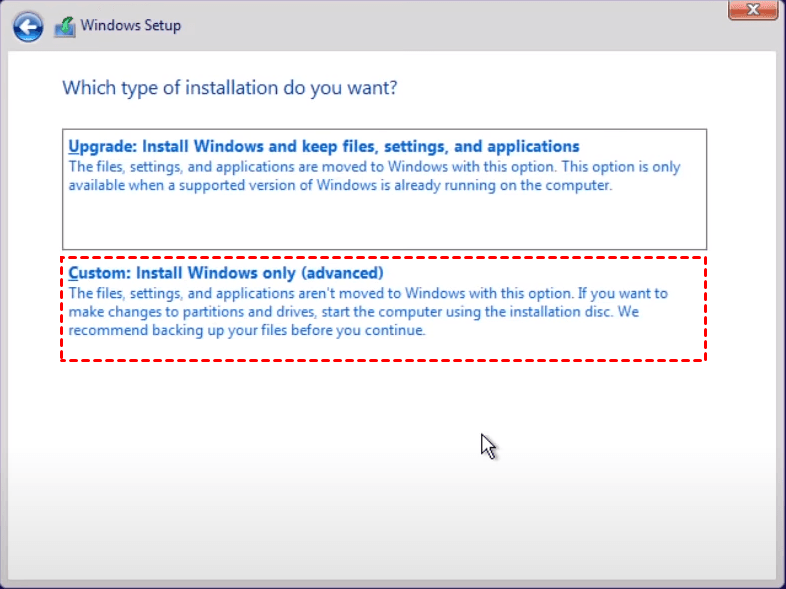
Paso 6. Espera a que finalice el proceso de instalación de Windows.
El proceso lleva más tiempo y tiene más pasos. Si utilizas dos discos duros para el mismo sistema, puedes seleccionar directamente EaseUS Partition Master para la migración del sistema.
Servicio manual para la instalación de Windows 10
Relájate si no sabes nada sobre cómo instalar manualmente Windows 10 en una segunda unidad de disco. Aquí, los expertos de EaseUS pueden ayudarte a instalar el sistema operativo Windows que desees en tu segunda o incluso tercera unidad de disco mediante un servicio manual.
Servicios de Configuración de Windows de EaseUS
Haz clic aquí para contactar gratis con los expertos de EaseUS Partition Master
Los expertos de EaseUS están disponibles para proporcionarte servicios manuales 1 a 1 (24*7) y ayudarte a solucionar diferentes problemas de configuración de Windows. Nuestros expertos te ofrecerán servicios de evaluación GRATUITOS y diagnosticarán y resolverán eficazmente errores de actualización de Windows, instalación de Windows o problemas cotidianos del sistema operativo utilizando sus décadas de experiencia.
- 1. Corrige los errores de actualización de Windows, como fallo de actualización, imposibilidad de actualizar Windows, etc.
- 2. Sirve para descargar e instalar la última versión del sistema operativo Windows en el PC con éxito.
- 3. Proporcionar soluciones para los errores diarios del sistema Windows con problemas de controladores, permisos, configuración de cuentas, etc.
Por qué instalar Windows 10 en segundo disco duro
Hay muchas razones para instalar el sistema operativo Windows 10 en un segundo disco duro. Algunos usuarios han compartido sus necesidades en la comunidad de Microsoft, y el siguiente es un caso típico:
Hemos resumido algunas posibles razones para instalar Windows 10 en segundo disco duro:
- Configuración de arranque dual: instalar el sistema operativo Windows 10 en un segundo disco duro permite a los usuarios seleccionar diferentes sistemas operativos al arrancar, como Windows 11 y 10.
- Cambia la unidad de arranque: El ordenador utilizará automáticamente el disco duro interno como unidad de arranque. Si los usuarios quieren arrancar el PC desde un disco duro externo/SSD, deben instalar el sistema en un segundo disco duro.
- Resolver el problema de falta de espacio: Cuando la unidad C está llena, o el espacio del disco duro es escaso, instalar Windows en el segundo disco duro puede liberar espacio en el primer disco duro.
- Mejora el rendimiento: Separar los archivos del sistema operativo Windows 10 de otros datos puede proteger mejor los datos y mejorar el rendimiento del ordenador.
- Copia de seguridad de los datos: Instalar el sistema operativo Windows 10 en un disco duro independiente facilita la restauración del sistema en caso de fallo o ataque de malware.
En resumen, instalar Windows en un segundo disco duro puede proteger mejor los datos y mejorar el rendimiento del ordenador. Este artículo proporciona una guía detallada. Si te resulta útil, también puedes hacer clic en el botón para compartirlo con más personas necesitadas.
Conclusión
¿Sabes cómo instalar Windows 10 en segundo disco duro? Si el sistema que quieres instalar es el mismo que el del primer disco duro, puedes utilizar EaseUS Partition Master para tener el SO Windows 10 sin reinstalarlo. El programa es sencillo y eficaz para todos los niveles de usuarios. Además, ofrece otras funciones más avanzadas.
Si el sistema de destino difiere del original, puedes grabar un archivo ISO de Windows utilizando medios de instalación. Sin embargo, el proceso es un poco complicado, así que lee detalladamente las instrucciones de este artículo.
Preguntas frecuentes sobre cómo instalar Windows 10 en segundo disco duro
¿Tienes alguna pregunta sobre cómo instalar Windows 10 en segundo disco duro/SSD? Aquí te las respondemos todas.
1. ¿Puedes instalar Windows en un segundo disco duro sin USB?
Por supuesto. Al migrar/grabar el SO, puedes instalar Windows en un segundo disco duro sin USB. También puedes mover todos los archivos de sistema, configuraciones y datos personales de Windows al segundo disco duro.
2. ¿Cómo arranco Windows desde un segundo SSD?
Si quieres arrancar Windows desde un segundo SSD, asegúrate de que hay un SO en el segundo SSD. A continuación, configúralo como unidad de arranque en la BIOS:
Paso 1. Reinicia el ordenador y pulsa F2/F12/Del para entrar en la BIOS.
Paso 2. En Opciones de arranque, cambia el orden de arranque.
Paso 3. Guarda la configuración y sal.
3. ¿Qué ocurre si instalo Windows en dos unidades?
Si instalas Windows en ambas unidades, esto no afectará a ningún dato. Puedes hacer una selección de arranque dual si se trata de dos sistemas diferentes. Pero si son el mismo sistema, esto puede desperdiciar algo de espacio. Puedes separar el sistema y los datos.
¿En qué podemos ayudarle?
Reseñas de productos
-
Me encanta que los cambios que haces con EaseUS Partition Master Free no se aplican inmediatamente a los discos. Hace que sea mucho más fácil interpretar lo que sucederá después de haber hecho todos los cambios. También creo que el aspecto general de EaseUS Partition Master Free hace que cualquier cosa que estés haciendo con las particiones de tu ordenador sea fácil.
Seguir leyendo -
Partition Master Free puede redimensionar, mover, fusionar, migrar y copiar discos o particiones; convertir a local, cambiar la etiqueta, desfragmentar, comprobar y explorar la partición; y mucho más. Una actualización Premium añade soporte técnico gratuito y la posibilidad de redimensionar volúmenes dinámicos.
Seguir leyendo -
No creará imágenes en caliente de tus discos ni los alineará, pero como está acoplado a un gestor de particiones, te permite realizar muchas tareas a la vez, en lugar de limitarte a clonar discos. Puedes mover particiones, redimensionarlas, desfragmentarlas y mucho más, junto con el resto de herramientas que esperarías de una herramienta de clonación.
Seguir leyendo
Artículos relacionados
-
Herramienta para cómo desbloquear la contraseña de Windows - Descargar para Windows🔥
![author icon]() Luna/2025/07/10
Luna/2025/07/10 -
¿Cómo convertir NTFS a FAT32 fácilmente? Descarga gratis el convertidor de NTFS a FAT32
![author icon]() Pedro/2025/07/10
Pedro/2025/07/10 -
¿Puedes Convertir Disco Básico a Dinámico sin perder datos en Windows 11?
![author icon]() Luna/2025/07/10
Luna/2025/07/10 -
Quitar la protección contra escritura de pendrive
![author icon]() Pedro/2025/09/21
Pedro/2025/09/21









