Descargas totales
Contenido de la página
Temas candentes
Sólo lectura es un permiso del sistema de archivos que sólo permite a un usuario leer o copiar datos almacenados, pero no escribir nueva información ni editar los datos. Un archivo, una carpeta o un disco entero pueden establecerse como de sólo lectura para evitar que se modifique accidentalmente su contenido. Un objeto de sólo lectura también puede denominarse protegido contra escritura.
En esta página, nos centraremos en el arreglo del disco de sólo lectura. Para cambiar un disco duro de sólo lectura, es decir, para hacer que un disco duro no sea de sólo lectura, los métodos de solución de problemas son prácticamente los mismos que para eliminar la protección contra escritura de un disco duro, una unidad flash USB, un pen drive o una tarjeta SD.
- 1. Formatear el disco duro de sólo lectura a un sistema de archivos reconocido
- 2. Borrar sólo lectura con Diskpart
- 3. Eliminar sólo lectura con software
- 4. Cambiar el permiso de Sólo Lectura en la Propiedad
- 5. Arreglar Disco de Sólo Lectura en el Registro
Disco duro de sólo lectura
"Estoy intentando averiguar por qué mi disco D es de sólo lectura después de actualizar a Windows 10. Es un disco duro independiente y no una partición de otro disco duro. Puedo abrirlo todo pero no puedo modificarlo."
El hecho de que el disco duro tenga un estado de sólo lectura sugiere que no puedes cambiar lo que hay en él. Es decir, una vez escritos los datos en él, puedes leerlos pero no puedes hacer ninguna otra operación en ellos. Esto le ocurre mucho a los discos duros, y también se suele ver en discos extraíbles como las tarjetas de memoria SD y las memorias USB.
En conclusión, si los datos son realmente de sólo lectura, puedes leerlos con un dispositivo, pero no puedes modificarlos, borrarlos, anexarlos, concatenarlos, copiarlos ni moverlos. El objetivo principal de sólo lectura es controlar cómo utilizas los datos.
Método 1. Formatear un disco duro de sólo lectura a un sistema de archivos reconocido
Cuando los discos duros USB, pen drive, disquetes, tarjetas SD y discos duros externos contienen tipos de sistemas de archivos no compatibles en un ordenador Windows o un Mac, el dispositivo también mostrará sólo lectura. En este caso, puedes solucionar este problema de sólo lectura en un disco convirtiendo el sistema de archivos incompatible a un sistema de archivos reconocido por Windows, Steam o un dispositivo determinado.
EaseUS Partition Master Free, un gestor de particiones gratuito y fiable, puede formatear el disco al sistema de archivos deseado, como NTFS, FAT16/32, EXT2/3/4, etc.
Nota importante: Haz una copia de seguridad de la información importante de tu disco antes de realizar el formateo, porque al formatear un disco se borrarán todos los datos que contenga.
Usa el botón de descarga de abajo para descargar el formateador gratuito - EaseUS Partition Master Free, y sigue los pasos para solucionar el problema de 'Disco duro de sólo Lectura'.
Paso 1: Ejecute EaseUS Partition Master, haga clic con el botón derecho del ratón en la partición del disco duro que desea formatear y seleccione "Formatear".

Paso 2: En la nueva ventana, configure la etiqueta Partición, Sistema de archivos (NTFS/FAT32/EXT32/EXT2/EXT3), y el tamaño del clúster para la partición a formatear, luego haga clic en "OK".

Paso 3: Verá una ventana de advertencia, haga clic en "Sí" en ella para continuar.

Paso 4: Haga clic en el botón "Ejecutar 1 tarea(s)" para revisar los cambios, luego haga clic en "Aplicar" para empezar a formatear la partición en su disco duro.

Un tamaño de clúster más pequeño hace que se desperdicie menos espacio en disco. Cuanto menor sea el tamaño del clúster, mayor será la tabla de asignación de archivos (FAT). Cuanto mayor sea la FAT, más lento trabajará el sistema operativo con el disco.
Método 2. Eliminar manualmente Sólo Lectura con DiskPart CMD
Los dispositivos y soportes suelen caracterizarse como modo de sólo lectura, que en realidad el usuario puede cambiar a lectura-escritura para su uso posterior. Cuando una unidad se ha quedado bloqueada en estado de sólo lectura, intenta solucionar el error de sólo lectura utilizando el cmd Diskpart con la siguiente instrucción sencilla.
Paso 1. Haz clic en tu "Menú Inicio", escribe cmd en la barra de búsqueda y pulsa "Enter".
Paso 2. Escribe comando diskpart y pulsa "Intro". Se abrirá una nueva ventana de línea de comandos.
Paso 3. Escribe list disk y pulsa "Enter". (asegúrate de que tus dispositivos aparecen en la lista, por ejemplo, aparece como disco 0)
Paso 4. Escribe el comando select disk 0 y pulsa "Intro".
Paso 5. Escribe attributes disk clear readonly y pulsa "Intro".
Ahora habrás eliminado el atributo de sólo lectura de los dispositivos de almacenamiento. Escribe exit y pulsa "Intro" para salir de la utilidad DiskPart.
- cmd
- command diskpart
- list disk
- select disk 0 (sustituye el 0 por el número de disco de tu dispositivo que aparezca como sólo lectura en el ordenador).
- attributes disk clear readonly
- exit
Método 3. Borrar automáticamente el modo de sólo lectura con el software de eliminación de la protección contra escritura de terceros
Si no eres un usuario profesional de la informática y no estás familiarizado con las líneas de comandos, no te preocupes. Existen soluciones gráficas que te ayudarán a eliminar la protección contra escritura de tus discos duros, unidades USB e incluso tarjetas SD.
EaseUS CleanGenius es una de estas herramientas que te ayuda a solucionar los problemas mencionados en tus discos sin saber nada de la línea de comandos.
Aquí tienes una guía fácil de seguir sobre cómo utilizar esta herramienta para solucionar tus problemas:
Paso 1: Descarga e instala EaseUS CleanGenius (gratuito) en tu ordenador.
Paso 2: Ejecuta EaseUS CleanGenius en tu PC, selecciona Optimización y elige el modo Protección contra escritura.
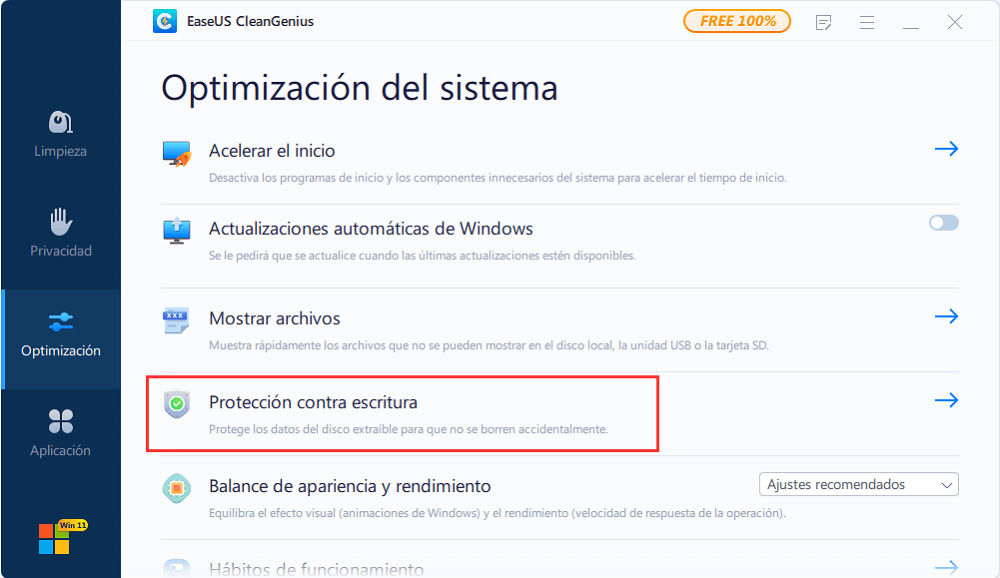
Paso 3: Selecciona el dispositivo que está protegido contra la escritura y haz clic en Desactivar para eliminar la protección.
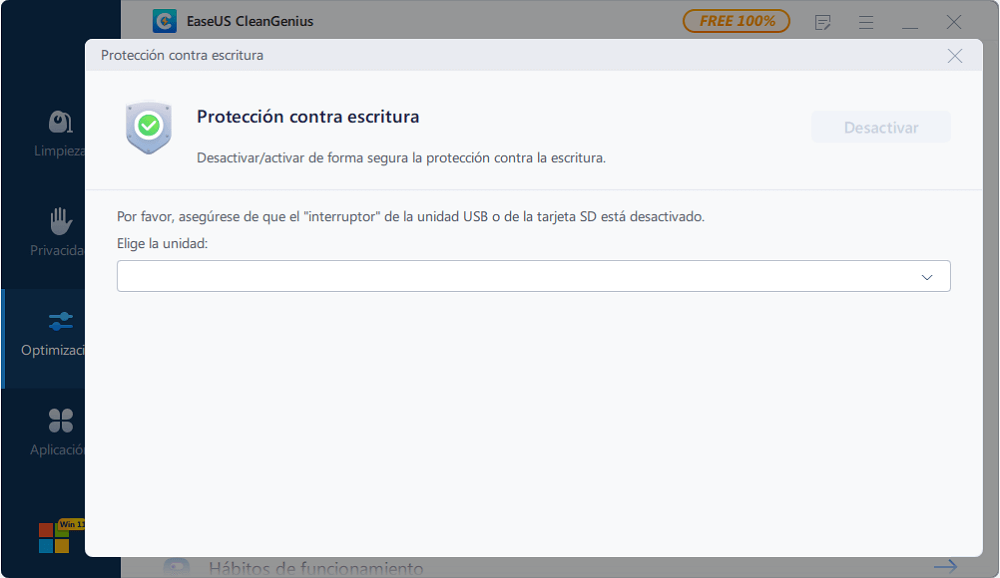
Método 4. Cambiar el permiso de sólo lectura en Windows 10/8/7
Lo más probable es que el permiso de tu dispositivo o de un archivo/carpeta concreto haya cambiado a sólo lectura con el permiso de escritura, por ejemplo, después de hacer una actualización o mejora de Windows. Para solucionar este tipo de problema, puedes ir a la configuración de Propiedades de Windows para obtener tanto el permiso de lectura como el de escritura.
Paso 1. Ve a Mi PC (en Windows 7)/Este PC (en Windows 10).
Paso 2. Haz clic con el botón derecho del ratón en la unidad que actualmente es de sólo lectura y, a continuación, haz clic en Propiedades.
Paso 3. En la pestaña Seguridad, marca la opción de Lectura y Escritura en la columna Permitir. Pulsa Aplicar.
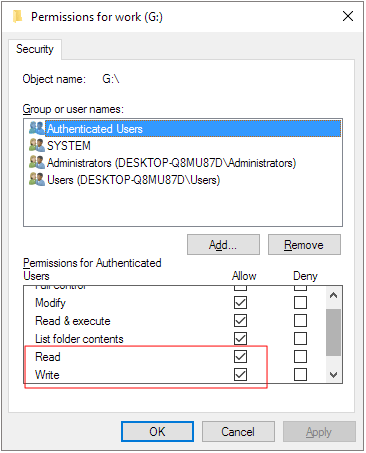
Método 5. Cambiar el estado de sólo lectura del disco duro en el Editor del Registro
El arreglo del Registro de Windows para sólo lectura de disco es el método más avanzado, y también el más sofisticado. Por lo tanto, sólo sugerimos a los usuarios experimentados que prueben esta forma. Es importante hacer una copia de seguridad antes de realizar cualquier cambio en el Registro.
*Editarel Registro de Windows ayuda efectivamente a eliminar la protección contra escritura y sólo lectura de tu dispositivo de almacenamiento. Sin embargo, hemos comprobado que suele ser eficaz en sistemas operativos Windows anteriores, incluidos Windows XP y Windows Vista.
Paso 1. Conecta tu pen drive al ordenador.
Paso 2. Pulsa las teclas Windows + R y abre el cuadro Ejecutar. Escribe "regedit" en la casilla vacía y pulsa Intro.
Paso 3. Pulsa "HKEY_LOCAL_MACHINE" para expandir "Sistema".
Paso 4. Busca el "Conjunto de control actual" en la lista "Sistema" para hacer clic en "Control".
Paso 5. Comprueba si existe una clave denominada "Políticas de dispositivos de almacenamiento" para cambiar el dígito de la casilla "Valor DWORD" a "0" y pulsa "Aceptar" para guardar el cambio.
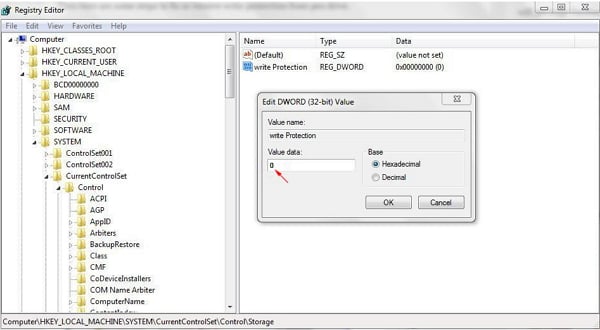
Nota: si no encuentras la clave "Políticas de dispositivos de almacenamiento", debes crear una: haz clic con el botón derecho del ratón en "Control" para crear una nueva clave y llámala "Políticas de dispositivos de almacenamiento"=> haz clic con el botón derecho del ratón en esta nueva clave para abrir "Valor DWORD" y llámala "protección contra escritura"=> haz doble clic en ella para cambiar el número.
Soluciones completas para 'Disco duro de sólo lectura'
En esta página, hemos recopilado 5 formas de ayudarte a solucionar con éxito el problema de sólo lectura en discos duros, SSD o discos duros externos, USB, tarjetas SD, etc:
- Utiliza el comando Diskpart + atribues disk clear readonly
- Herramienta para eliminar la protección contra escritura - EaseUS Windows CleanGenius
- Cambiar permiso de sólo lectura
- Utiliza el Editor del Registro para cambiar el valor de protección contra escritura
- Formatea un dispositivo no compatible a un sistema de archivos compatible con EaseUS Partition Master
Si tu dispositivo está protegido contra escritura, prueba los métodos 1 y 2 para solucionar este problema rápidamente. Si tu dispositivo es de sólo lectura debido a un problema de permisos, prueba el Método 3.
Además, si tu dispositivo contiene un sistema de archivos no compatible, tu mejor opción es formatearlo a un sistema de archivos compatible con EaseUS Partition Master.
Preguntas frecuentes sobre 'Disco duro de sólo lectura'
Si tienes más preguntas sobre la cuestión de sólo lectura de disco, sigue las preguntas que aparecen aquí y encuentra las respuestas aquí abajo:
1. ¿Cómo elimino sólo lectura?
Cuando tu unidad se convierta en sólo lectura, puedes recurrir a los métodos recomendados en esta página para solucionar este problema y hacer que el dispositivo vuelva a ser legible y escribible.
Cuando tus archivos o el archivo de un solo documento pasen a ser de sólo lectura, puedes utilizar el Explorador de archivos para eliminar su estado de sólo lectura:
- Abre el Explorador de archivos, abre la unidad donde esté tu archivo o documento de sólo lectura.
- Haz clic con el botón derecho en el archivo de sólo lectura y selecciona "Propiedades".
- Desmarca la casilla "Sólo lectura".
2. ¿Cómo eliminar el atributo de sólo lectura de todos los archivos de una unidad?
- Abre el Explorador de archivos de Windows, haz clic con el botón derecho en la unidad de sólo lectura y selecciona "Propiedades".
- Ve a la pestaña Seguridad y selecciona el Nombre de usuario.
- Haz clic en "Editar", y marca "control total" en permiso para usuario autentificado.
- Pulsa "Aplicar" y "Aceptar".
3. ¿Por qué mi unidad dice "sólo lectura"?
Hay muchas razones que pueden provocar que tu unidad sea de sólo lectura, y la mayoría son:
- La unidad se bloquea o se protege contra escritura.
- El ordenador o la cuenta de usuario no tiene permiso de lectura y escritura en la unidad.
- La unidad de destino tiene un sistema de archivos no compatible con tu sistema operativo.
- Infección por virus o malware.
¿En qué podemos ayudarle?
Reseñas de productos
-
Me encanta que los cambios que haces con EaseUS Partition Master Free no se aplican inmediatamente a los discos. Hace que sea mucho más fácil interpretar lo que sucederá después de haber hecho todos los cambios. También creo que el aspecto general de EaseUS Partition Master Free hace que cualquier cosa que estés haciendo con las particiones de tu ordenador sea fácil.
Seguir leyendo -
Partition Master Free puede redimensionar, mover, fusionar, migrar y copiar discos o particiones; convertir a local, cambiar la etiqueta, desfragmentar, comprobar y explorar la partición; y mucho más. Una actualización Premium añade soporte técnico gratuito y la posibilidad de redimensionar volúmenes dinámicos.
Seguir leyendo -
No creará imágenes en caliente de tus discos ni los alineará, pero como está acoplado a un gestor de particiones, te permite realizar muchas tareas a la vez, en lugar de limitarte a clonar discos. Puedes mover particiones, redimensionarlas, desfragmentarlas y mucho más, junto con el resto de herramientas que esperarías de una herramienta de clonación.
Seguir leyendo
Artículos relacionados
-
¿Cómo formatear disco duro en Windows 11? Guía completa en 2025
![author icon]() Luis/2025/07/10
Luis/2025/07/10 -
Herramienta para Formatear a Bajo Nivel
![author icon]() Pedro/2025/07/10
Pedro/2025/07/10 -
Cómo formatear la tarjeta SD de BYJU [Tutorial en 2025]
![author icon]() Luna/2025/07/10
Luna/2025/07/10 -
Cómo crear una partición Linux basada en EXT2/EXT3 desde Windows
![author icon]() Luis/2025/07/10
Luis/2025/07/10









