Descargas totales
Contenido de la página
Temas candentes
¿Cuánto tiempo has perdido desplazándote por el ordenador intentando localizar un archivo o documento importante? Buscas carpeta tras carpeta, unidad tras unidad, pero en vano. ¿Y si te decimos que hay una forma fácil de evitar que pierdas el tiempo controlando la ubicación de todos tus archivos? Bueno, ¡todo lo que tienes que hacer es combinar todos tus discos duros relacionados con un tema en un volumen enorme! También puedes combinar varios discos duros en un volumen si tienes un presupuesto limitado y no quieres gastar en conseguir un disco de mayor tamaño, quieres guardar terabytes de películas y programas de TV en un solo disco, necesitas aumentar el espacio de un disco específico, transferir espacio libre de un disco a otro o quieres guardar todos tus juegos en un solo volumen.
El proceso de combinar muchos discos duros es muy sencillo y puede hacerse de varias formas. Hemos desglosado cada método en pasos fáciles de seguir con los que podrás conseguir mucho espacio de almacenamiento libre. Sigue leyendo para averiguar cómo combinar varios discos duros en un volumen.

Consejos esenciales para unir dos discos duros en uno Windows 10 con éxito
Ahora bien, antes de entrar en los detalles de cada paso, hay algunos consejos que debes conocer.
- Ampliar unidad C Windows 10 es posible, pero no en la forma de convertir dos discos en dinámicos .
- Es obligatorio convertir ambos HDD/SSD en discos dinámicos para combinarlos. (Ver cómo convertir disco dinámico a básico)
- Haz copias de seguridad de tu nuevo volumen con regularidad, ya que la corrupción de una de las unidades provocará el fallo de todo el volumen.
Método 1- Unir dos discos duros en uno Windows 10 con EaseUS Partition Master
EaseUS Partition Master es un completo gestor de particiones que permite a los usuarios crear particiones, así como redimensionarlas, fusionarlas, clonarlas y formatearlas. Básicamente, te ayuda a gestionar las particiones de Windows sin perder ningún dato. Incluso puede crear, formatear y borrar USBs, SSD, HDD y tarjetas SD.
Puedes utilizar este software de partición mágica para fusionar tus múltiples discos duros en un único volumen. Sólo tienes que seguir los pasos que se indican a continuación para conseguir tu objetivo.
Paso 1. Convertir Básico a Dinámico
Haga clic en "Convertidor de disco" y seleccione "Convertir Básico a Dinámico". Haga clic en "Siguiente" para continuar.
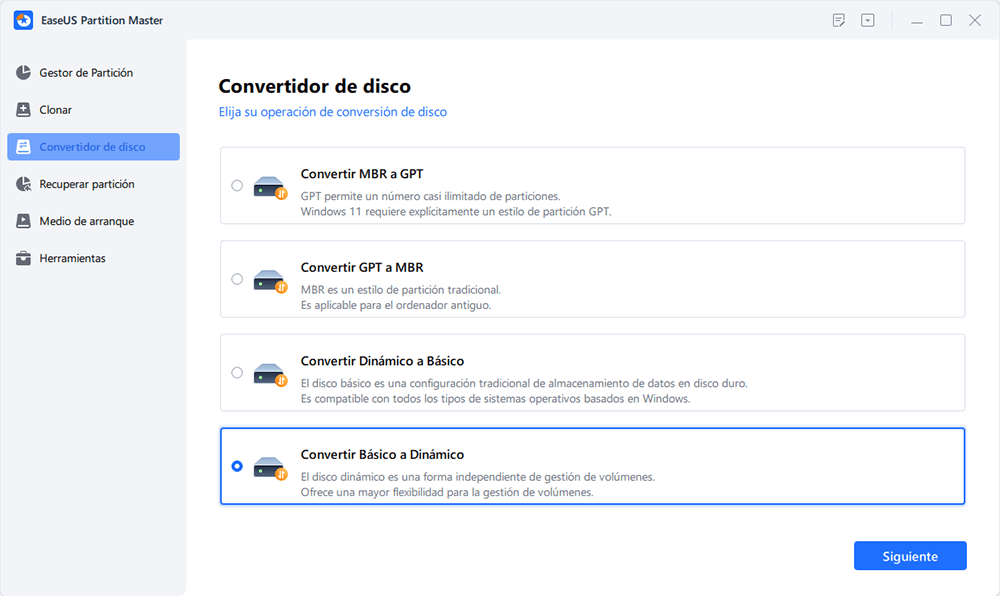
- Confirme la conversión del disco del Básico al Dinámico.
- Seleccione el otro disco (con al menos 1M de espacio libre al final del disco) y conviértalo en disco dinámico de la misma manera.
- Cuando ambos discos se hayan convertido en discos dinámicos, puede seguir el paso 2 para fusionar el espacio libre de un disco con el otro ahora.
Paso 2. Fusionar dos discos en un solo disco
Seleccione el disco completo, haga clic con el botón derecho del ratón sobre él y elija "Redimensionar o Mover".
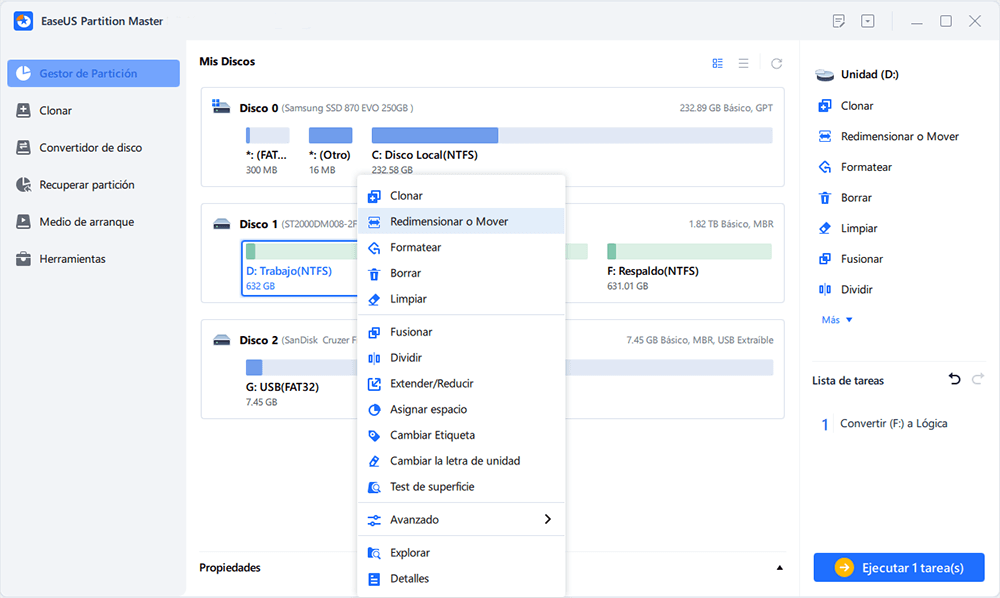
Nota: La otra dinámica debe ser espacio no asignado. Si no lo es, borre todas las particiones de la misma. Además, no puede convertir un disco del sistema en un disco dinámico.
Utilice el ratón para arrastrar el panel de partición hacia la derecha o hacia la izquierda para ampliar el tamaño de la partición.
A veces, el espacio no asignado se encuentra a la izquierda de la partición que desea ampliar. Si desea mover espacio no asignado, simplemente arrastre la manija de la partición izquierda hacia la izquierda hasta el tamaño que desee.
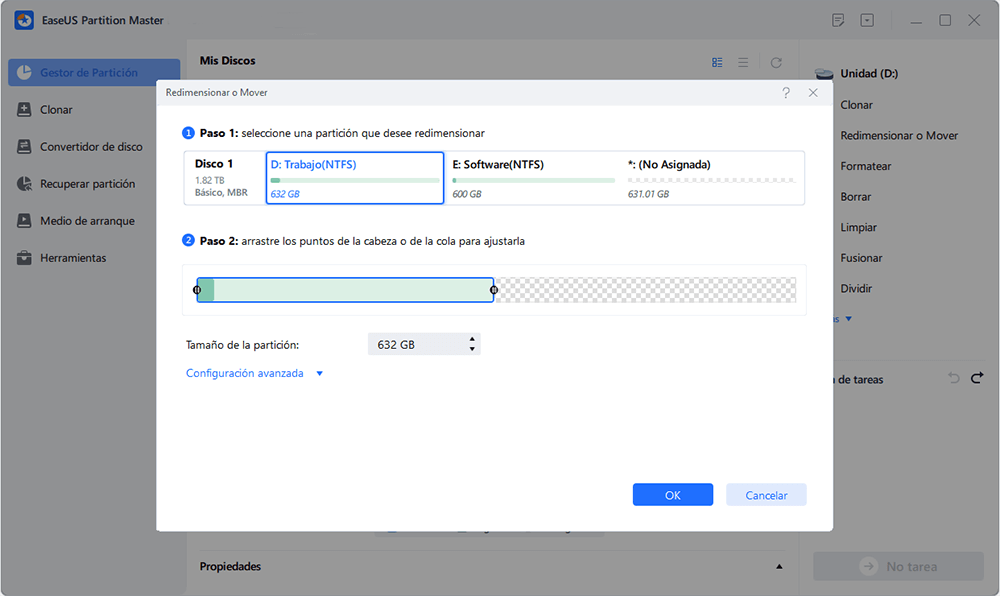
Haga clic en "Ejecutar 1 tarea(s)" y podrá combinar el espacio de un disco con el otro.
Aparte de fusionar múltiples volúmenes como uno solo en un disco, el software gestor de particiones de EaseUS también te proporciona resoluciones flexibles para hacer frente a las siguientes tareas, por ejemplo:
Como puedes ver, esta herramienta es fácil de usar y multifuncional. Comparte esta herramienta en tus redes sociales para ayudar a otros usuarios.
Método 2 - Cómo unir dos discos duros en uno Windows 10 con la Administración de discos
Puedes crear dos tipos diferentes de volúmenes con la Administración de discos: Abarcado y Despojado. El Volumen Extendido se utiliza cuando quieres combinar archivos de diferentes tamaños, mientras que el Volumen Despojado sólo puede utilizarse para combinar archivos del mismo tamaño. Otra diferencia entre ambos es que el volumen separado utiliza las unidades secuencialmente, lo que significa que no utilizará la segunda unidad hasta que no llenes la primera, mientras que el volumen separado utiliza ambas unidades simultáneamente, lo que aumenta el rendimiento de lectura y escritura. Elige el volumen que mejor se adapte a tus necesidades. Es decir, si quieres combinar dos unidades con volúmenes diferentes, crea un nuevo volumen dividido. Pero si quieres un rendimiento más rápido, opta por un nuevo volumen rayado.
A continuación se indican los pasos para combinar dos discos duros o dos unidades SSD mediante la Administración de Discos.
- Ve a Inicio.
- Escribe diskmgmt.msc en el cuadro de búsqueda para iniciar la Herramienta de Administración de discos.
- Antes de proceder, asegúrate de que ambas unidades están sin formatear y no tienen particiones. Asegúrate también de que son dinámicos haciendo clic con el botón derecho y seleccionando convertir en disco dinámico.
- Haz clic con el botón derecho del ratón en la unidad que quieras combinar. Ahora selecciona Nuevo Volumen Integrado o Nuevo Volumen Separado en el menú desplegable.
- Aparecerá el Asistente para Nuevo Volumen Extendido/Dividido. Haz clic en Siguiente cuando aparezca.
- Añade la segunda unidad (puedes añadir varias).
- Selecciona una letra para tu nueva unidad, formatea el nuevo volumen y completa el asistente.
- La Herramienta de Administración de Discos de Windows mostrará ahora este nuevo volumen que has creado listado en la parte superior. Las dos unidades que has combinado aparecerán resaltadas en color morado.

Conclusión
Unir discos duros es una forma eficiente de ahorrar el dinero que tanto te cuesta ganar. Además, es un proceso relativamente sencillo que no te quitará mucho tiempo, así que no hay ninguna razón por la que no debas optar por él. Sin embargo, asegúrate de seguir nuestros consejos y de hacer copias de seguridad de tus datos con regularidad para que la experiencia de combinar discos sea fácil y sin estrés.
EaseUS Partition Master te permite copiar particiones para realizar una copia de seguridad completa e idéntica en una unidad. ¿Por qué no lo pruebas?
Preguntas frecuentes sobre unir dos discos duros en uno Windows 10
Si tienes más preguntas sobre la combinación de varios o dos discos duros en uno, sigue las preguntas y temas candentes que aparecen aquí y encuentra las respuestas deseadas más abajo:
1. ¿Se pueden combinar dos discos duros?
Sí, claro. Puedes combinar dos discos duros en uno utilizando la Administración de Discos o un programa para particionar disco duro gratis de terceros. EaseUS Partition Master con su función de convertidor de discos puede ayudarte eficientemente a convertir dos discos en dinámicos y combinarlos como uno solo en unos pocos clics.
2. ¿Cómo fusiono dos unidades?
Si no tienes datos en dos unidades, utiliza Administración de Discos como se muestra aquí:
- Instala y añade dos unidades al ordenador.
- Haz clic con el botón derecho en las particiones existentes y selecciona "Eliminar". Repite la operación para eliminar todas las particiones de dos unidades.
- Haz clic con el botón derecho en un disco y selecciona "Convertir dinámico".
- Repite el proceso para convertir el otro disco en dinámico.
- Haz clic con el botón derecho del ratón en el espacio no asignado para crear un nuevo volumen en las dos unidades.
Si tienes datos importantes guardados en dos unidades y no quieres eliminar particiones, toma como ayuda EaseUS Partition Master con los pasos indicados en el Método 1 de esta página.
3. ¿Cómo combinar dos discos duros en uno sin perder datos?
- Ejecuta EaseUS Partition Master, y ve a la sección Convertidor de Discos.
- Selecciona una de las unidades de destino y haz clic en "Convertir".
- Repite los pasos anteriores para convertir otro disco en dinámico.
- A continuación, haz clic con el botón derecho del ratón en el espacio no asignado de dos unidades y selecciona "crear volumen".
- Configura el nuevo volumen como uno en dos discos.
- O bien, puedes hacer clic con el botón derecho en una partición y seleccionar "Redimensionar/mover", y luego ampliar el volumen con espacio no asignado en la segunda unidad.
- Haz clic en "Ejecutar tarea".
Después de esto, podrás utilizar dos discos duros como uno solo con todos los datos guardados anteriormente intactos.
¿En qué podemos ayudarle?
Reseñas de productos
-
Me encanta que los cambios que haces con EaseUS Partition Master Free no se aplican inmediatamente a los discos. Hace que sea mucho más fácil interpretar lo que sucederá después de haber hecho todos los cambios. También creo que el aspecto general de EaseUS Partition Master Free hace que cualquier cosa que estés haciendo con las particiones de tu ordenador sea fácil.
Seguir leyendo -
Partition Master Free puede redimensionar, mover, fusionar, migrar y copiar discos o particiones; convertir a local, cambiar la etiqueta, desfragmentar, comprobar y explorar la partición; y mucho más. Una actualización Premium añade soporte técnico gratuito y la posibilidad de redimensionar volúmenes dinámicos.
Seguir leyendo -
No creará imágenes en caliente de tus discos ni los alineará, pero como está acoplado a un gestor de particiones, te permite realizar muchas tareas a la vez, en lugar de limitarte a clonar discos. Puedes mover particiones, redimensionarlas, desfragmentarlas y mucho más, junto con el resto de herramientas que esperarías de una herramienta de clonación.
Seguir leyendo
Artículos relacionados
-
Comparación entre portátiles Dell y Lenovo ¿Cuál es mejor?
![author icon]() Pedro/2025/07/10
Pedro/2025/07/10 -
Cómo reparar Windows 10 desde USB [Guía completa]
![author icon]() Luis/2025/07/10
Luis/2025/07/10 -
Software Gratuito de Partición para disco duro USB
![author icon]() Pedro/2025/07/10
Pedro/2025/07/10 -
¿Cómo crear CD o DVD booteable en Windows 11/10/8/7?
![author icon]() Pedro/2025/07/10
Pedro/2025/07/10









