Descargas totales
Contenido de la página
Temas candentes
Aquí tienes una navegación rápida de todo lo que necesitas para instalar Windows 11 en un nuevo SSD, relájate y siéntete tranquilo si eres principiante en Windows. Sigue este tutorial y podrás realizar la tarea como un experto:
| Duración:⏱️ | 5-8 minutos de lectura |
| Procedimientos:🔢 | |
| Sistema operativo compatible:💻 |
Windows 11 Home Edition, Windows 11 Pro, Windows 11 Enterprise |
| Herramientas:🧰 | SSD, Administración de discos, archivos ISO de Windows 11, software de migración del SO, configuración de la BIOS |
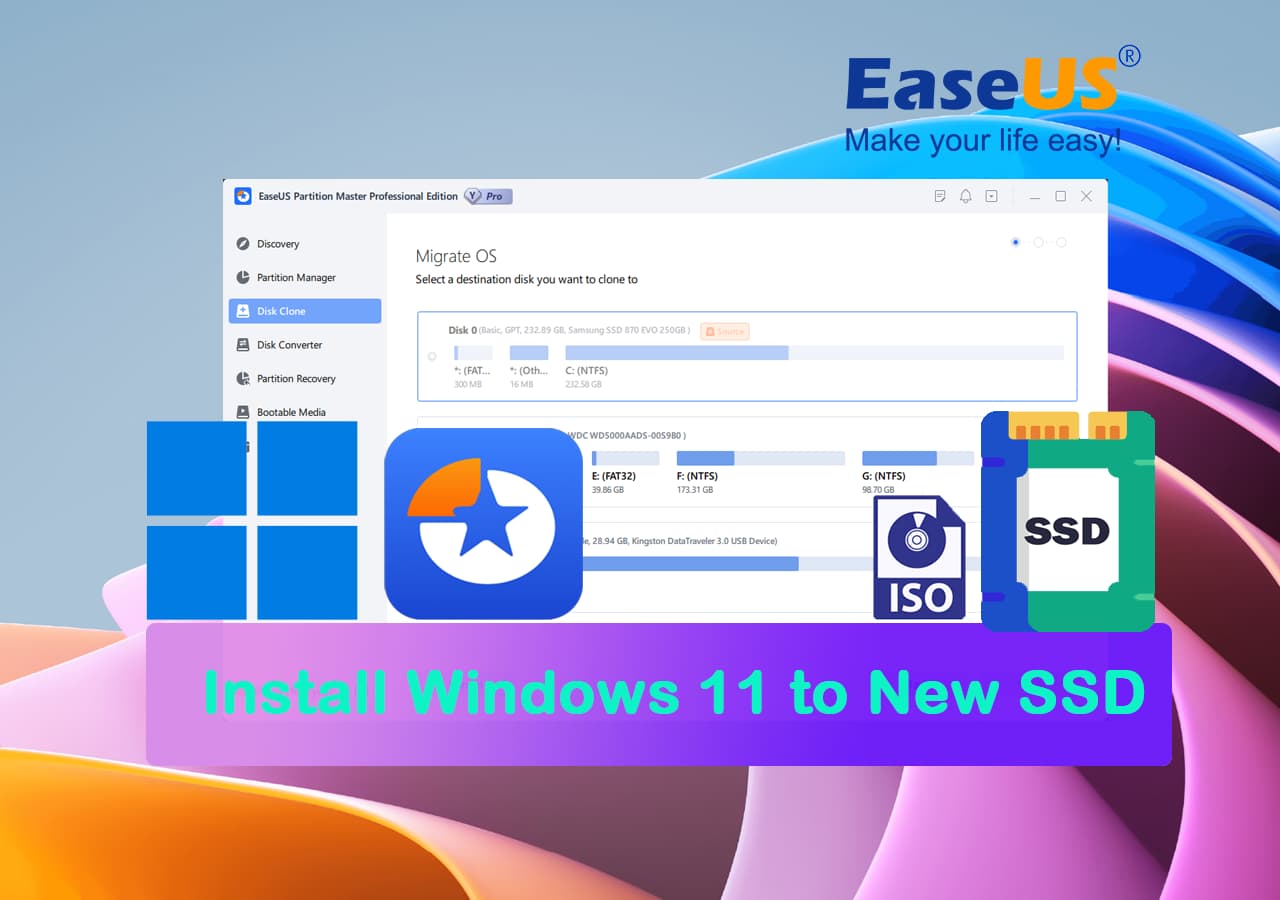
¿Puedo instalar Windows 11 en SSD M.2?
Sí, instalar Windows 11 no es un procedimiento técnico que ahora pueda hacer cualquiera. Mientras tengas una idea clara de lo que hay que hacer para instalar Windows 11, ya puedes disfrutar de todas las funciones de Windows 11 en tu PC.

El 24 de junio de 2022, Microsoft lanzó su primera versión beta de Windows 11, presentando sus nuevas características y nuevos diseños a los usuarios de Windows de todo el mundo. Y el 8 de julio, la segunda versión beta de Windows 11 está disponible para que los usuarios de Windows Insider la actualicen. ¿Qué hay de nuevo en Windows 11?
Haz clic para comprobar y aprender todo sobre Windows 11 aquí.
- Advertencia
- Windows 11 está actualmente disponible para Windows 10 y parcialmente para usuarios de Windows 8. Si utilizas Windows 7 u ordenadores más antiguos y te preocupan los errores y problemas conocidos de Windows 11, quédate con tu sistema operativo actual.
Entonces, ¿cómo instalar Windows 11 y disfrutar de sus nuevas funciones en tu ordenador? Sigue esta guía y obtendrás un tutorial paso a paso para actualizar e instalar Windows 11 en tu ordenador de forma segura. Comencemos.
Preparación: Prepara un nuevo SSD/M.2/NVMe para Windows 11
Como Windows 11 tiene unos requisitos mayores en hardware y software para su instalación, para asegurarte de que el ordenador obtiene un alto rendimiento, debes seleccionar un disco SSD adecuado como unidad del SO.
Sigue estos consejos para preparar tu nuevo disco SSD para Windows 11:
#1. Selecciona un SSD adecuado y nuevo: SSD SATA, M.2 o NVMe

Si aún no tienes un SSD, aquí tienes una tabla comparativa entre SSD SATA, M.2 y NVMe para que decidas cuál funciona mejor:
| Comparación | SSD SATA | SSD M.2/NVMe |
|---|---|---|
| Conector | Conector SATA | SATA, PCI-Express (PCIe) |
| Velocidad de lectura y escritura | 545~600 MB/s | 3 GB/s |
| Precio | ~$,21/GB | ~$,50/GB |
Elección del editor: Para un ordenador rápido y resistente, la actual SSD M.2 es ideal para instalar Windows 11. Y puedes comprobar el rendimiento de un SSD M.2 2 mediante herramientas profesionales de evaluación comparativa.

#2. Configurar SSD
Para asegurarte de que tu nuevo SSD es adecuado para la instalación de Windows 11, debes inicializar el SSD como un disco de tipo GPT. A continuación te explicamos cómo hacerlo:
Paso 1. Apaga el ordenador, abre la carcasa, conecta e inserta la nueva unidad SSD (M.2 o NVMe) en la ranura SSD y fíjala con tornillos.
Paso 2. Cierra la caja del ordenador y reinicia el PC.
Paso 3. Pulsa las teclas Windows + R, escribe diskmgmt.msc y pulsa Enter para abrir Administración de discos.
Paso 4. Haz clic con el botón derecho en el nuevo SSD, selecciona Inicializar disco y selecciona GPT como tipo de disco.
Como Windows 11 requiere GPT UEFI y un modo de arranque seguro que sólo está disponible en un disco GPT, para asegurarte de que puedes instalar Windows 11 sin problemas, selecciona GPT como tipo de destino.
¿Cómo instalar Windows 11 en SSD (SATA/M.2/NVMe)? Tutorial en 2024
Básicamente, hay tres formas de instalar Windows 11 en tu PC:
- 1. Actualiza a Windows 11 como Insider
- 2. Actualiza a Windows 11 comprobando e instalando Actualización en Windows 10
- 3. Descarga Windows 11 e instálalo en el SSD desde USB
Ten en cuenta que las dos primeras opciones son para actualizar Windows 11 libremente en tu disco original del SO, que puede ser una unidad de disco duro.
¿Cuáles son los pasos exactos? ¿Cómo instalar Windows 11 en tu unidad de destino? Sigue los dos métodos siguientes para obtener ayuda. Por cierto, si los métodos siguientes te ayudan, no dudes en compartir este artículo para ayudar a más.
Método 1. Actualizar el SO a Windows 11 y transferir Windows 11 a un SSD
Primero. Descarga y actualiza a Windows 11
#1. Consigue Windows 11 Update como Insider:
- Abre la página del Programa Windows Insider, inicia sesión.
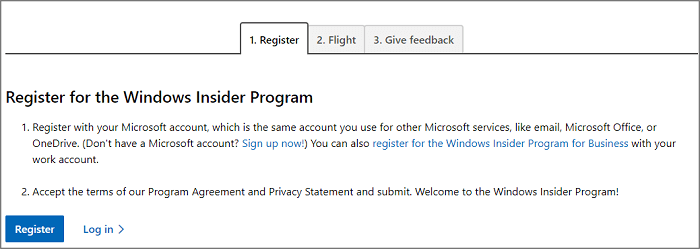
- Ve a Configuración > Actualización y Seguridad > Programa Windows Insider > Empezar.
- Selecciona + para conectar tu cuenta y selecciona el canal Dev.
- Confirma la Declaración de Privacidad y las condiciones del programa, selecciona Reiniciar ahora o Reiniciar más tarde.
- Tras reiniciar el ordenador, ve a Configuración > Actualización y seguridad > Windows Update > Buscar actualizaciones.
#2. Comprueba y obtén la actualización de Windows 11 en el PC
- Ve a Configuración > Actualización y seguridad > Windows Update > Buscar actualizaciones.
Paso 2. Cuando la nueva actualización esté disponible, haz clic en Descargar e instalar.
Paso 3. Sigue las instrucciones que aparecen en pantalla y espera a que Windows 11 se instale en tu ordenador.
Paso 4. Después de instalar Windows 11, ya puedes mover o transferir el SO a un SSD recién instalado.
Segundo, Migra el SO Windows 11 a SSD
Para ello, necesitarás la ayuda de un software profesional de gestión de particiones: EaseUS Partition Master. Te permite transferir el SO a un nuevo SSD sin reinstalar Windows 11. A continuación te explicamos cómo hacerlo:
Nota: La operación de migración del sistema operativo a una unidad SSD o HDD borrará y eliminará todas las particiones y datos existentes en el disco de destino. Si ha guardado datos importantes allí, hace una copia de seguridad de los mismos en un disco duro externo con antelación.
Paso 1. Seleccione "Clonar" en el menú de la izquierda. Seleccione la opción "Migrar SO" y haga clic en "Siguiente" para continuar.

Paso 2. Seleccione el disco de destino que desea clonar. Haga clic en "Siguiente".

Paso 3. Haga clic en "Sí" después de comprobar el mensaje de advertencia. Los datos y las particiones del disco de destino se eliminarán. Asegúrese de haber hecho una copia de seguridad de los datos importantes con anterioridad. Si no es así, hágalo ahora.

Paso 4. Previsualice el diseño de su disco de destino. También puede hacer clic en las opciones de diseño del disco para personalizar el diseño de su disco de destino como desee. A continuación, haga clic en "Empezar" para iniciar la migración de su sistema operativo a un nuevo disco.

Después de esto, puedes pasar a la siguiente parte (Etapa 3) para configurar el nuevo SSD como unidad de arranque en la BIOS para que Windows 11 sea arrancable. Esta herramienta puede ayudarte a realizar la configuración de Windows sin Internet:
Método 2. Cómo instalar Windows 11 en SSD desde USB, sin quitar el HDD
La otra opción eficaz es instalar Windows 11 en un SSD directamente desde una unidad USB. Dado que Windows 11 ya está disponible para descargar gratuitamente sus archivos ISO, sigue las instrucciones que se indican a continuación:
#1. Descarga la ISO de Windows 11 desde el sitio oficial de Microsoft
#2. A continuación, grabar ISO en USB Windows 10 como medio de instalación
#3. Instalar Windows 11 desde USB
Paso 1. Prepara una unidad externa USB vacía que tenga hasta 8 GB o más de espacio.
Paso 2. Ve a la página de Windows 11 y descarga su archivo ISO en tu ordenador.
Paso 3. Graba el archivo ISO en tu unidad USB.
O puedes descargar directamente el medio de creación de Windows 11 e instalarlo en tu unidad USB.
Paso 4. Reinicia el PC y entra en la BIOS, configurando la unidad USB como unidad de arranque.
Paso 5. Una vez que el ordenador arranque con el disco USB, sigue las instrucciones en pantalla para instalar el nuevo SO.
Paso 6. Establece Idioma, Formato de hora y moneda, Teclado o método de entrada, y haz clic en Siguiente para avanzar uno.

Paso 7. Haz clic en Instalar ahora para pasar al siguiente paso.

Paso 8. Haz clic en No tengo clave de producto para continuar.
Paso 9. Selecciona la edición de Windows 11 que deseas instalar y haz clic en Siguiente para continuar.

Paso 10. Pulsa para aceptar el Término de Licencia de Microsoft y pulsa Siguiente.
Paso 11. Haz clic en Custome: Instalar Windows sólo en el disco nuevo.

Paso 12. Selecciona el nuevo SSD (SATA/M.2/NVMe) como disco de destino y haz clic en Siguiente para continuar.

O, si creas una única partición para instalar Windows 11 en la unidad, haz clic en Nuevo para particionar primero el SSD.
Paso 13. Espera a que finalice el proceso de instalación, el ordenador se reiniciará automáticamente.

A continuación, sigue la guía en pantalla para configurar el ordenador. Si tu ordenador no arranca desde la nueva unidad, sigue la siguiente guía para habilitarlo y configurarlo para que arranque desde el nuevo SSD.

- Nota:
- Independientemente del método que decidas seguir para instalar Windows 11 en un nuevo SSD, la operación final es que necesitas configurar el nuevo SSD con Windows 11 como disco de arranque. A continuación te detallamos los pasos a seguir.
¿Cómo puedo hacer que mi SSD (SATA/M.2/NVMe) arranque después de instalar Windows 11?
Después de instalar Windows 11 en tu nuevo SSD, tienes que dar un paso más, que es establecer el nuevo disco SSD como Unidad de Arranque:
Paso 1. Reinicia el PC y pulsa la tecla F2/F10/Del para entrar en la configuración de la BIOS.
Paso 2. Ve al Menú de Arranque, y configura el nuevo SSD como Unidad de Arranque.
Paso 3. Guarda los cambios y sal para reiniciar de nuevo Windows 11.
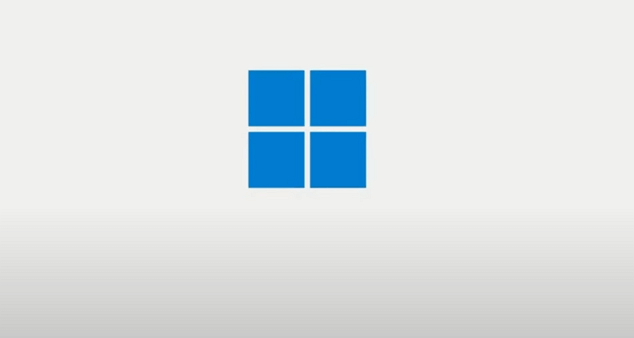
Si necesitas ayuda personalizada con estos procedimientos, nuestros especialistas en asistencia están preparados para ofrecerte su experiencia.
Servicios de Configuración de Windows de EaseUS
Haz clic aquí para contactar gratis con los expertos de EaseUS Partition Master
Los expertos de EaseUS están disponibles para proporcionarte servicios manuales 1 a 1 (24*7) y ayudarte a solucionar diferentes problemas de configuración de Windows. Nuestros expertos te ofrecerán servicios de evaluación GRATUITOS y diagnosticarán y resolverán eficazmente errores de actualización de Windows, instalación de Windows o problemas cotidianos del sistema operativo utilizando sus décadas de experiencia.
- 1. Corrige los errores de actualización de Windows, como fallo de actualización, imposibilidad de actualizar Windows, etc.
- 2. Sirve para descargar e instalar la última versión del sistema operativo Windows en el PC con éxito.
- 3. Proporcionar soluciones para los errores diarios del sistema Windows con problemas de controladores, permisos, configuración de cuentas, etc.
Si quieres saber cómo instalar un SSD M.2 en Windows 10, haz clic en el enlace:
Cómo instalar Windows 10 en un SSD M.2
Esta guía te proporcionará una solución completa sobre cómo instalar Windows 10 en un SSD M.2. Puedes obtener dos soluciones eficaces para instalar Windows 10 en M.2 sin pérdida de datos.

Windows 11 es nuevo y prepara tu nuevo SSD para instalar la actualización ahora
En esta página, te proporcionamos todo el proceso para ayudarte a seleccionar un nuevo SSD, prepararlo e instalar Windows 11 en él.
- Si eres nuevo o no sabes nada técnico para instalar Windows 11, sigue esta guía, podrás instalar la nueva actualización en tu ordenador.
- Si tu unidad del SO es HDD y has instalado el SO en ella, puedes transferir directamente el Windows 11 a un nuevo SSD por tu cuenta con EaseUS Partition Master.
Por ahora, Windows 11 sólo está disponible para su descarga e instalación en el canal Insider. Es nuevo, y mientras lo quieras, prepara tu nuevo SSD e instálalo ya en tu ordenador.
Aunque Windows 11 sigue teniendo problemas y errores conocidos, Microsoft actualizará y solucionará todos los errores y problemas por ti.
Preguntas frecuentes sobre instalar Windows 11 en SSD nuevo
Si tienes más preguntas sobre la instalación de Windows 11 en un nuevo SSD, sigue y encuentra respuestas en los consejos que se enumeran a continuación:
1. ¿Qué es más fácil, instalar Windows 11 en un nuevo SSD mediante un USB o migrar Windows 11 a un SSD?
Depende de tu habilidad informática. Si tienes conocimientos avanzados de informática, instalar directamente Windows en un nuevo SSD podría resultarte sencillo y rápido. Sin embargo, migrar Windows 11 a un nuevo SSD podría ser más fácil y práctico si eres principiante en Windows.
2. ¿Necesito formatear un nuevo SSD antes de instalar Windows 11?
No necesariamente. Siempre que tu nuevo SSD esté instalado correctamente en tu PC y lo hayas inicializado con el mismo estilo de partición de disco a GPT, puedes instalar directamente Windows 11 en el disco.
3. ¿Cómo consigo que Windows 11 reconozca mi nuevo SSD?
- Caso 1: Si instalas o migras Windows 11 a un nuevo SSD, tienes que ir a la configuración BISO, establecer el nuevo SSD como primera unidad de arranque y activar el modo de arranque UEFI.
- Caso 2: Si el nuevo SSD es un disco de datos, recuerda instalarlo en el PC e inicializar el SSD. A continuación, crea particiones y formatéalas en NTFS para que Windows 11 reconozca el SSD.
¿En qué podemos ayudarle?
Reseñas de productos
-
Me encanta que los cambios que haces con EaseUS Partition Master Free no se aplican inmediatamente a los discos. Hace que sea mucho más fácil interpretar lo que sucederá después de haber hecho todos los cambios. También creo que el aspecto general de EaseUS Partition Master Free hace que cualquier cosa que estés haciendo con las particiones de tu ordenador sea fácil.
Seguir leyendo -
Partition Master Free puede redimensionar, mover, fusionar, migrar y copiar discos o particiones; convertir a local, cambiar la etiqueta, desfragmentar, comprobar y explorar la partición; y mucho más. Una actualización Premium añade soporte técnico gratuito y la posibilidad de redimensionar volúmenes dinámicos.
Seguir leyendo -
No creará imágenes en caliente de tus discos ni los alineará, pero como está acoplado a un gestor de particiones, te permite realizar muchas tareas a la vez, en lugar de limitarte a clonar discos. Puedes mover particiones, redimensionarlas, desfragmentarlas y mucho más, junto con el resto de herramientas que esperarías de una herramienta de clonación.
Seguir leyendo
Artículos relacionados
-
Pasos para instalar Windows 10 desde USB
![author icon]() Pedro/2025/07/10
Pedro/2025/07/10 -
Cómo fusionar dos unidades SSD [Guía completa en 2025]
![author icon]() Luna/2025/07/10
Luna/2025/07/10 -
[Descarga gratuita] Mejor software de migración de sistema operativo [Pros y Contras]
![author icon]() Luis/2025/07/10
Luis/2025/07/10 -
![author icon]() Luis/2025/07/10
Luis/2025/07/10













