Descargas totales
Contenido de la página
Temas candentes
Puntos clave:
- Comprende el rendimiento medio de las unidades SSD M.2 y las métricas más importantes.
- Aprende a ejecutar con precisión pruebas de rendimiento de SSD M.2 utilizando herramientas de evaluación comparativa.
Hay dos tipos principales de SSD: SSD SATA y SSD M.2. Las SSD M.2 también se refieren a los controladores NVMe M.2, que suelen conectarse a la placa base.
Este artículo te ayudará a comprender el rendimiento de los SSD M.2. Y te proporcionará tres formas de realizar pruebas de rendimiento de las SSD M.2 en tu PC. Sigue leyendo para saber más sobre el rendimiento de los SSD M.2.
Ver Herramientas Necesarias para Probar el Rendimiento de los SSD M.2:
| ⏱️Duración | 3-5 minutos |
| ⛏️Herraminetas | |
| 🧑💻Sistemas Soportados | Windows 11/10/8/7 |
| 🔋Datos probados |
|
| ✍️Dificultad de Operación |
|
Visión general del rendimiento de los SSD M.2
El SSD M.2 es un factor de forma que admite varios protocolos y aplicaciones, como PCle y SATA. Para velocidades más rápidas, también puedes utilizar la interfaz NVMe. Al conectarse directamente a la placa base, las unidades M.2 permiten tener un interior del ordenador más ordenado. Las SSD M.2 pueden sustituir a las unidades de almacenamiento de 2,5 pulgadas existentes.

Tras conocer la información básica sobre las SSD M.2, exploraremos el rendimiento de las SSD M.S en dos direcciones:
Métricas para medir las SSD M.2:
Como dispositivo de almacenamiento, las SSD M.2 constan de dos tipos principales de unidades: las SSD M.2 SATA y las SSD NVMe. Cuando elegimos un SSD, tenemos en cuenta principalmente su rendimiento de almacenamiento y velocidad de lectura/escritura.
Sin embargo, según un informe proporcionado por Seagate, la velocidad es uno de los indicadores más importantes del rendimiento del disco duro:
El rendimiento de un disco duro se mide más eficazmente por la velocidad a la que se pueden transferir los datos desde los medios giratorios (platos) a través de la lectura/escritura. Esto se denomina comúnmente rendimiento de datos y se suele medir en gigabytes (o gigabits) por segundo. - De Seagate
El rendimiento de las SSD M.2 también incluye la evaluación comparativa de las SSD M.2. Las especificaciones habituales para las pruebas de rendimiento de velocidad de las SSD M.2 suelen incluir:
- Rendimiento: Mide la velocidad de transferencia de la unidad.
- IOPS: Calcula el número de operaciones de entrada/salida por segundo
- Latencia: El resultado del tiempo de respuesta del SSD.
- 4K: La velocidad a la que se pueden escribir varios archivos pequeños.
Todos estos factores son métricas clave que afectan al rendimiento de las SSD M.2. Para hacernos una idea más precisa de los valores de referencia de las SSD M.2, tenemos que entender cómo son las velocidades normales de lectura y escritura de las SSD M.2.
Rendimiento de un SSD M.2 normal:
Las especificaciones de rendimiento de almacenamiento de las SSD M.2 incluyen capacidades de almacenamiento de 256 GB a 2 TB. Las velocidades de lectura y escritura de las M.2 pueden alcanzar los 5000 MB/seg. Puede llegar a multiplicar por 10 la velocidad de una unidad de estado sólido normal. Además, las SSD M.2 tienen un tiempo medio entre fallos (MTBF) de 2 millones de horas.
La SSD M.2 es ideal para aplicaciones que requieren velocidades rápidas, como juegos, edición de vídeo o transferencias de archivos grandes. Se adapta bien a la nueva generación de ordenadores de sobremesa y portátiles.
Cómo realizar una prueba de rendimiento de un SSD M.2
Si quieres aprovechar al máximo el excelente rendimiento de las SSD M.2, es esencial ejecutar pruebas de rendimiento de SSD con frecuencia. Este artículo te proporcionará tres formas de ejecutar pruebas de rendimiento de SSD M.2 en Windows para resolver el problema más rápidamente. Puedes comprobar el rendimiento de los SSD M.2 con herramientas profesionales de evaluación comparativa de SSD: EaseUS Partition Master.
O puedes probar las herramientas integradas de Windows. Sigue la tabla comparativa para decidir cuál te conviene más para comprobar el rendimiento de los SSD M.2.
| Comparación | |||
|---|---|---|---|
| Datos probados |
|
Velocidad de lectura/escritura | Velocidad de lectura/escritura |
| Dificultad de la operación | Fácil de manejar | Mediana | Difícil |
| Usuarios adecuados | Sencillo para todos | Para usuarios familiarizados con el PC | Para expertos |
Como puedes ver, si no estás familiarizado con los comandos, EaseUS Partition Master es la herramienta más adecuada para que compruebes el rendimiento del SSD M.2 NVMe. Además, es gratuita. Sigue leyendo para seguir los pasos detallados.
Ejecuta la Prueba de Rendimiento de SSD M.2 mediante EaseUS Partition Master
EaseUS Partition Master Free ofrece la función Prueba de Rendimiento del Disco para escanear y comprobar la velocidad de los SSD M.2. Con respecto a la comprobación del rendimiento y la velocidad de los SSD M.2, la herramienta proporciona las siguientes facilidades:
- Realiza pruebas de velocidad con un solo clic.
- Obtén datos precisos sobre la unidad.
- Permite a los usuarios exportar y analizar datos.
A continuación, sigue los pasos que se indican a continuación para comprobar el rendimiento de la M.2 en Windows:
Paso 1. Ejecuta EaseUS Partition Master. Y haz clic en el botón de descarga para activar la función "Prueba de Rendimiento del Disco" en la sección "Descubrimiento".

Paso 2. Haz clic en el cuadro desplegable para elegir la unidad de destino, los datos de prueba y el tamaño de bloque.
Paso 3. Una vez configurado todo, haz clic en "Iniciar" para comenzar la prueba de disco. A continuación, podrás ver los datos de Velocidad de lectura/escritura secuencial o aleatoria, E/S y Retraso.
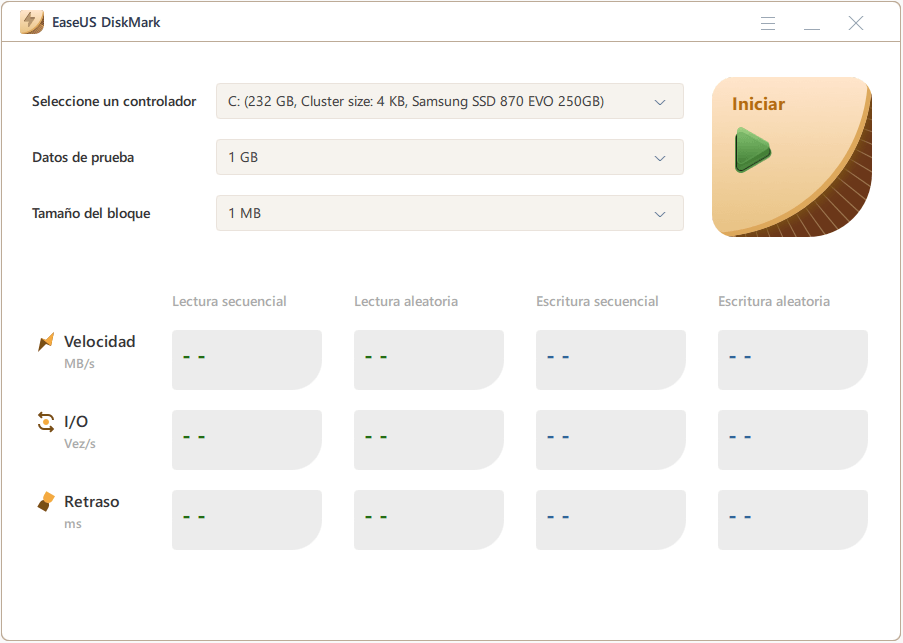
EaseUS Partition Master es un potente software con todas las funciones que también puede comprobar salud de disco duro y reparar sectores defectuosos. Si te encuentras con ciertos problemas es corregir errores de disco duro o de partición, puedes recurrir a esta herramienta.
Ejecuta la prueba de rendimiento del SSD M.2 a través del Administrador de tareas
Si no quieres utilizar una herramienta de terceros, Windows proporciona una herramienta integrada, Administrador de tareas, que te ayudará a comprobar el rendimiento de tu SSD. Sin embargo, el Administrador de Tareas sólo puede detectar la velocidad de lectura y escritura del SSD. Si quieres datos detallados, tienes que recurrir a EaseUS Partition Master. Sigue estos pasos para comprobar el estado del SSD M.2:
Paso 1. Elige "Gestor de Tareas" en el menú cuando hagas clic con el botón derecho del ratón en la parte inferior de la Barra de Tareas.
Paso 2. En el menú de la parte superior de la ventana recién abierta, elige "Rendimiento".

Paso 3. Elige el SSD M.2 de destino y visualiza los datos de lectura/escritura.
También te puede gustar:
Ejecuta la prueba de rendimiento de la SSD M.2 mediante CMD
Si estás acostumbrado a utilizar la línea de comandos para gestionar y hacer funcionar tu disco duro, Windows te ofrece el Símbolo del sistema para ayudarte a comprobar la velocidad y el rendimiento de M. 2. A continuación se ofrecen instrucciones específicas paso a paso.
Paso 1. Haz clic en Windows+R para abrir una ventana de línea de comandos.
Paso 2. Escribe cmd para abrir una nueva ventana.
Paso 3. Escribe winsat disk -drive c y espera un momento.

También puedes comprobar la velocidad del SSD mediante CMD. Asegúrate de no introducir parámetros erróneos al utilizar CMD, ya que podrías perder datos.
Consejo adicional: Cómo mejorar el rendimiento de los SSD M.2
Con los métodos anteriores, puedes comprobar fácilmente el rendimiento y la velocidad de los SSD M.2. Si el rendimiento de los SSD M.2 es deficiente, puedes encontrar la solución en esta sección::
Para el rendimiento del almacenamiento SSD M.2:
Las especificaciones de rendimiento de almacenamiento de los SSD M.2 incluyen una capacidad de almacenamiento de 256 GB a 2 TB. Si el SSD tiene una especificación incorrecta sin motivo, puede deberse a un estilo de partición MBR incorrecto, a la presencia de archivos de paginación/hibernación de memoria virtual o a incompatibilidad.
Puedes solucionarlo haciendo lo siguiente:
- Convertir el MBR en GPT
- Restablecer el archivo de páginas de memoria virtual
- Utilizar un volumen de expansión de espacio no asignado
Para saber más sobre las opciones, haz clic en el siguiente enlace para obtener más detalles.
¿Informa el SSD de un tamaño incorrecto? Razones y soluciones
En este pasaje abordaremos el problema de los informes de tamaño incorrecto de las SSD, así como algunas posibles causas. Los lectores podrán aprender cómo resolver este problema con éxito y garantizar un excelente rendimiento de las SSD.
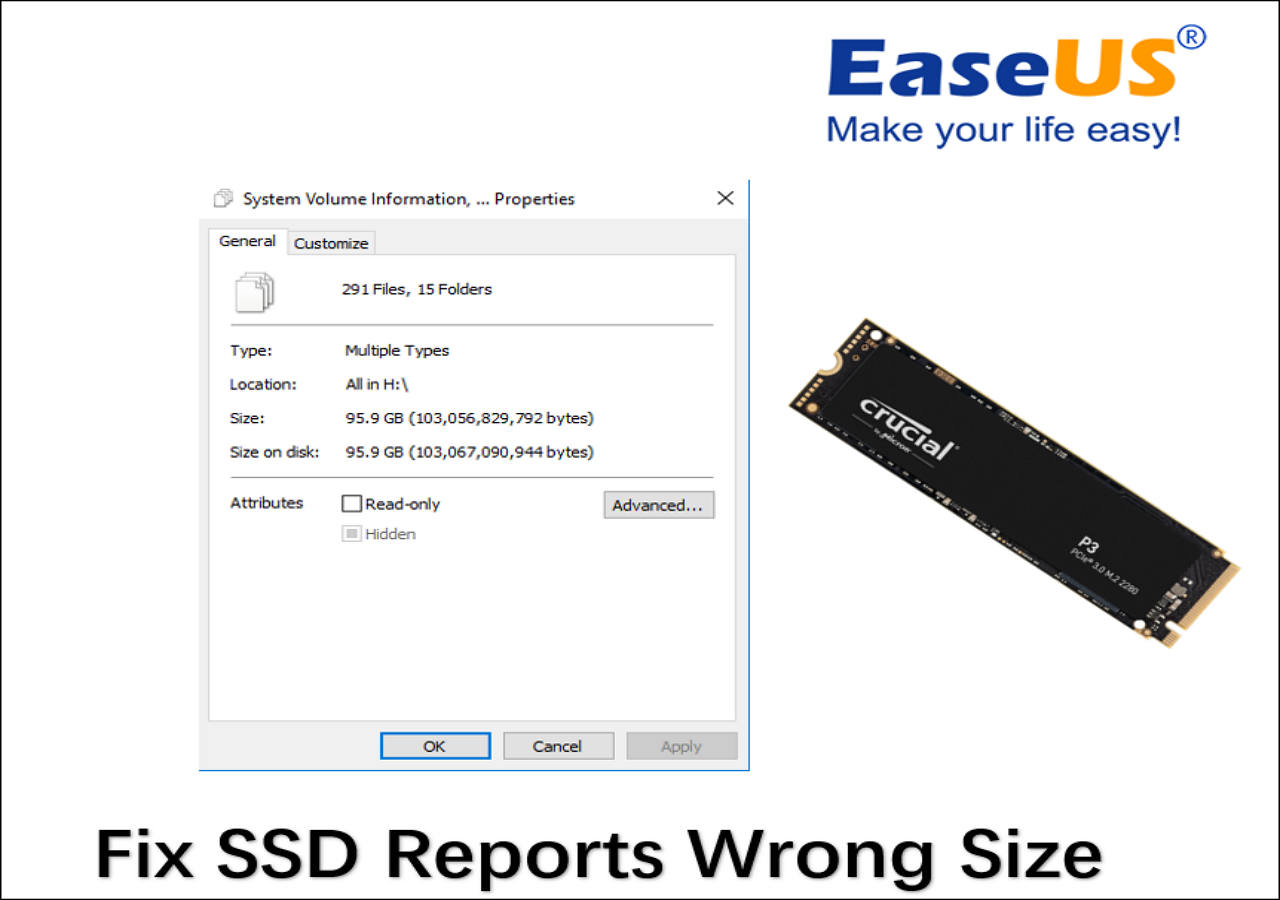
Para rendimiento de velocidad de SSD M.2:
Los SSD M.2 ofrecen velocidades de lectura y escritura secuencial de hasta 3.500 MB/s y 3.000 MB/s, respectivamente, con un tiempo medio entre fallos (MTBF) de 2 millones de horas. Con EaseUS Partition Master, puedes ejecutar la prueba comparativa M.2 SSD y guardar y exportar el informe. Si el rendimiento de la velocidad del SSD M.2 disminuye, puede deberse a un espacio insuficiente en el disco, a una configuración incorrecta o a una baja capacidad de RAM.
Puedes mejorar el rendimiento de la SSD
- Ampliar la partición para ganar más espacio
- Actualizar el firmware del SSD
- Configurar la secuencia de arranque correcta
Si tu SSD M.2 te parece lento, haz clic en el siguiente enlace para mejorar la velocidad de lectura/escritura del SSD:
Cómo mejorar la velocidad de lectura y escritura de un SSD [Soluciones 100% eficaces]
Si tienes problemas con un SSD lento, sigue la siguiente guía. Tendrás acceso a múltiples correcciones que pueden ayudar a mejorar la velocidad de lectura y escritura del SSD, ofreciendo una mejor experiencia de PC.

Conclusión
En comparación con las SSD SATA, las SSD M.2 NVMe se centran más en el rendimiento. Utilizando el carril PCIe x2 o x4 y el protocolo NVMe, las SSD M.2 pueden alcanzar una velocidad de transferencia de hasta 5000 MB/seg.
Este pasaje ofrece tres formas de ejecutar la prueba comparativa de SSD M.2. Puedes utilizar las herramientas integradas en Windows, como el Administrador de Tareas y CMD. Pero ambas herramientas requerirán ciertos conocimientos informáticos, y sólo podrás obtener datos aproximados sobre tu SSD. Por suerte, EaseUS Partition Master rompe las limitaciones de esas herramientas integradas, y puede hacer que gestiones mejor tus unidades.
Preguntas frecuentes sobre el rendimiento de los SSD M.2
Deberías tener más claro el rendimiento de los SSD M.2. Si aún tienes dudas, sigue leyendo las preguntas y respuestas más frecuentes. Espero que pueda serte útil.
1. ¿Es M.2 más rápido que SSD?
M.2 pertenece a un tipo de SSD. Utiliza estándares de bus y ancho de banda diferentes a los de las SSD SATA normales. Las SSD M.2 son notablemente más rápidas que las SSD normales. La velocidad de las SSD SATA es de hasta 560 MB/S, mientras que la de las SSD M.2 es de hasta 5000 MB/S.
2. ¿Afecta la SSD M.2 al rendimiento?
Las SSD M.2 no reducen el rendimiento. Al admitir varios estándares de interfaz, las SSD M.2 son más rápidas y pueden almacenar más datos que la mayoría de las tarjetas mSATA.
3. ¿Qué velocidad tienen las SSD M.2?
En comparación con los SSD M.2 SATA de 6 Gbps, los SSD M.2 NVMe tienen velocidades de transferencia teóricas de hasta 20 Gbps, lo que ya es más rápido.
4. ¿Por qué mi SSD M.2 es tan lento?
Varias razones pueden hacer que tu SSD M.2 se vuelva lenta. Una RAM baja, un firmware de la BIOS obsoleto, un espacio de disco insuficiente y un comando TRIM desactivado afectarán a la velocidad del SSD.
¿En qué podemos ayudarle?
Reseñas de productos
-
Me encanta que los cambios que haces con EaseUS Partition Master Free no se aplican inmediatamente a los discos. Hace que sea mucho más fácil interpretar lo que sucederá después de haber hecho todos los cambios. También creo que el aspecto general de EaseUS Partition Master Free hace que cualquier cosa que estés haciendo con las particiones de tu ordenador sea fácil.
Seguir leyendo -
Partition Master Free puede redimensionar, mover, fusionar, migrar y copiar discos o particiones; convertir a local, cambiar la etiqueta, desfragmentar, comprobar y explorar la partición; y mucho más. Una actualización Premium añade soporte técnico gratuito y la posibilidad de redimensionar volúmenes dinámicos.
Seguir leyendo -
No creará imágenes en caliente de tus discos ni los alineará, pero como está acoplado a un gestor de particiones, te permite realizar muchas tareas a la vez, en lugar de limitarte a clonar discos. Puedes mover particiones, redimensionarlas, desfragmentarlas y mucho más, junto con el resto de herramientas que esperarías de una herramienta de clonación.
Seguir leyendo
Artículos relacionados
-
Cómo arreglar Samsung Magician no reconoce SSD [2025 Guía completa]
![author icon]() Luis/2025/07/10
Luis/2025/07/10 -
Cómo particionar un disco duro externo en Windows 11/10/8/7
![author icon]() Luis/2025/07/10
Luis/2025/07/10 -
Cómo convertir exFAT a FAT32 en Windows 11/10/8/7 [Guía paso a paso]
![author icon]() Pedro/2025/07/10
Pedro/2025/07/10 -
7 mejores herramientas para particionar disco duro para Windows
![author icon]() Pedro/2025/07/20
Pedro/2025/07/20









