Descargas totales
Contenido de la página
Temas candentes
Al intentar utilizar un dispositivo USB, ¿alguna vez has descubierto que no podías añadir o modificar archivos? Esto ocurre como consecuencia de la protección contra escritura. Una unidad USB con protección contra escritura sirve de escudo, prohibiéndote cambiar los datos almacenados, añadir nuevos archivos o eliminar los antiguos.
A veces, puedes querer esta protección para mantener tus datos más seguros haciendo que la unidad sea de sólo lectura. Aunque está pensado para la seguridad, esto puede ser increíblemente frustrante cuando necesites modificar tus archivos o transferir urgentemente nuevos datos a la unidad flash.

¿Cómo añadir protección contra escritura a un USB? 5 formas recomendadas
¿Preparado para eliminar esa capa extra de molestos permisos de sólo lectura en tu unidad USB? Si buscas una solución fácil para saber cómo activar la protección contra escritura en USB, esta guía es para ti. Te ayudará a aprender cinco formas de activar la protección contra escritura en una unidad USB.
Ahora, ¡manos a la obra! Ten en cuenta que algunas de estas técnicas pueden requerir permisos específicos, y otras pueden necesitar formatear una unidad que eliminará todos los archivos de la unidad flash. Aquí tienes cinco formas de conseguir la protección contra escritura:
- Software de proteger USB contra escritura: Es la solución más eficaz y sencilla, especialmente para los usuarios novatos de Windows.
- Diskpart: Una utilidad integrada de Windows que proporciona una gestión detallada (los usuarios advertidos deben acercarse con precaución).
- Registro de Windows: Para quienes estén acostumbrados a modificar las entradas del registro.
- Propiedades: Alterar directamente los permisos de la unidad
- Activa BitLocker: Característica de Windows que proporciona una capa de protección contra escritura a tu unidad encriptada.
Ten en cuenta que el software USB protegido contra escritura proporciona una experiencia más sencilla para quienes no son usuarios expertos de Windows. Los otros métodos requieren más precaución, especialmente Diskpart, ya que un solo error podría dañar potencialmente tus datos.
Profundicemos en cada uno de estos métodos y aprendamos a proteger tus datos USB.
#1. Software de proteger USB contra escritura
Cualquiera puede utilizar software especializado para gestionar la protección contra escritura de sus unidades USB, lo que constituye una solución fácil y eficaz. Estas herramientas incluyen sólidas funciones de seguridad de datos y una interfaz fácil de usar.
Una herramienta extremadamente eficaz y fácil de usar para activar la protección contra escritura en tus unidades USB y gestionar particiones de disco es EaseUS Partition Master. Su conocida función "Protección contra escritura" ofrece una solución sencilla para proteger tu información privada en unidades USB.
Descarga EaseUS Partition Master y sigue estos sencillos pasos:
Paso 1. Ejecuta EaseUS Partition Master y ve a la sección "Herramientas", haz clic en "Protección contra escritura".
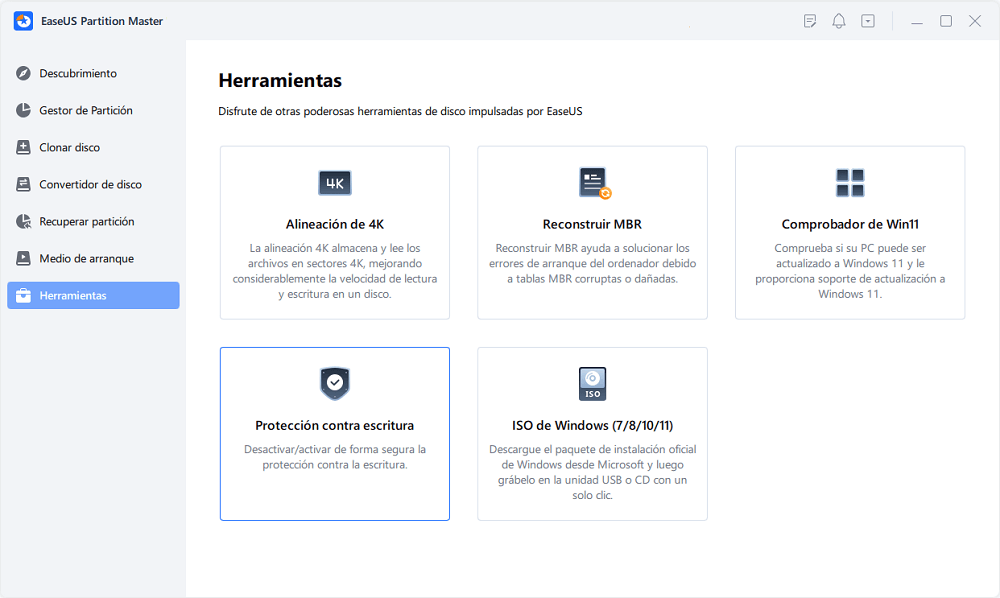
Paso 2. Selecciona el dispositivo que quieras proteger contra escritura y selecciona "Activar" para confirmar.
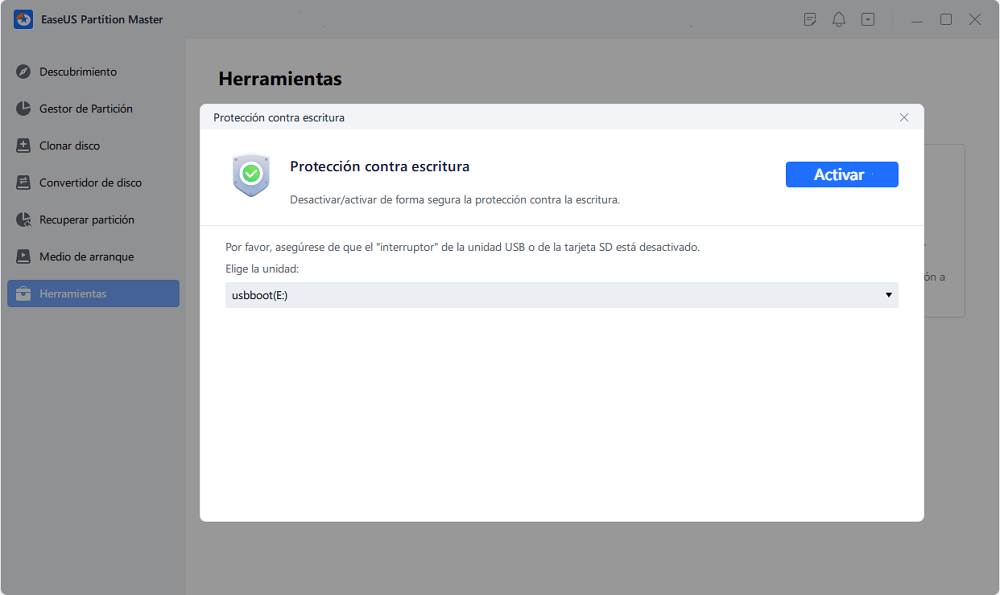
Así es como EaseUS Partition Master puede ayudarte:
- Protección contra escritura sencilla: Con un solo clic, puedes activar o desactivar la protección contra escritura en tus unidades USB. Te ayuda a evitar borrar o cambiar archivos por error.
- Seguridad de los datos: Garantiza que tus valiosos archivos permanezcan inalterados, ofreciéndote tranquilidad.
- Amplia compatibilidad: Admite varias marcas USB y sistemas de archivos para mayor flexibilidad.
Características clave adicionales:
- Migración del SO y clonación de discos sin esfuerzo
- Completas herramientas de gestión de particiones (redimensionar, crear, formatear, etc.)
Si te gusta esta sencilla herramienta para añadir protección contra escritura a tus unidades USB en 1 clic, compártela en Internet para ayudar a más amigos tuyos a proteger sus dispositivos de forma eficaz:
#2. Realizar protección contra escritura USB con Diskpart
Diskpart es una utilidad integrada para navegar y solucionar problemas relacionados con el disco. También te ayudará a activar la protección contra escritura en tu unidad flash USB. El procedimiento implica un importante esfuerzo manual, que puede resultarte laborioso. Bueno, vamos a hacer que el proceso sea fluido con explicaciones detalladas.
Paso 1: Pulsa "Windows + R" para acceder al cuadro de búsqueda "Ejecutar".
Paso 2: Escribe "diskpart" y pulsa la tecla "Enter".

Paso 3: Si se te pregunta, selecciona "Sí" para proporcionar permisos de Cuenta de Usuario.
Paso 4: En la ventana DISKPART escribe los siguientes comandos y pulsa "Enter" cada vez:
- list disk
- select disk 1 (sustituye 1 por el número de disco del USB al que quieras añadir protección contra escritura)
- attributes disk
- attributes disk set readonly

Paso 5: Escribe "exit" y pulsa "enter" para finalizar el proceso y cerrar la ventana de Diskpart.
Si te gusta este método manual, no dudes en compartirlo en Internet para ayudar a más amigos de tu entorno a proteger contra escritura sus dispositivos de almacenamiento:
#3. Proteger USB contra escritura mediante Registro de Windows
Recomendamos a los novatos que omitan este método porque puede conducirte a la pérdida de datos. En caso de que aún quieras utilizar el Editor del Registro, considera la posibilidad de crear una copia de seguridad de los datos. Después, sigue estos pasos:
Paso 1: Pulsa Windows + R para abrir el cuadro de diálogo Ejecutar.
Paso 2: Escribe "regedit" y pulsa la tecla Intro para acceder al Editor del Registro.
Paso 3: Pega la siguiente ruta en la ventana del editor del Registro: HKEY_LOCAL_MACHINE\SYSTEM\CurrentControlSet\Control.
Paso 4: Haz clic con el botón derecho en la tecla Control y haz clic en Nuevo > Clave.
Paso 5: Proporciona un nuevo nombre como "StorageDevicePolicies" y pulsa "Enter".
Paso 6: Introduce Right-protected value en la nueva clave. Para ello, haz clic con el botón derecho del ratón en la clave StorageDevicePolicies y selecciona New > DWORD (32-BIT) Value, dándole el nombre de WriteProtect.
Paso 7: Haz doble clic en el valor WriteProtect y ajústalo de 1.

#4. Mantener USB protegido contra escritura a través de Propiedades
Puedes probar los siguientes pasos para cambiar los permisos desde las propiedades de tu memoria USB. De esta forma podrás hacer que se pueda escribir en ella, empecemos.
Paso 1: Abre el Explorador de archivos y ve a "Este PC".
Paso 2: Navega hasta la unidad USB de la lista y haz clic con el botón derecho del ratón sobre ella.
Paso 3: Haz clic en "Propiedades" de la lista para continuar.
Paso 4: En la pestaña "General", selecciona el "Sistema de archivos" para comprobar el formato de la unidad.
Por ejemplo, si la unidad flash tiene un sistema de archivos NTFS, sigue los pasos siguientes para hacerla escribible.
Paso 1: Selecciona la pestaña "Seguridad" en el menú superior.
Paso 2: Haz clic en "Editar" bajo la opción Grupo o Nombres de usuario.
Paso 3: Desmarca "Lectura" y "Escritura" en la ventana "Permisos".
Paso 4: Haz clic en "Aceptar" para guardar los cambios y cerrar la ventana.

#5. Activa BitLocker
BitLocker es una potente función de Windows que cifra tus unidades para mejorar la seguridad de los datos. Si quieres añadir esta protección a tu unidad USB, aquí te explicamos cómo activarla:
Paso 1: Pulsa "Win + E" para abrir el Explorador de archivos.
Paso 2: Haz clic en "Este PC" en el panel de la izquierda. Busca la unidad flash que quieras encriptar.
Paso 3: Haz clic con el botón derecho en la unidad y elige "Administrar BitLocker".
Paso 4: Selecciona la unidad y haz clic en la opción "Activar BitLocker".
Paso 5: Sigue las instrucciones en pantalla para elegir cómo quieres guardar la clave de recuperación de tu BitLocker. Esta clave es esencial si olvidas tu contraseña.
- Introduce la llave de recuperación de BitLocker para activar BitLocker.
- Cierra la ventana y comprueba si puedes escribir los datos en tu unidad flash.
Paso 6. Haz clic en "Iniciar encriptación" para empezar a encriptar la unidad USB.
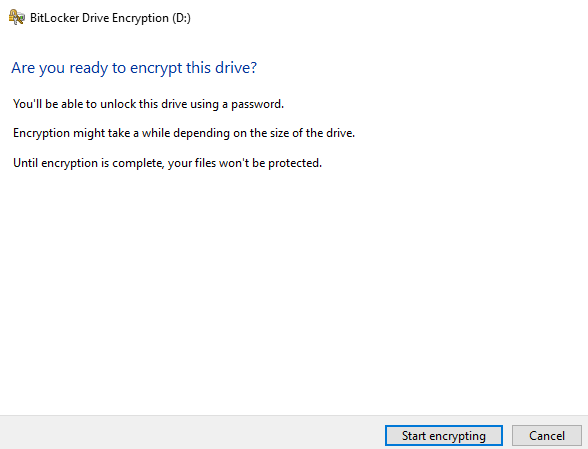
Conclusión
Ya puedes proteger tu unidad USB contra escritura utilizando las técnicas flexibles de esta guía. Tienes la opción de conseguir varios niveles de protección, tanto si prefieres un software fácil de usar, actualizaciones del registro, ajustes de permisos o encriptación de la unidad con Bitlocker.
EaseUS Partition Master es la mejor opción para usuarios de ordenador no profesionales. Proporciona a los usuarios funciones automatizadas para activar la función de proteger USB contra escritura en unos pocos clics. Cuando se trata de proteger tus valiosos datos en dispositivos USB, esta solución ofrece el máximo nivel de flexibilidad y seguridad.
Además, para evitar la pérdida accidental de datos, ten siempre cuidado al utilizar estos programas, especialmente Diskpart.
Preguntas frecuentes sobre cómo realizar la protección contra escritura USB
Vamos a abordar algunas preguntas habituales sobre cómo activar y resolver problemas de protección contra escritura en tu unidad USB.
1. ¿Cómo desbloqueo la protección contra escritura de mi USB?
Primero, comprueba si hay un interruptor físico. Si no hay ninguno, prueba a formatear la unidad (advertencia: esto borra todos los datos) o ajusta los permisos de sólo lectura en el Explorador de archivos.
2. ¿Por qué no puedo eliminar la protección contra escritura del USB?
Entre las posibles causas se encuentran un mal funcionamiento del hardware, un formateo incorrecto o errores en el sistema de archivos. A veces, un software especializado de terceros puede ayudar en este proceso.
3. ¿Cómo añado protección contra escritura en USB sin un interruptor?
Puedes utilizar Diskpart, una herramienta de línea de comandos de Windows:
- Abre el Símbolo del sistema como administrador
- Escribe "diskpart" y pulsa Enter
- Utiliza los comandos "list disk", "select disk #" (sustituye # por el número de tu disco USB) y "attributes disk set readonly".
¿En qué podemos ayudarle?
Reseñas de productos
-
Me encanta que los cambios que haces con EaseUS Partition Master Free no se aplican inmediatamente a los discos. Hace que sea mucho más fácil interpretar lo que sucederá después de haber hecho todos los cambios. También creo que el aspecto general de EaseUS Partition Master Free hace que cualquier cosa que estés haciendo con las particiones de tu ordenador sea fácil.
Seguir leyendo -
Partition Master Free puede redimensionar, mover, fusionar, migrar y copiar discos o particiones; convertir a local, cambiar la etiqueta, desfragmentar, comprobar y explorar la partición; y mucho más. Una actualización Premium añade soporte técnico gratuito y la posibilidad de redimensionar volúmenes dinámicos.
Seguir leyendo -
No creará imágenes en caliente de tus discos ni los alineará, pero como está acoplado a un gestor de particiones, te permite realizar muchas tareas a la vez, en lugar de limitarte a clonar discos. Puedes mover particiones, redimensionarlas, desfragmentarlas y mucho más, junto con el resto de herramientas que esperarías de una herramienta de clonación.
Seguir leyendo
Artículos relacionados
-
NTFS o FAT32, ¿Qué sistema de archivos debo utilizar para el USB, Windows y Mac?
![author icon]() Pedro/2025/07/10
Pedro/2025/07/10 -
3 maneras de comprobar la velocidad de USB en Windows 10
![author icon]() Luis/2025/07/10
Luis/2025/07/10 -
Mover el espacio no asignado a la izquierda o derecha
![author icon]() Pedro/2025/07/10
Pedro/2025/07/10 -
¿Qué es Seagate Discwizard? ¿Cómo puedo utilizarlo y su alternativa?
![author icon]() Luis/2025/07/10
Luis/2025/07/10









