Descargas totales
Contenido de la página
Temas candentes
Recuerda siempre hacer una copia de seguridad de los archivos USB valiosos antes de formatearlos a NTFS. Sigue la guía que se menciona a continuación y aprende por qué no puedes formatear USB a NTFS y cómo puedes encontrar con éxito soluciones para formatear USB a NTFS.
Error: No puedo formatear USB a NTFS
¿Por qué no podemos formatear nuestro USB a NTFS? Mantén la calma si no puedes formatear USB a NTFS en ordenadores Windows. A continuación encontrarás la lista de causas y razones por las que no puedes formatear USB a NTFS:
- Daños físicos en el USB.
- Infección por virus o malware.
- Presencia de sector defectuoso en el USB.
- USB está bloqueado o protegido contra escritura.
- El sistema operativo actual no es compatible con NTFS.
- USB contiene errores del sistema de archivos, está dañado o se ha convertido en RAW.
- El formato de archivo USB no está soportado o es incompatible con Windows.
Solucionar "No puedo formatear USB a NTFS" en Windows con guías paso a paso
En primer lugar, haz una copia de seguridad de tus datos. A continuación se menciona una lista de métodos que te serán útiles para formatear USB a NTFS:
- Método 1. Formatear USB a NTFS con el software de formatear USB de EaseUS
- Método 2. Limpiar los virus/malware y formatear USB a NTFS en Administración de discos
- Método 3. Ejecutar CHKDSK y formatea el USB a NTFS en CMD
- Método 4. Formatear USB protegido contra escritura a NTFS
Método 1. Formatear USB a NTFS con el software de formatear USB de EaseUS
Se recomienda Easeus Partition Master Free para formatear USB a NTFS. Es una herramienta gratuita y fácil de usar de Administración de discos y particiones para Windows.
EaseUS Partition Master puede reconocer y formatear USB no soportados, inaccesibles y RAW a NTFS. Sigue los pasos detallados:
Paso 1: Seleccionar la unidad USB a formatear.
Conecte la unidad USB o el pen drive a su ordenador. Descargue e inicie el software de gestionar particiones de EaseUS. Haga clic con el botón derecho del ratón en la unidad USB que desea formatear y elija "Formatear".

Paso 2: Establecer la letra de la unidad y el sistema de archivos.
Asigne una nueva etiqueta de partición, sistema de archivos (NTFS/FAT32/EXT2/EXT3) y tamaño de clúster a la partición seleccionada y, a continuación, haga clic en "OK".

Paso 3: Marcar la casilla de advertencia.
Haga clic en "Sí" si ve la ventana de advertencia. Si tiene datos importantes, haga una copia de seguridad de los mismos con antelación.

Paso 4: Aplicar los cambios.
Haga clic primero en el botón "Ejecutar 1 tarea(s)" y luego en "Aplicar" para formatear la unidad USB.

Método 2. Limpia los virus/malware y formatea el USB a NTFS en Administración de discos
Se puede simplificar utilizando pequeñas memorias USB para hacer copias de seguridad o transferir los datos al ordenador. A menudo se comparten y se utilizan en muchos ordenadores, lo que facilita que los virus los infecten. Un programa antivirus de confianza puede eliminar el malware o virus.
#1: Limpieza de Virus/Malware
Para limpiar Virus/Malware, puedes seguir los siguientes pasos:
Paso 1. En primer lugar, escribe Seguridad de Windows en el cuadro de búsqueda situado a la derecha del logotipo de Windows en la pantalla de tu ordenador.
Paso 2. Haz clic en "Protección contra virus y amenazas". Ahora encontrarás "Opciones de examen" en "Amenazas actuales". Habrá cuatro opciones de escaneo diferentes.
Paso 3. Si es la primera vez que lo haces y quieres comprobarlo todo, elige la opción "Escaneado completo". Selecciona el botón de opción situado junto a "Escaneado completo" y haz clic en el botón "Escanear ahora".
Paso 4. Al pulsar este botón se ejecutará un análisis completo del sistema, y la ventana de seguridad mostrará una barra de progreso con los resultados. Si todo está bien, verás el mensaje "No hay amenazas actuales".
Paso 5. Si Microsoft Defender encuentra alguna amenaza, recibirás una notificación con el texto "Se encontraron xx amenazas" junto con una lista de los archivos infectados. Para eliminar las amenazas de tu ordenador, tienes que hacer clic en el botón "Iniciar acciones" y Microsoft Defender eliminará las amenazas.
Ahora comprueba si Windows tiene una cura para el problema de "no se puede formatear el USB".
#2: Formatear USB a NTFS en Administración de discos
La Administración de discos en ordenadores Windows es otra herramienta para gestionar discos y particiones. La Administración de discos puede crear fácilmente un nuevo volumen en el disco extraíble que la ventana no puede formatear. Los pasos se mencionan a continuación:
Paso 1. Haz clic con el botón derecho del ratón en "Este PC", selecciona Administrar y haz clic en Administración de discos para continuar.
Paso 2. Elige tu disco duro externo o USB y haz clic con el botón derecho del ratón sobre él.
Paso 3. Selecciona la opción "Formato" y elige la opción "Realizar un formato rápido".
Paso 4. Selecciona el formato de archivo correcto. Luego haz clic en "Aceptar".

Ahora se ha resuelto el problema.
Método 3. Ejecuta CHKDSK y formatea el USB a NTFS en CMD
"CHKDSK" o Comprobar Disco es una herramienta o utilidad del sistema presente en los sistemas operativos Windows que puede escanear el disco duro en busca de cualquier error del sistema de archivos. Ejecutar la utilidad CHKDSK ayuda a comprobar y reparar los errores del disco duro y mantiene organizados los datos del sistema.
#1: Ejecutar CHKDSK con el Símbolo del sistema
El Símbolo del sistema puede ejecutar CHKDSK. Los pasos que se mencionan a continuación te indicarán cómo ejecutar CHKDSK desde el Símbolo del sistema en Windows:
Paso 1. Escribe cmd en la barra de búsqueda del menú Inicio, haz clic con el botón derecho en Símbolo del sistema y luego haz clic en Ejecutar como administrador.
Paso 2. Escribe "chkdsk" y pulsa Enter. CHKDSK buscará errores en la unidad y te dirá si ha encontrado alguno que debas reparar, pero no intentará arreglarlos sin un comando.
#2: Formatear el USB con CMD (símbolo del sistema)
A veces, debido a RAW o a un sistema de archivos no válido, un sector defectuoso u otros errores, el USB puede corromperse o volverse inaccesible. Formatear un USB utilizando CMD es una forma rápida de resolver estos problemas.
Las siguientes son dos pautas opcionales que ayudan a formatear una unidad flash USB desde el Símbolo del sistema.
Opción 1: Formatear USB en Windows 11/10
Paso 1. Conecta el USB a tu PC y pulsa las teclas Windows + R.
Paso 2. Primero, escribe cmd en el cuadro de búsqueda y haz clic en Enter para abrir el Símbolo del sistema.
Paso 3. Ahora escribe las líneas de comando que se indican a continuación y pulsa Enter después de añadir cada una.
- Diskpart
- list disk
- select the disk number (pon el número de tu unidad USB.)
- list volume
- select the volume number (pon el número de volumen de tu memoria USB).
- format fs=ntfs quick (NTFS también puede sustituirse por FAT32 o exFAT).
- Exit

CMD también funciona para solucionar el error Windows no pudo completar el formato en el disco duro de tu ordenador, USB u otros dispositivos de almacenamiento.
Opción 2: Formatea la unidad flash USB en Windows 8/7
Si tu ordenador funciona con el sistema Windows 8/7, puedes formatear el USB utilizando el símbolo del sistema con la ayuda de los pasos que se mencionan aquí:
Paso 1. Conecta tu unidad USB al ordenador.
Paso 2. Abre el Explorador de archivos y recuerda la letra de la unidad USB.
Paso 3. Ve a la barra de búsqueda de la barra de tareas y escribe cmd, cuando aparezca haz clic con el botón derecho en Símbolo del sistema y selecciona "Ejecutar como administrador".
Paso 4. Escribe una a una las siguientes líneas de comando mencionadas y pulsa Enter cada vez:
- Format /FS:NTFS J (Sustituye J por la letra de la unidad de tu USB).
- exit

Si quieres conocer información más detallada sobre el formato USB utilizando CMD, haz clic en el siguiente enlace para comprobarlo:
Método 4. Formatear USB protegido contra escritura a NTFS
EaseUS Partition Master tiene una función de eliminación de la protección contra escritura, que ayuda a formatear fácilmente los USBs protegidos contra escritura. Sigue los pasos detallados:
Paso 1. Descarga e instala EaseUS Partition Master, ve a la sección "Herramientas" y haz clic en "Protección contra escritura".
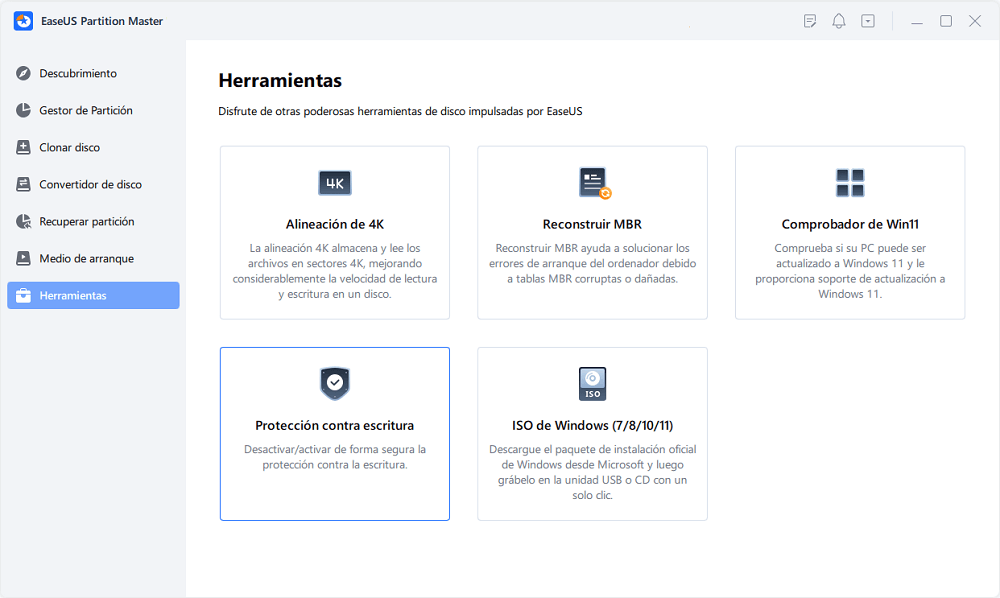
Paso 2. Selecciona tu USB protegido contra escritura, disco externo USB o tarjeta SD, y haz clic en "Desactivar".
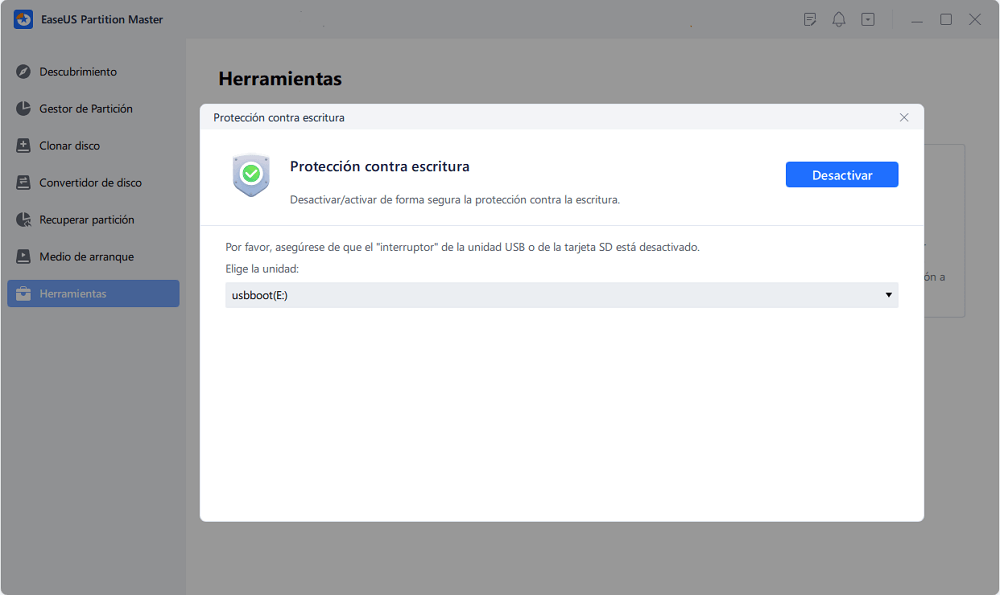
También te puede gustar: Además de sustituir a CMD para formatear la unidad USB, EaseUS Partition Master es también una gran programa para formatear disco duro que puedes aplicar para formatear y configurar cualquier tipo de dispositivo de almacenamiento para diferentes propósitos, como se muestra a continuación.
Consejo adicional: Cómo formatear USB a NTFS en Windows 7
En Windows 7, a veces la gente no puede formatear el USB a NTFS porque Windows proporciona una opción para formatear el USB a FAT o FAT32, pero no con NTFS.
A continuación se mencionan los pasos para formatear USB a NTFS en Windows 7:
Windows sólo puede formatear una unidad flash USB con los sistemas de archivos FAT o FAT32, pero no con NTFS (Sistema de Archivos de Nueva Tecnología). En primer lugar, la velocidad de almacenamiento en la unidad flash disminuye (pero la velocidad de lectura de datos de la unidad es la misma), y tienes que tener más cuidado para extraer la unidad flash USB de forma segura y permanente.
Sin embargo, aún puedes formatear la memoria USB en formato NTFS. Sigue estos pasos para hacerlo.
Paso 1. Puedes Enterducir la memoria USB en el puerto USB.
Paso 2. Haz clic en Inicio, escribe devmgmt. msc en el cuadro de búsqueda y pulsa Enter.
Paso 3. Busca las Unidades de Disco y expándelas.
Paso 4. Busca la memoria USB que quieras formatear y haz doble clic en ella. Se abrirá el cuadro de diálogo Propiedades.
Paso 5. Haz clic en la pestaña Políticas.
Paso 6. Por defecto, está seleccionada la opción Optimizar para eliminación rápida, cámbiala a Optimizar para rendimiento y pulsa Aceptar.
Paso 7. Ahora abre el ordenador, haz clic con el botón derecho en la memoria USB y selecciona Formatear. Aparecerá el cuadro de diálogo Formatear.
Paso 8. Selecciona NTFS en el campo Sistema de Archivos, pulsa Iniciar y espera a que se complete el proceso.
Ahora, tu memoria USB está formateada con el formato NTFS.
Resumen final
Antes de tomar ninguna medida para solucionar el error "No puedo formatear USB a NTFS", recuerda hacer una copia de seguridad de tus datos. Puede haber algunas causas por las que no puedas formatear USB a NTFS en ordenadores Windows, como daños físicos en la unidad USB, acción de virus o malware, etc. Utiliza EaseUS Partition Master como herramienta fiable de formateo de USB para formatear la unidad USB a NTFS con simples clics.
Preguntas frecuentes sobre el error "No puedo formatear USB a NTFS" en Windows
1. ¿Cómo cambiar el formato de la unidad flash de FAT32 a NTFS?
Primero pulsa "Windows+R" y escribe "diskmgmt.msc" y haz clic en Enter para mostrar Administración de discos. A continuación, haz clic con el botón derecho en la partición que quieras cambiar y selecciona "Formatear". Ahora especifica la etiqueta del volumen y selecciona el sistema de archivos "NTFS ", luego "por defecto" el tamaño de la unidad de asignación, y marca Realizar un formato rápido. Después haz clic en "Aceptar".
2. ¿Puedo formatear mi memoria USB a NTFS?
Primero, haz "clic derecho" en la unidad USB. En el menú emergente, haz clic en "Formatear". En el menú desplegable Sistema de archivos, elige "NTFS". A continuación, haz clic en el botón "Iniciar " y espera a que termine.
3. ¿El USB debe ser FAT32 o NTFS para arrancar?
Si se va a crear una unidad de recuperación, la unidad USB debe estar formateada como FAT32, y si quieres utilizar el USB como medio de almacenamiento, puedes crear Llaves USB de arranque NTFS.
4. ¿Por qué no puedo formatear mi USB?
Puede haber las siguientes razones:
Virus o malware, sectores defectuosos en la unidad USB, daños físicos en la unidad USB y que la unidad USB esté protegida contra escritura.
¿En qué podemos ayudarle?
Reseñas de productos
-
Me encanta que los cambios que haces con EaseUS Partition Master Free no se aplican inmediatamente a los discos. Hace que sea mucho más fácil interpretar lo que sucederá después de haber hecho todos los cambios. También creo que el aspecto general de EaseUS Partition Master Free hace que cualquier cosa que estés haciendo con las particiones de tu ordenador sea fácil.
Seguir leyendo -
Partition Master Free puede redimensionar, mover, fusionar, migrar y copiar discos o particiones; convertir a local, cambiar la etiqueta, desfragmentar, comprobar y explorar la partición; y mucho más. Una actualización Premium añade soporte técnico gratuito y la posibilidad de redimensionar volúmenes dinámicos.
Seguir leyendo -
No creará imágenes en caliente de tus discos ni los alineará, pero como está acoplado a un gestor de particiones, te permite realizar muchas tareas a la vez, en lugar de limitarte a clonar discos. Puedes mover particiones, redimensionarlas, desfragmentarlas y mucho más, junto con el resto de herramientas que esperarías de una herramienta de clonación.
Seguir leyendo
Artículos relacionados
-
Cómo formatear un SSD desde la BIOS [Fácil y rápido]
![author icon]() Luis/2025/07/10
Luis/2025/07/10 -
Cómo crear una unidad USB de arranque UEFI en Windows 10 para arrancar y reparar tu ordenador
![author icon]() Luna/2025/07/10
Luna/2025/07/10 -
10 herramientas gratuitas de test de velocidad USB recomendadas y descargadas
![author icon]() Luis/2025/07/10
Luis/2025/07/10 -
![author icon]() Luis/2025/07/10
Luis/2025/07/10









