Temas Relacionados
- 01 Si formateo de disco duro se borra todo
- 02 Diferencias entre Formateo a Bajo Nivel y Alto Nivel
- 03 Descargar gratis programa para formatear disco duro
- 04 Herramienta para Formatear a Bajo Nivel
- 05 Cómo formatear USB desde CMD
- 06 Cómo formatear disco duro desde CMD
- 07 Cómo formatear la unidad C en Windows 11/10/8.1/8/7
- 08 Programa para Formatear USB
- 09 Formatear micro SD protegida contra escritura
- 10 Solución a 'No puedo formatear mi USB'
- 11 Windows No Pudo Completar El Formato
- 12 Reparar disco duro en formato RAW
- 13 Recuperar archivos de disco duro formateado
Acerca del mensaje de error 'Windows No Pudo Completar El Formato'
¿Cómo puedo dar formato a un disco extraíble (disco duro externo, disco duro, SSD, una unidad flash USB, tarjeta SD, pendrive y CD/DVD) si Windows no pudo completar el formato? Por ejemplo, si inserta una memoria USB en PC, sale el mensaje Formatee El Disco Para Poder Usarlo, y hace click en formatear, pero sigue el mensaje de error 'Windows no pudo completar el formato' en la memoria, entonces debe saber que algo va mal con ese dispositivo de almacenamiento, Es probablemente debido a que:
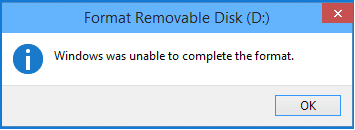
- El disco está protegido contra escritura y Windows no permite dar formato a memoria USB;
- La memoria USB está infectada por el virus desconocido;
- La memoria USB está dañada;
- La memoria USB tiene algunos sectores defectuosos.
3 Soluciones para 'Windows No Pudo Completar El Formato' en Windows
Si Windows no puede completar el formato en la tarjeta SD, una unidad USB o un CD/DVD, el primer paso que puede intentar es eliminar el virus en la unidad de almacenamiento. Si se mantiene el error, debe recurrir a algunas herramientas avanzadas para darle formato.
Solución 1. Utilizar un programa profesional de formateo como EaseUS Partition Master - descarga gratuita y soporta español
Descargar y utilizar una herramienta de formateo de disco duro especialmente diseñado cuando se enfrentan a Windows no pudo completar el problema de la tarjeta SD de formato es una gran opción.
EaseUS Partition Master es uno de los mejores software de gestionar discos y particiones para los usuarios de Windows. Le permite formatear una partición del disco duro con unos pocos clics. Puede formatear su tarjeta SD o unidad USB a NTFS, FAT32, EXT2, o EXT3 según su necesidad.
Paso 1: Inicie EaseUS Partition Master, haga clic con el botón derecho del ratón en la partición de su disco duro externo/tarjeta USB/SD que desea formatear y elige la opción "Formatear".

Paso 2: Asigne una nueva etiqueta de partición, sistema de archivos (NTFS/FAT32/EXT2/EXT3) y tamaño de clúster a la partición seleccionada y, a continuación, haga clic en "OK".

Paso 3: En la ventana de advertencia, haga clic en "Sí" para continuar.

Paso 4: Haga clic en el botón "Ejecutar 1 tarea(s)" para revisar los cambios, luego haga clic en "Aplicar" para empezar a formatear su disco duro externo/tarjeta USB/SD.

Un tamaño de clúster más pequeño hace que se desperdicie menos espacio en el disco. Cuanto menor sea el tamaño del clúster, mayor será la tabla de asignación de archivos (FAT). Cuanto más grande es la FAT, más lento el sistema operativo trabaja con el disco.
Además de formatear el disco duro, EaseUS Partition Master proporciona otras soluciones de gestión de disco y particiones para su ordenador Windows, por ejemplo
- Redimensionar particiones, o crear, eliminar y fusionar particiones
- Copiar y clonar un disco entero a otro, incluso si la partición de destino es más pequeña que la de origen
- Convertir una partición lógica a primaria o una partición primaria a lógica, una partición FAT a NTFS, un disco MBR a GPT, o un disco GPT a MBR
- Migrar SO a SSD para acelerar Windows
Solución 2. Usar la herramienta incorporada en Administración de discos de Windows
Si no le gusta utilizar un software de formateo de terceros, puede recurrir a la Administración de discos integrada en Windows. Te permite realizar operaciones básicas de gestión de discos, como formatear, crear, eliminar, reducir, ampliar y mucho más.
Paso 1. Haga clic con el botón derecho del ratón en el icono del ordenador en Windows 7 o en Este PC en Windows 8-10 y seleccione "Administrar". En la ventana que aparece, desde el panel derecho ve a "Almacenamiento" > "Administración de discos".
Paso 2. Ahora busque la tarjeta SD o la unidad USB que muestra el error de no poder completar el formato. Si hay particiones en la unidad, elimínalas todas, y entonces obtendrás un único volumen.
Paso 3. Haga clic con el botón derecho en la unidad y pulse "Formatear". Elige el sistema de archivos NTFS si el dispositivo tiene más de 4 GB, o bien elige el sistema de archivos FAT32.
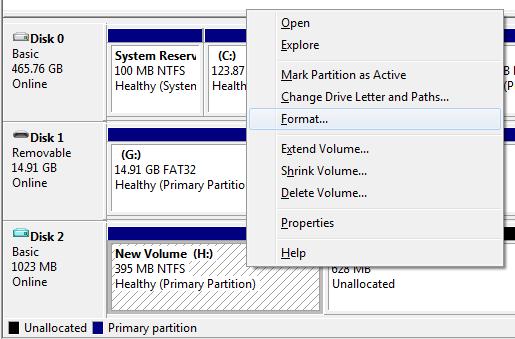
Solución 3. Utilice Diskpart en el símbolo del sistema
Si no puede resolver el problema de 'Windows no pudo completar el formateo' de la tarjeta SD con la Administración de discos de Windows, el comando de formateo Diskpart también puede ayudarle a completar el formato con los siguientes pasos.
Este método es adecuado para los usuarios que tienen algunos conocimientos de informática. Si usted es un principiante de la computadora, es mejor utilizar una herramienta de formato de disco duro automático para evitar daños en los datos debido a la mala operación.
Paso 1. Haga clic con el botón derecho del ratón en el icono de Windows, escriba Símbolo del sistema en la búsqueda, haga clic con el botón derecho en Símbolo del sistema y seleccione "Ejecutar como administrador".
Paso 2. Escriba diskpart en Símbolo del sistema y pulsa Intro.
Paso 3. Pulse Enter cada vez que escribas las siguientes líneas de comando en DiskPart para formatear rápidamente el disco duro
list disk
select disk 2 (sustituya el 2 por el número de su disco)
list volume
select volume 10 (Reemplace el 10 por el número de volumen del dispositivo que desea formatear)
format fs=ntfs quick (Si necesita formatear un dispositivo de almacenamiento a FAT32 u otros sistemas de archivos, sustituya NTFS por FAT32, exFAT, etc.)
Paso 4. Escribe exit y pulsa Enter para cerrar el programa cuando DiskPart informe de que ha formateado el volumen con éxito.
En resumen
Para arreglar el problema de Windows no pudo completar el formato de la tarjeta SD, tiene tres maneras de resolverlo, utilizando la herramienta para formatear de EaseUS, la Gestión de Disco de Windows, o el Símbolo del sistema.
En caso de que la Administración de Discos de Windows no le permita formatear la partición de la unidad de la tarjeta SD que está por encima de 32GB a FAT32 o usted no sabe cómo utilizar la línea de comandos, le recomendamos encarecidamente que utilice una herramienta de formatear simple - EaseUS Partition Master. Puede hacer mucho más en la organización de la partición del disco para obtener el máximo de su ordenador.
Razones por las que Windows No Pudo Completar El Formato
Las posibles causas de Windows no pudo completar el formato de tarjeta SD podría ser como se indica a continuación.
- El disco está protegido contra escritura y Windows no le permite formatear la tarjeta SD;
- La tarjeta SD de memoria está infectada por un virus desconocido;
- La tarjeta SD de memoria está dañada o corrupta;
- La tarjeta SD de memoria tiene algunos sectores defectuosos.
Preguntas frecuentes sobre Windows no pudo completar el formateo
Aquí hay cuatro preguntas frecuentes relacionadas con Windows no pudo completar la tarjeta de memoria de formato. Si usted también tiene alguno de estos problemas, puede encontrar los métodos aquí.
1. ¿Cómo puedo solucionar Windows no pudo completar el formato de tarjeta SD?
Cuando se encuentra con que Windows no pudo completar el formateo de la tarjeta SD, tiene otros tres enfoques para probar: el uso de software de gestión de particiones EaseUS, incorporado en Windows Disk Management, o símbolo del sistema.
2. ¿Cómo formatear una tarjeta de memoria que no se puede formatear?
Utilice el software de gestión de particiones de EaseUS, una herramienta especializada de formateo de disco, para formatear una tarjeta de memoria cuando no se puede formatear por el Explorador de Windows:
Paso 1. Ejecute EaseUS Partition Master, haga clic derecho en la partición de la tarjeta de memoria que desea formatear y elija «Formatear».
Paso 2. En la nueva ventana, establece la Etiqueta de partición, Sistema de archivos (NTFS/FAT32/EXT2/EXT3), y Tamaño de clúster para la partición a formatear, luego haz clic en «Aceptar».
Paso 3. A continuación, verás una ventana de advertencia, haz clic en «Aceptar» para continuar.
Paso 4. Haz clic en «Ejecutar operación». Pulsa el botón «Ejecutar operación» en la parte superior izquierda.
3. ¿Cómo forzar el formateo de una tarjeta SD?
Paso 1. Conecta tu tarjeta SD al ordenador colocando la tarjeta de memoria en un lector de tarjetas.
Paso 2. Ve a «Mi PC» y busca la unidad de la tarjeta SD en «Dispositivos con almacenamiento extraíble». Haz clic con el botón derecho en la tarjeta SD y, a continuación, haz clic en «Formatear».
Paso 3. Haz clic en la barra desplegable junto a «Tipo de formato» y elige la opción «Rápido», que te permite formatear la tarjeta sin eliminar ninguno de los archivos que contiene. Si quieres borrar todos los archivos de la tarjeta SD al formatearla, selecciona la opción «Completa».
Paso 4. Haz clic en «Aceptar» para iniciar el proceso de formateo de la tarjeta SD.
4. ¿Por qué no se puede completar el formateo?
¿Qué es lo que no puede completar el formato? Cuando intenta formatear su tarjeta SD o unidad flash USB en su ordenador, pero recibe el mensaje de error: Windows no pudo completar el formato de tarjeta SD, ¿cómo solucionarlo? Puede completar el formato con la ayuda de la herramienta Administración de discos de Windows.
Paso 1. Ejecute la Administración de discos desde el menú de Windows. Ejecuta Administración de discos desde el menú de Windows.
Paso 2. Selecciona la unidad en la que aparece el mensaje de error «Windows no pudo completar el formateo». A continuación, haz clic con el botón derecho y selecciona «Formatear».
¿Ha sido útil esta página?
Artículos Relacionados
-
3 Formas de Probar la Velocidad de Transferencia de un Disco Duro Externo
![author icon]() Luis/2025/07/10
Luis/2025/07/10 -
¿Es seguro el crack de Partition Magic Server Edition? No, tienes una opción mejor
![author icon]() Luis/2025/07/10
Luis/2025/07/10 -
Cómo particionar un disco duro de 1 TB en Windows 11/10/8/7
![author icon]() Luis/2025/07/10
Luis/2025/07/10 -
Cómo desbloquear laptop Lenovo sin contraseña
![author icon]() Luis/2025/07/10
Luis/2025/07/10
