Temas Relacionados
- 01 Si formateo de disco duro se borra todo
- 02 Diferencias entre Formateo a Bajo Nivel y Alto Nivel
- 03 Descargar gratis programa para formatear disco duro
- 04 Herramienta para Formatear a Bajo Nivel
- 05 Cómo formatear USB desde CMD
- 06 Cómo formatear disco duro desde CMD
- 07 Cómo formatear la unidad C en Windows 11/10/8.1/8/7
- 08 Programa para Formatear USB
- 09 Formatear micro SD protegida contra escritura
- 10 Solución a 'No puedo formatear mi USB'
- 11 Windows No Pudo Completar El Formato
- 12 Reparar disco duro en formato RAW
- 13 Recuperar archivos de disco duro formateado
Mantén la calma cuando tu ordenador con Windows no puede formatear el USB, o cuando tu ordenador muestra un mensaje de error que dice: "Windows no pudo completar el formato". En esta página, aprenderás soluciones completas para eliminar este error de tu unidad USB y hacer que vuelva a estar disponible para almacenar archivos. Empecemos por aquí.
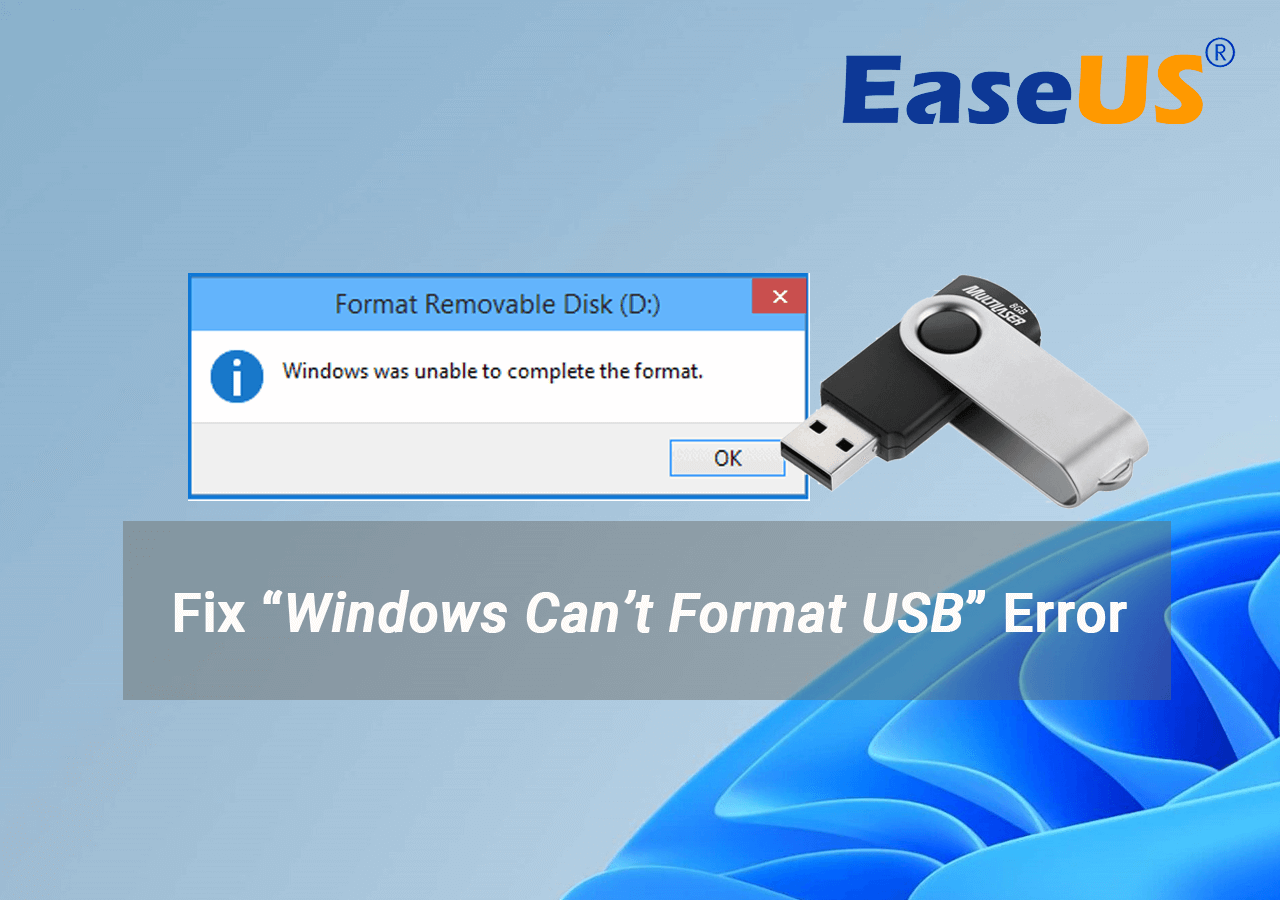
Error: Windows no puede formatear USB, no puedo formatear mi USB
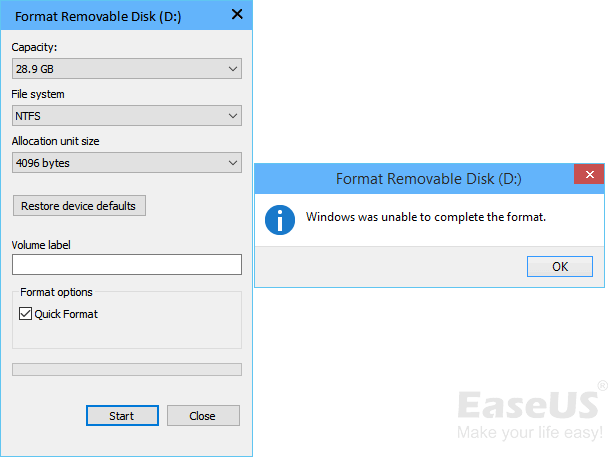
¿Por qué Windows no puede formatear la unidad USB? Comprueba las causas aquí
¿Qué bloquea o impide formatear las memorias USB? Consulta la lista de razones por las que Windows no puede formatear el USB y comprueba si sigues con los mismos problemas:
- Infección vírica
- Sectores malos
- Daños físicos
- Sistema de archivos incompatible o no soportado
- El USB está bloqueado o protegido contra la escritura (Cuando el USB está protegido contra la escritura, pasa a formatear el USB protegido contra la escritura para obtener ayuda).
Si no puedes formatear o no puedes completar el proceso de formateo en tu unidad flash USB, partición del disco duro, disco duro externo, tarjeta SD, etc., no te preocupes. Sigue la siguiente guía, te mostraremos cómo arreglar los errores de formato del USB utilizando un formateador de USB gratuito como EaseUS Partition Master, CMD u otras herramientas con éxito.
- Aviso:
- Como el formateo eliminará y limpiará todos los archivos guardados en un dispositivo de almacenamiento, por tanto, si tienes datos importantes guardados en tu USB, tarjeta SD, disco duro externo o partición del disco duro de Windows, recuerda hacer primero una copia de seguridad de tus datos. (EaseUS Todo Backup te servirá.)
Método 1. Formatear USB que no se puede formatear con un programa gratuito de formatear [Muy fácil, descarga gratis y soporta español]
Si quieres una herramienta de formatear USB más sencilla y fácil para solucionar el error de imposibilidad de formatear el USB, EaseUS Partition Master puede ser tu mejor opción. Esta utilidad de formateo te permite formatear la unidad USB y la restaura a su capacidad total libre en 4 pasos.
Descárgalo gratis con el botón de descarga de abajo, instálalo en tu PC con Windows 11/10/8/7 y aprende a formatear tu unidad USB a su tamaño completo ahora:
Paso 1: Seleccionar la unidad USB a formatear.
Conecte la unidad USB o el pen drive a su ordenador. Descargue e inicie el software de gestionar particiones de EaseUS. Haga clic con el botón derecho del ratón en la unidad USB que desea formatear y elija "Formatear".

Paso 2: Establecer la letra de la unidad y el sistema de archivos.
Asigne una nueva etiqueta de partición, sistema de archivos (NTFS/FAT32/EXT2/EXT3) y tamaño de clúster a la partición seleccionada y, a continuación, haga clic en "OK".

Paso 3: Marcar la casilla de advertencia.
Haga clic en "Sí" si ve la ventana de advertencia. Si tiene datos importantes, haga una copia de seguridad de los mismos con antelación.

Paso 4: Aplicar los cambios.
Haga clic primero en el botón "Ejecutar 1 tarea(s)" y luego en "Aplicar" para formatear la unidad USB.

Después de esto, podrás utilizar la unidad USB para almacenar datos y hacer copias de seguridad de documentos personales importantes y de lujo.
También te puede gustar:
Ten en cuenta que, además de solucionar el error de USB no puede formatear, EaseUS Partition Master también rompe el límite del sistema de archivos de FAT32, por lo que cualquier usuario puede aplicar esta herramienta para formatear dispositivos extraíbles de poca capacidad a cualquier formato que desee.
Método 2. Arreglar el error "No se puede formatear la memoria USB" mediante CMD
Este método funciona de forma muy eficaz para arreglar el error de que el USB no formatea cuando el USB se bloquea, se encripta, se corrompe o incluso el USB queda protegido contra escritura. Sigue los pasos para aprender a formatear tu unidad USB como si fuera nueva:
Paso 1. Conecta la unidad USB que necesitas formatear a tu PC.
Paso 2. Pulsa Win + R para abrir el cuadro de diálogo "Ejecutar", escribe: cmd y pulsa Intro para abrir el Símbolo del sistema.
Paso 3. Selecciona "Ejecutar como administrador", escribe: diskpart y pulsa Intro.
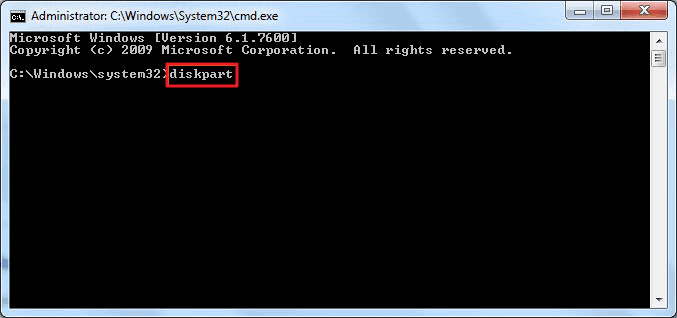
Paso 4. Escribe: list disk y pulsa Intro para que aparezcan todos los discos de tu ordenador.
Paso 5. Escribe: select disk 2 y pulsa Intro. (El 2 es la letra de la unidad de tu USB).
Paso 6. Escribe: clean y pulsa Intro.
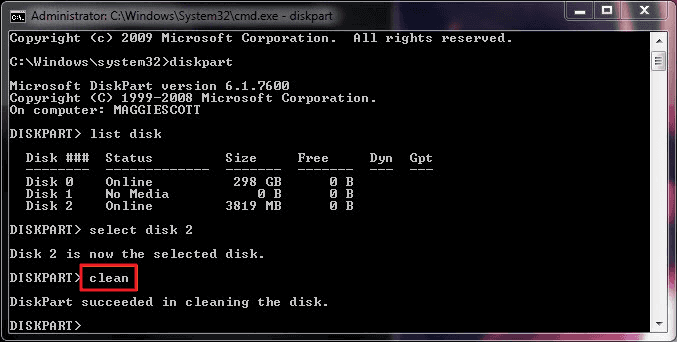
Nota: El comando de limpieza borrará todas las particiones de tu unidad USB y eliminará todos los bloqueos. A continuación, tienes que crear un nuevo volumen y formatear la unidad USB.
Paso 7. Escribe: create partition primary y pulsa Intro.
Paso 8. Escribe: format fs=fat32 quick o format fs=ntfs quick y pulsa Intro para restablecer la unidad USB a FAT32 o NTFS.
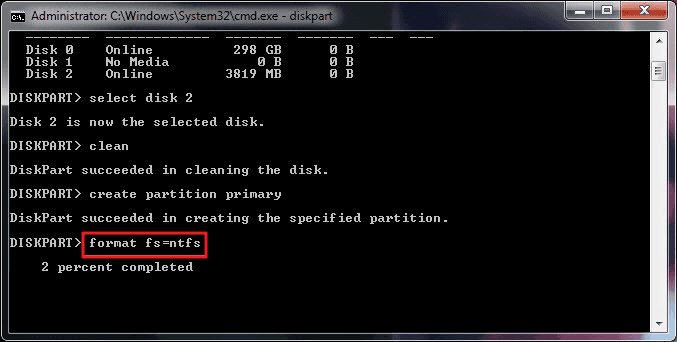
Paso 10. Escribe: assign y da a tu unidad USB una nueva letra de unidad.
Paso 11. A continuación, escribe: exit para terminar el proceso.
Después de esto, podrás volver a utilizar tu unidad USB para guardar y almacenar nuevos datos.
Soluciones rápidas para el error "No se puede formatear la memoria USB"
Conecta tu unidad USB o pendrive al ordenador y sigue primero las siguientes 4 soluciones rápidas. A continuación, comprueba si puedes formatear la unidad USB y decide si tienes que seguir con otras soluciones o ahora:
#1. Comprueba y desbloquea la unidad flash USB: Si la memoria USB tiene un interruptor físico, cambia el bloqueo del lado ON al lado OFF.

#2. Comprueba el USB y corrige los errores internos: Haz clic con el botón derecho del ratón en USB > Propiedades > Haz clic en Comprobar en la pestaña Herramientas > Escanear la unidad.
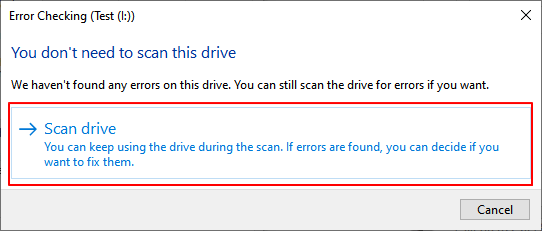
#3. Escanea el virus USB: Ve a Configuración > Actualización y seguridad > Seguridad de Windows > Protección contra virus y amenazas > Opciones de análisis > Análisis sin conexión de Windows Defenter > Analizar ahora.
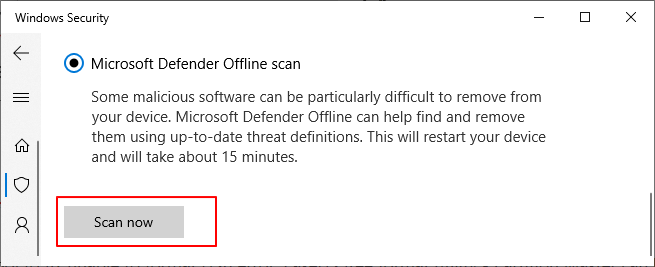
#4. Borrar el estado de sólo lectura: Abre diskpart, teclea: list disk > select disk 2(number of USB) > attributes disk clear read only y pulsa Enter cada vez.
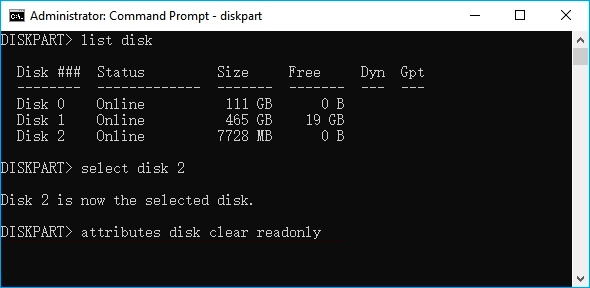
#5. Guía de formateo rápido del USB En el Explorador de Archivos: haz clic con el botón derecho en la unidad USB de destino >"Formatear" > Marca "Formateo rápido" y establece el formato como FAT32 (menor de 32 GB) o exFAT/NTFS (mayor de 32 GB).
- Si el proceso de formateo se completa, enhorabuena. El error se ha resuelto.
- Si Windows sigue advirtiéndote de que no ha podido completar el formato, muévete y sigue las dos siguientes soluciones para deshacerte de este error, formateando con éxito la unidad USB en Windows 11/10 o en un sistema operativo más antiguo.
No importa si el problema de "Windows no puede formatear USB" sigue existiendo después de probar las soluciones anteriores, puedes probar directamente los 2 métodos siguientes para obtener ayuda. O también puedes consultar los tutoriales de aquí para comprobar y obtener más soluciones posibles:
El error "Windows no puede formatear USB","No puedo formatear mi USB" se puede solucionar con los métodos correctos
En esta página, hemos discutido las causas de por qué Windows no puede formatear el USB y te hemos presentado varias soluciones prácticas para ayudarte. Ten en cuenta que el error se puede arreglar siempre que recurras a la solución correcta para obtener ayuda.
Sugerencia de los editores de EaseUS:
- En primer lugar, recuerda seguir las soluciones rápidas para eliminar algunos errores de la unidad USB.
- En segundo lugar, recurre al Explorador de Archivos o a la utilidad de formato USB - EaseUS Partition Master para formatear la unidad al instante.
Mantén la calma cuando te encuentres con este error. Sólo tienes que seguir las soluciones proporcionadas anteriormente para deshacerte de este error por ti mismo ahora.
Preguntas frecuentes sobre el problema ´no puedo formatear mi unidad USB´
Si las soluciones anteriores no cubren tus preocupaciones, no te preocupes. Aquí enumeraremos 3 preguntas frecuentes y te presentaremos una respuesta directa que puedes seguir para ver si te ayuda.
1. ¿Cómo puedo formatear mi USB que no se puede formatear?
Para arreglar un USB que no formatea, puedes probar las siguientes soluciones que se indican aquí:
- Coloca el bloqueo USB en el lado OFF y cambia un puerto USB.
- Cambia la letra de la unidad USB para que aparezca en el PC.
- Limpia los virus y el malware del USB y del ordenador.
- Ejecuta CMD attributes disk clear readonly para eliminar la protección contra escritura.
- Ejecuta la Gestión de Discos para formatear el USB con el formato de sistema de archivos que desees: FAT32, NTFS o exFAT.
2. ¿Cómo puedo forzar el formateo de un USB en Windows?
Para forzar el formateo de un USB en un ordenador con Windows, puedes probar tres herramientas:
- #1. Explorador de archivos: Haz clic con el botón derecho del ratón en el USB y, seleccionando "Formato", establece un nuevo formato.
- #2. Gestión de discos: Haz clic con el botón derecho en el USB, selecciona "Foramt Volume..." y establece un nuevo formato.
- #3. Herramienta profesional de formatear: Selecciona el USB, haz clic en "Formatear" y establece un nuevo formato.
3. ¿Por qué no puedo formatear mi USB a FAT32?
No puedes formatear una unidad USB a FAT32 por dos razones: 1. El USB está dañado o protegido contra escritura, por lo que Windows no puede formatearlo directamente a FAT32. 2. La unidad USB es de 64 GB o más, y Windows no admite el formateo de unidades de más de 32 GB a FAT32 debido a su límite de sistema de archivos.
¿Ha sido útil esta página?
Artículos Relacionados
-
¿La tarjeta SD muestra 0 Bytes? Soluciones fáciles y rápidas 🔥
![author icon]() Pedro/2025/07/10
Pedro/2025/07/10 -
Corregido: SFC scannow Hay una reparación del sistema pendiente | 2025🔥
![author icon]() Luis/2025/07/10
Luis/2025/07/10 -
Cómo restablecer las contraseñas de Windows XP [Guía completa en 2025]
![author icon]() Luis/2025/07/10
Luis/2025/07/10 -
Cómo realizar un formateo rápido con Diskpart en Windows [Formas fáciles y eficaces]
![author icon]() Luis/2025/07/10
Luis/2025/07/10
