Descargas totales
Contenido de la página
Temas candentes
Consigue Tres métodos para formatear el WD Passport para Mac y Windows:
1 - Formatear el WD Passport para Windows (Utilizando Software Gratuito )
2 - Cómo formatear el WD Passport para Windows utilizando el Explorador de archivos
3 - Cómo formatear el WD Passport para Mac (plataforma macOS/OS X)
¿Puedo utilizar WD My Passport en Mac y PC?
Antes de obtener la respuesta, debes averiguar qué tipo de sistema de archivos puede funcionar bien tanto en macOS como en Windows. macOS admite un puñado de sistemas de archivos comunes: HFS+, FAT32 y exFAT, con soporte de sólo lectura para NTFS. Mientras que Windows emplea dos sistemas de archivos principales: NTFS y FAT. FAT se heredó del antiguo DOS y tiene como extensión posterior exFAT. Además, el sistema de archivos ReFS se desarrolló como sistema de archivos de nueva generación para ordenadores servidor a partir de Windows Server 2012.
Visión general del sistema de archivos WD My Passport en Windows y Mac
| Dispositivos | NTFS | HFS/APFS | GRASA | exFAT |
|---|---|---|---|---|
| PC con Windows | ✔ | ✘ | ✔ | ✔ |
| Mac PC | ✘ | ✔ | ✔ | ✔ |
Enumeramos la tabla comparativa por formato de sistema de archivos. Es decir, sólo FAT32 y exFAT pueden funcionar tanto en Mac como en PC. Si quieres compartir archivos digitales entre sistemas Mac y Windows fácilmente, debes formatear el WD My Passport para Mac. Aquí tienes tres formas de formatear un WD My Passport para Mac, sigue cualquiera de ellas para convertirlo a FAT o exFAT.
1 - Formatea el WD Passport para Windows (con software gratuito)
Puedes formatear un disco duro externo Western Digital My Passport al formato ex-FAT o FAT32 utilizando un conversor ex-FAT o FAT32 gratuito - EaseUS Partition Master gratuito o utilizar las aplicaciones integradas de Windows.
Es una sabia elección formatear el disco duro con una herramienta de formateo profesional. Con la ayuda de EaseUS Partition Master Free, puedes eludir perfectamente la limitación de formato de la herramienta de gestión de discos de Windows y ayudarte a formatear WD My Passport a FAT32 o exFAT fácilmente sin ningún obstáculo.
Sigue los pasos que se indican a continuación para convertir WD My Passport a formato WD Passport para Mac.
- Haz clic con el botón derecho en la unidad externa o USB que quieras formatear y elige "Formatear".
- Establece la etiqueta de la partición, el sistema de archivos (NTFS/FAT32/EXT2/EXT3/EXT4/exFAT) y el tamaño del clúster, y haz clic en "Aceptar".
- Pulsa "Sí" para continuar.
- Haz clic en el botón "Ejecutar 1 Tarea(s)" y pulsa "Aplicar" para formatear la partición del disco duro.
2 - Cómo formatear el WD Passport para Windows con el Explorador de archivos
Windows limita las particiones FAT32 a 32 GB. No ofrece la posibilidad de formatear una unidad de más de 32 GB a FAT32, las únicas opciones disponibles son NTFS o exFAT. Si quieres formatear tu WD My Passport a FAT32, debes asegurarte de que el tamaño es inferior a 32 GB. Si es mayor de 32 GB, sólo podrás formatearlo a exFAT.
1. Abre el Explorador de Archivos de Windows, localiza y haz clic con el botón derecho en el WD My Passport que necesitas formatear, selecciona "Formatear".
2. Cambia el nombre de la unidad, restablece su sistema de archivos a FAT32 o exFAT.
3. Pulsa "Iniciar" para comenzar el formateo.

Si quieres conocer más soluciones para formatear el WD Passport en Windows, haz clic en el siguiente enlace:
Cómo formatear WD My Passport Windows 10 [4 maneras fáciles]
Si tienes una unidad WD My Passport pero no sabes cómo formatearla con Windows 10, no te preocupes y sigue leyendo este artículo. En este artículo, vamos a mostrarte cómo formatear WD My Passport Windows 10 con cuatro soluciones rápidas y sencillas.
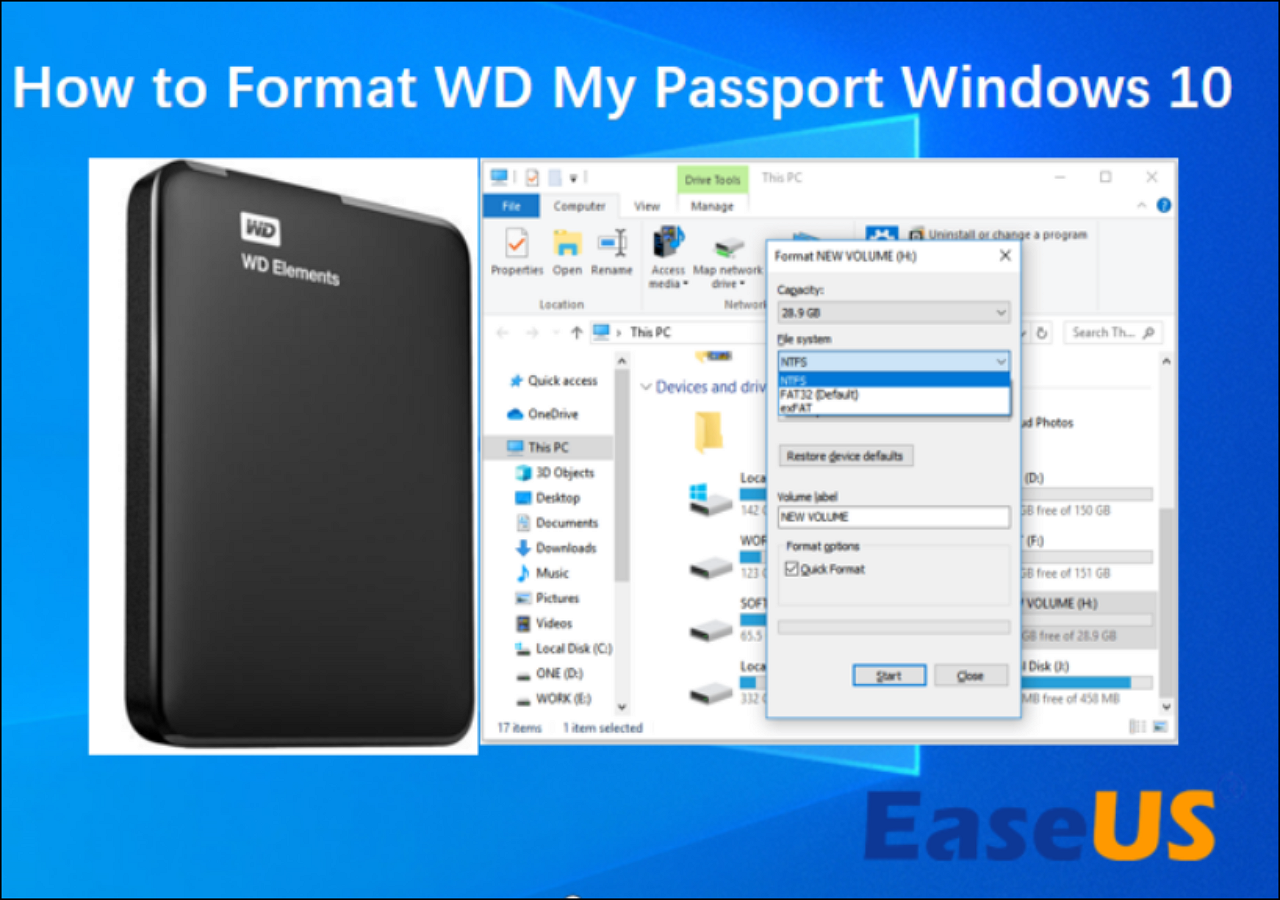
3 - Cómo formatear el WD Passport para Mac (plataforma macOS/OS X)
La forma más sencilla de formatear la unidad a FAT32 o exFAT es utilizar la Utilidad de Discos integrada de macOS para FAT32 o exFAT.
Consejos: Las siguientes instrucciones están diseñadas para ayudar a reparticionar y formatear un disco duro. Una vez iniciado el proceso, ¡se perderán todos los datos de la unidad! Listo para aprender cómo formatear mi pasaporte para Mac o cómo reformatear mi pasaporte para Mac.
¡Mira el vídeo! Cómo formatear Elementos de WD para Mac
- Este vídeo explica el método para formatear el WD Passport para Mac.
- 00:25 Conecta el cable al Mac.
- 01:35 Ver los Elementos WD, ¿qué hacer a continuación?
- 01:56 Formatear Elementos WD para Mac
Para formatear mi pasaporte para Mac:
1. Conecta el WD My Passport a tu Mac.
2. Una vez hecho esto, haz doble clic con el botón izquierdo del ratón en el Mac HD, el disco duro interno del Mac visible en la esquina superior derecha de la pantalla del escritorio.Selecciona "Aplicaciones > Utilidades > Utilidad de Discos".
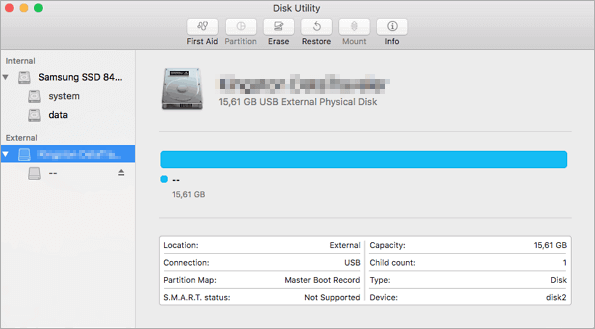
3. Selecciona tu WD My Passport en la barra lateral, elige "Borrar".
4. Cambia el nombre de la unidad, selecciona la lista desplegable "Formato de volumen" y elige "MS-DOS (FAT)" o "Sistema de archivos ex-FAT". A continuación, haz clic en "Borrar".

Espera a que se complete el proceso y deja que el macOS borre los datos de la unidad y vuelva a formatearla con formato FAT32 o ex-FAT. A continuación, podrás utilizar la unidad en macOS u OS X como un disco duro normal. Si has perdido datos después de formatear tu disco duro WD en Mac, puedes ejecutar la recuperación de datos EaseUS Mac para recuperarlos.
Cómo utilizar WD My Passport para Mac
- Enchufa la barra de pared/energía y deja que entre corriente.
- Conecta un extremo del cable USB a la unidad y el otro extremo a tu sistema. Si tienes un puerto USB 3.0 en tu sistema, utilízalo para obtener una mayor velocidad de transferencia.
- Navega hasta "Mi Máquina" para ver el nuevo disco duro. Se llamará "Mi Libro".
- Haz doble clic en él y selecciona "Crear Aplicaciones WD". Entonces, verás "WD Apps para Mac".
- Sigue sólo las indicaciones de Configuración del Programa. No te desvíes de ellas ni manipules instrucciones que no entiendas.
¿WD My Passport no aparece/no se detecta?
¿Tu disco duro externo WD My Passport no aparece, no se detecta o no se reconoce en tu PC? Sigue esta guía y solucionarás el error WD passport not showing up.

Diferencia entre FAT32, exFAT y NTFS
FAT se conoce como Tabla de Asignación de Archivos. Las sucesivas versiones principales del formato FAT se denominan según el número de bits de los elementos de la tabla: FAT12, FAT16 y FAT32. FAT32 es el más antiguo de los tres sistemas de archivos disponibles para Windows. Los archivos individuales de una unidad FAT32 no pueden tener un tamaño superior a 4 GB. Una partición FAT32 también debe tener menos de 8 TB, lo cual, hay que reconocerlo, es una limitación menor a menos que utilices unidades de superalta capacidad.
exFAT, Tabla de Asignación de Archivos Extendida, está optimizada para unidades flash. Se añadió a versiones anteriores de Windows con las actualizaciones de Windows XP y Windows Vista. Este sistema de archivos no tiene las limitaciones de FAT32. Puedes utilizarlo cuando necesites un tamaño de archivo y unos límites de partición mayores que los que ofrece FAT32.
Para que más usuarios conozcan la diferencia entre los tres tipos de sistema de archivos, no dudes en compartir este artículo con tus amigos.
NTFS, Sistema de Archivos NTFS, es el moderno sistema de archivos que a Windows le gusta utilizar por defecto. Está repleto de funciones modernas que no están disponibles para FAT32 y exFAT. Sin embargo, sólo funciona con todas las versiones de Windows, pero es de sólo lectura con Mac por defecto.
Si quieres utilizar WD My Passport o cualquier otro disco duro en Mac y PC, tienes que formatear un disco duro externo Western Digital My Passport en formato exFAT o FAT32.
¿Cómo convertir exFAT a NTFS/FAT/FAT32?
Aquí tienes el mejor software conversor de exFAT a NTFS y el mejor software conversor de exFAT a FAT32 para formatear exFAT a NTFS y convertir exFAT a FAT32 sin perder datos.
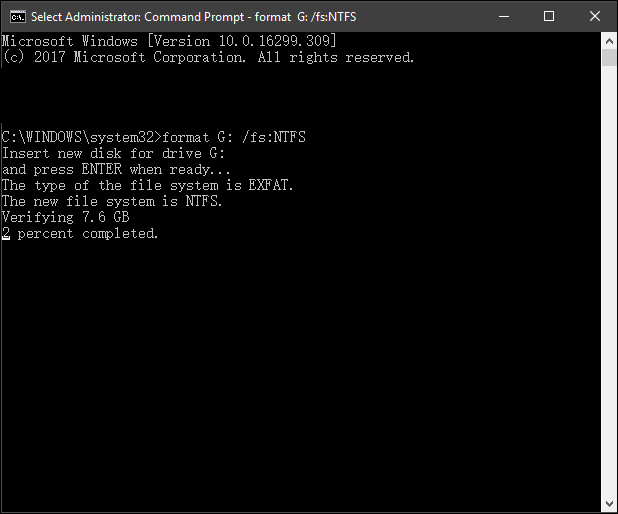
Consejos para evitar formatear el WD My Passport sin copia de seguridad
Como se ha mencionado anteriormente, una vez que comience el proceso, se perderán todos los datos de la unidad. Para evitar problemas innecesarios de pérdida de datos, recomendamos encarecidamente a todos los usuarios que extraigan o hagan una copia de seguridad de los datos importantes en otro dispositivo o partición con antelación. Puedes copiar los archivos uno a uno a un nuevo disco o unidad. Si tienes muchos datos que transferir, un software profesional de copia de seguridad será tu mejor elección. Aquí te recomendamos que pruebes el software de copia de seguridad y recuperación de EaseUS, que te permite hacer copias de seguridad de los datos de destino con sencillos pasos directamente.

Conclusión
Puedes formatear tu disco duro externo Western Digital My Passport al formato FAT32 o exFAT para transferir cómodamente los datos entre un sistema Mac y Windows. De acuerdo con las soluciones anteriores, la herramienta para particiones de EaseUS destaca por su comodidad y facilidad. Siempre es tu mejor opción. Puedes ponerte en contacto con nosotros a través del chat en vivo o por correo electrónico si aún tienes preguntas.
Preguntas frecuentes sobre el formato del WD My Passport (Mac)
Consulta las siguientes preguntas sobre cómo formatear WD mi pasaporte para Mac.
¿Cómo formateo un disco duro externo WD para Mac?
1. Conecta tu disco duro externo WD al Mac.
2. Abre la Utilidad de Discos y selecciona el disco duro que quieras formatear.
3. Pulsa el botón Borrar y selecciona el sistema de archivos deseado.
4. Pulsa de nuevo la opción Borrar.
¿Cómo hago que mi WD sea compatible con mi Mac?
1. Abre la Utilidad de Discos.
2. Localiza tu unidad WD en el panel izquierdo.
3. Borra la unidad y selecciona el sistema de archivos "Mac OS extendido (Journaled)".
¿Cómo formateo mi pasaporte para mi Macbook Pro?
1. Conecta el Passport al Mac.
2. Ejecuta la Utilidad de Discos y verás la lista de unidades internas y externas.
3. Selecciona la unidad adecuada y pulsa la opción Borrar.
4. En la ventana Borrar, selecciona el formato de archivo adecuado.
5. Empieza a formatear tu unidad WD My Passport.
¿En qué podemos ayudarle?
Reseñas de productos
-
Me encanta que los cambios que haces con EaseUS Partition Master Free no se aplican inmediatamente a los discos. Hace que sea mucho más fácil interpretar lo que sucederá después de haber hecho todos los cambios. También creo que el aspecto general de EaseUS Partition Master Free hace que cualquier cosa que estés haciendo con las particiones de tu ordenador sea fácil.
Seguir leyendo -
Partition Master Free puede redimensionar, mover, fusionar, migrar y copiar discos o particiones; convertir a local, cambiar la etiqueta, desfragmentar, comprobar y explorar la partición; y mucho más. Una actualización Premium añade soporte técnico gratuito y la posibilidad de redimensionar volúmenes dinámicos.
Seguir leyendo -
No creará imágenes en caliente de tus discos ni los alineará, pero como está acoplado a un gestor de particiones, te permite realizar muchas tareas a la vez, en lugar de limitarte a clonar discos. Puedes mover particiones, redimensionarlas, desfragmentarlas y mucho más, junto con el resto de herramientas que esperarías de una herramienta de clonación.
Seguir leyendo
Artículos relacionados
-
Formatear disco duro en Windows 10 con soluciones eficientes
![author icon]() Pedro/2025/07/10
Pedro/2025/07/10 -
Cómo Clonar 1TB HDD a 500GB SSD sin reinstalar
![author icon]() Pedro/2025/07/10
Pedro/2025/07/10 -
Cómo ver espacio en disco Windows/Mac/Linux
![author icon]() Pedro/2025/07/10
Pedro/2025/07/10 -
Cómo restablecer contraseña de Windows 11 con USB - 3 sencillos consejos
![author icon]() Luna/2025/07/10
Luna/2025/07/10









