Descargas totales
Contenido de la página
Temas candentes
¿Cómo puedo solucionar que Mi WD Passport Ultra no aparezca en mi ordenador?"

Cuando tu disco duro WD My Passport Ultra o disco duro externo no aparece, no puedes acceder ni utilizar la unidad en tu ordenador.
Pero no te preocupes. Siguiendo esta guía, conocerás las causas y las soluciones al error del disco duro externo WD Passport Ultra que no se muestra por sí mismo.
Aquí tienes la guía completa para hacer que tu disco duro externo WD Passport sea detectado de nuevo:
- Arreglo 1. Arreglar un sistema de archivos dañado/sector defectuoso
- Arreglo 2. Añadir una nueva letra de unidad
- Arreglo 3. Conecta el WD My Passport a la mitad del USB
- Arreglo 4. Prueba con otro cable/puerto USB o con otro PC
- Arreglo 5. Actualizar el controlador del dispositivo externo WD y reinstalar los controladores del BUS
- Arreglo 6. Recurrir a reparación manual
Puede que algunos de vosotros también queráis saber cuál es la causa de que el disco duro externo wd no aparezca en el ordenador. Sigue leyendo y compruébalo.
¿Por qué no aparece mi WD Passport?
Hemos consultado a muchos usuarios experimentados y profesionales de la informática, y hemos llegado a las siguientes causas. Comprueba por qué no aparece tu WD Passport Ultra externo:
- 1. Un puerto/cable USB defectuoso, o un hub USB dañado en el PC
- 2. El sistema de archivos dañado o los sectores defectuosos hacen que la unidad WD sea ilegible
- 3. No se ha asignado ninguna letra de unidad a la unidad WD Passport
- 4. El controlador de la unidad WD no está actualizado
- 5. Los controladores de los controladores USB universales están obsoletos
Entonces, ¿cómo solucionar estos errores y hacer que tu disco duro externo WD Passport Ultra vuelva a aparecer en el PC? Sigue los siguientes tutoriales para deshacerte de este problema inmediatamente.
Parte 1. Comprueba el estado del disco duro externo WD en la Administración de discos
Conecta el disco duro externo WD a tu ordenador mediante el cable USB. Sigue los pasos aquí indicados para comprobar el estado de tu disco duro externo WD en Administración de discos:
Paso 1. Pulsa las teclas Windows + R, escribe diskmgmt.msc en el cuadro Ejecutar y haz clic en "Aceptar".
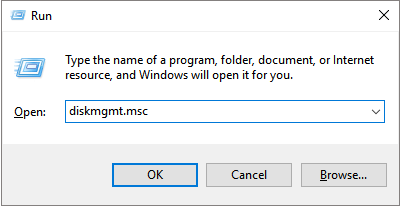
Paso 2. En Administración de discos, localiza y comprueba el estado de tu disco duro externo WD.
Parte 2. Arreglar el error del disco duro externo WD My Passport que no aparece
Comprueba el estado de tu disco duro externo WD My Passport Ultra que no aparece o no se detecta y consulta la solución adecuada para que tu disco vuelva a funcionar con normalidad.
Arreglo 1. Comprobar y arreglar el sistema de archivos dañado/sector defectuoso en un disco WD no detectado
Se aplica a: Arreglar el disco duro externo WD passport que no aparece debido a un error del sistema de archivos o a sectores defectuosos.
Si los archivos del sistema están dañados o el dispositivo WD contiene sectores defectuosos, la gestión de discos de Windows puede detectarlo como "*Otros" o RAW. Es posible que tu ordenador ni siquiera pueda detectarlo desde el Explorador de Archivos.
El software de gestión de particiones EaseUS, con su función de Comprobar Sistema de Archivos, puede ayudarte. Siempre que el gestor de discos pueda detectarlo, puedes aplicar esta herramienta para arreglar el sistema de archivos corrupto y los sectores defectuosos del disco duro WD.
Primero descarga este programa con el botón de descarga de abajo.
Sigue para ver cómo arreglar los archivos de sistema corruptos y los sectores defectuosos en el dispositivo WD:
Paso 1: Abra EaseUS Partition Master en su ordenador. Luego localice el disco, haga clic con el botón derecho del ratón en la partición que desea comprobar y seleccione "Avanzado" y luego pulse en "Comprobar el Sistema de Archivos".

Paso 2: En la ventana Comprobar sistema de ficheros, mantenga seleccionada la opción "Tratar de corregir los errores encontrados" y haga clic en "Empezar".

Paso 3: El software comenzará a comprobar el sistema de archivos de la partición en el disco. Cuando haya terminado, haga clic en "Finalizar".

Después de esto, puedes comprobar la unidad. Si tus archivos han desaparecido, pasa a la tercera parte y aplica un software de recuperación de datos fiable para recuperar todos los datos de tu disco duro externo WD.
Arreglo 2. Añadir una nueva letra de unidad para que aparezca el disco duro externo WD Passport
Se aplica a: Arreglar el disco duro externo WD passport que no aparece debido al conflicto de letras de la unidad.
Si tu WD aparece como "Nuevo Volumen" sin letra de unidad en la Gestión de Discos, no aparecerá en el Explorador de Archivos. No te preocupes.
Puedes cambiar o añadir una nueva letra de unidad para que el pasaporte WD sea detectable y accesible de nuevo en el PC con Windows:
Paso 1. Pulsa las teclas Win + R, escribe diskmgmt.msc en el cuadro de diálogo Ejecutar, haz clic en "Aceptar" para abrir la Administración de discos.
Paso 2. Haz clic con el botón derecho del ratón en la unidad WD que no aparece y elige "Cambiar letra de unidad y rutas...".
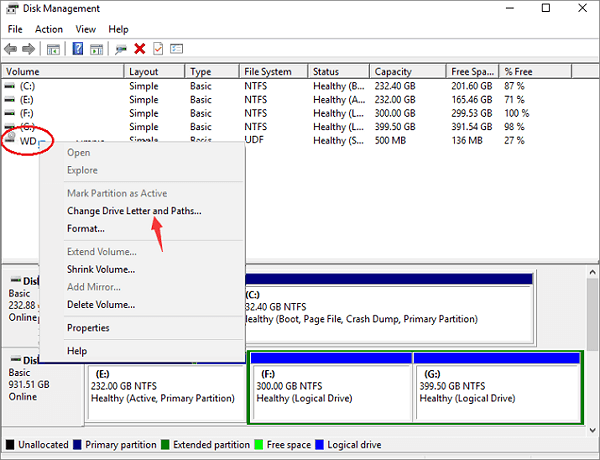
Paso 3. Haz clic en "Añadir", establece una nueva letra de unidad para asignarla a la unidad externa WD y haz clic en "Aceptar".
Si la unidad WD ya tiene asignada una letra, haz clic en "Cambiar" para elegir otra letra para ella. Después de esto, reinicia tu PC y comprueba si puedes visitar el disco duro externo WD en el Explorador de Archivos de Windows.
Arreglo 3. Conecta el WD My Passport a la mitad del USB
Este método es más bien una solución temporal. Según los comentarios de un usuario en un foro, de esta "extraña manera", su ordenador reconoció con éxito el disco duro externo. A continuación te explicamos cómo hacerlo.
Paso 1. Conecta el cable USB hasta la mitad de uno de los puertos USB de tu ordenador.
Paso 2. Espera a que el disco duro WD aparezca en el Explorador de Archivos.
Paso 3. Cuando veas tu disco duro, introduce el USB completamente en el puerto USB.
Puede que no sea razonable, pero mucha gente ha resuelto su problema con este truco. ¡Pruébalo!
Arreglo 4. Prueba con otro cable/puerto USB o PC
Si tu disco duro WD no aparece en el Explorador de Archivos ni en la Gestión de Discos, puedes intentar cambiar el cable USB, probar con otro puerto USB o con un nuevo PC para ver si la unidad se puede leer o no.
Paso 1. Cambia de puerto/cable USB y vuelve a conectarlo a tu ordenador.
Si la unidad puede leerse mediante un nuevo cable USB o en un nuevo PC, entonces la unidad funciona bien. El problema es el cable USB.
Paso 2. Vuelve a conectar la unidad WD a través de un nuevo concentrador USB o a un nuevo PC.
- Si la unidad WD Passport aparece, es el hub USB dañado el que impide que WD aparezca.
- Si el pasaporte WD no se detecta ni en tu PC actual ni en el nuevo, sustituye la unidad WD por una nueva.
Arreglo 5. Actualizar el controlador de dispositivos externos de WD y reinstalar los controladores del BUS
Cuando la unidad WD Passport no funciona, puede deberse a que los controladores del dispositivo no están actualizados. Así que la mejor manera es actualizar su controlador a través de las tres vías siguientes:
#1. Descarga e instala el controlador del dispositivo WD:
Paso 1. Conecta el disco duro externo WD problemático a tu PC.
Paso 2. Haz clic con el botón derecho del ratón en el icono de Windows y selecciona "Administrador de dispositivos".
Paso 3. Busca y expande Controladores de disco, Dispositivos portátiles, Controladores USB serie universal u Otros dispositivos.
Comprueba si el disco duro externo WD aparece como un dispositivo "desconocido".
Paso 4. Haz clic con el botón derecho en el disco duro externo WD desconocido o que no funciona, y selecciona "Propiedades".
Paso 5. Ve a la pestaña Detalles, establece la Propiedad como "Ids de hardware".
Paso 6. Haz clic con el botón derecho del ratón en el Valor superior y haz clic en "Copiar".
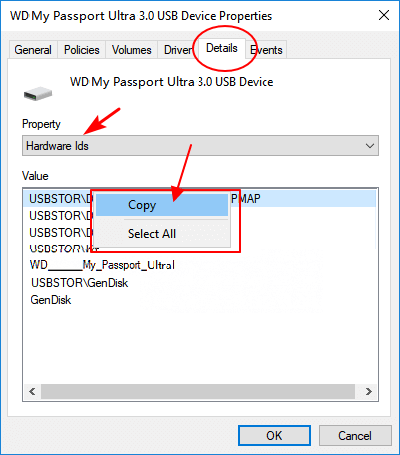
Paso 7. Pégalo en un navegador y busca el controlador de dispositivo correcto.
Paso 8. Busca y descarga el controlador correcto del dispositivo WD e instálalo en tu PC.
Después de esto, reinicia tu ordenador. Y todo funcionará bien con tu unidad WD My Passport Ultra.
#2. Actualiza el controlador del dispositivo WD desde el Administrador de dispositivos:
Paso 1. Haz clic con el botón derecho del ratón en el icono de Windows y selecciona "Administrador de dispositivos".
Paso 2. Despliega el Administrador de dispositivos y haz clic con el botón derecho en la unidad WD My Passport Ultra.
Paso 3. Selecciona "Actualizar controlador".
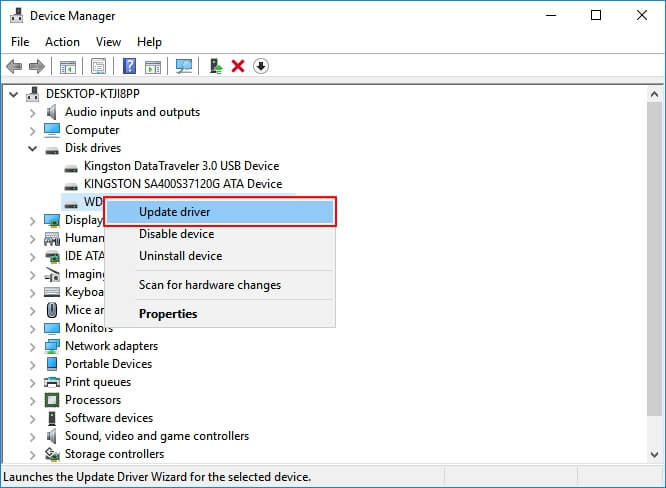
Paso 4. Selecciona "Buscar automáticamente software de controlador actualizado", y espera a que el proceso se complete.
#3. Desinstalar/reinstalar controladores USB
Cuando los controladores universales de bus USB están obsoletos, también puede impedir que se detecte o aparezca tu pasaporte WD. Así que puedes intentar desinstalar y volver a instalar los controladores USB:
Paso 1. Haz clic con el botón derecho del ratón en el icono de Windows y selecciona "Administrador de dispositivos".
Paso 2. Despliega Controladores de bus serie universal, haz clic con el botón derecho en Controladores USB de la unidad WD y selecciona "Desinstalar dispositivo".
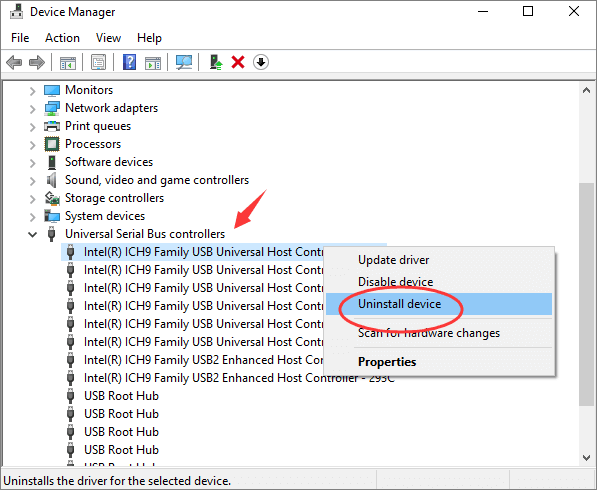
Repite la operación para desinstalar cada controlador USB uno por uno.
Paso 3. Reinicia el ordenador y Windows reinstalará automáticamente los controladores USB de tu unidad WD.
Después de esto, podrás visitar y acceder a los datos guardados en tu unidad WD Passport Ultra con normalidad.
- Aviso:
- Si el disco duro externo WD sigue sin aparecer tanto en el Explorador de Archivos como en la Gestión de Discos después de haber probado todas estas soluciones, envía la unidad a reparar como se indica en la solución 3.
Arreglo 6. Enviar a reparar el disco duro externo WD "desconocido" y no detectado
Si tu disco duro externo WD aparece como "Desconocido" en la gestión de discos, lo último que puedes intentar es enviar el disco a reparar.
Tienes dos opciones para esta cuestión:
- Opción 1. Más allá de la garantía: Envía el disco externo WD para que lo reparen en un centro de reparación local
- Opción 2. Dentro de la garantía: Envía el disco externo WD de vuelta a su fabricante
Parte 3. Sacar los datos del disco externo WD y formatearlo para que vuelva a funcionar
Si tu disco duro WD aparece y puedes acceder al disco de nuevo. Sigue la última guía de esta parte para proteger completamente tus archivos y hacer que el disco duro externo WD vuelva a ser viable para guardar y editar datos.
#1. Recuperar datos del disco duro externo WD
Aquí tienes dos formas de rescatar completamente los archivos de tu disco duro externo WD:
- 1. Abre y copia los datos de tu disco duro WD a otro dispositivo de almacenamiento como copia de seguridad.
- 2. Recupera los archivos perdidos de la unidad WD con el software de recuperación de archivos de EaseUS.
Ten en cuenta que, si has perdido algunos archivos valiosos durante el proceso, no te preocupes. El software profesional de recuperación de archivos puede escanear y recuperar tus archivos en 3 pasos:
Primero descarga este programa con el botón de descarga de abajo.
Paso 1. Conecte su disco duro externo a su PC. Ejecute EaseUS Data Recovery Wizard, seleccione el disco externo (de acuerdo con su letra de unidad) y pulse en el botón "Buscar datos perdidos".

Paso 2. EaseUS Data Recovery Wizard va a hacer un escaneo rápido primero sobre el disco externo, una vez terminado, se iniciará otro escaneo profundo automáticamente para buscar más archivos perdidos que pierden su nombre o ruta. Si ha encontrado los archivos que desea en el resultado del escaneo rápido, puede detener el escaneo profundo para ahorrar tiempo. Pero es mejor esperar hasta que termine todo el proceso de escaneo.

Paso 3. Después de finalizar todo el proceso del escaneo, puede filtrar lo que desea por diferentes tipos a través de la opción Filtro. Luego, marque aquellos archivos que desee recuperar y haga clic en el botón "Recuperar" para recuperarlos de una vez. Es mejor elegir una ubicación diferente en lugar del disco externo original para evitar la sobreescritura de datos.

Recuerda guardar los archivos recuperados en otra ubicación segura y, a continuación, pasa a la siguiente guía para formatear tu disco duro externo WD My Passport y volver a utilizarlo.
#2. Formatear el disco duro externo WD para que sea utilizable
En este caso, también puedes dejar que EaseUS Partition Master te ayude. Es fácil y eficiente para formatear un disco.
Si acabas de descargar e instalar EaseUS Partition Master en tu PC Windows, no hace falta reinstalarlo. Sigue los pasos detallados de abajo para formatear tu disco duro externo WD.
Paso 1: Inicie EaseUS Partition Master, haga clic con el botón derecho del ratón en la partición de su disco duro externo/tarjeta USB/SD que desea formatear y elige la opción "Formatear".

Paso 2: Asigne una nueva etiqueta de partición, sistema de archivos (NTFS/FAT32/EXT2/EXT3) y tamaño de clúster a la partición seleccionada y, a continuación, haga clic en "OK".

Paso 3: En la ventana de advertencia, haga clic en "Sí" para continuar.

Paso 4: Haga clic en el botón "Ejecutar 1 tarea(s)" para revisar los cambios, luego haga clic en "Aplicar" para empezar a formatear su disco duro externo/tarjeta USB/SD.

Después de esto, puedes volver a guardar los datos en tu disco duro externo WD.
Haz que tu disco duro externo WD aparezca y funcione ahora
En esta página, explicamos por qué el disco duro externo WD My Passport Ultra no aparece en el PC con Windows y proporcionamos 6 soluciones prácticas para que puedas seguir y hacer que la unidad vuelva a aparecer.
Como principiante, te sugerimos que sigas toda la guía una por una. Estas correcciones también funcionan para resolver el mismo problema en todas las marcas de disco duro externo, disco duro interno, USB o tarjeta SD.
Ahora te toca a ti. Toma medidas para arreglar tu disco duro externo WD que no aparece y hazlo funcionar de nuevo sin perder ningún dato.
La gente también pregunta
Para otras cuestiones relacionadas con el pasaporte WD, consulta las preguntas y respuestas que aparecen a continuación. Obtendrás una respuesta satisfactoria:
1. El WD My Passport no aparece en el Mac
Si tienes un problema similar al del disco duro externo o interno WD My Passport que no aparece en el Mac, puedes probar los siguientes consejos que se indican aquí para obtener ayuda: (Algunos son similares a los mostrados en esta página)
- #1. Vuelve a conectar el WD Passport al Mac
- #2. Cambiar la letra de la unidad WD Passport
- #3. Volver a montar el WD Passport en el Mac
- #4. Actualizar el controlador de la unidad WD Passport
- #5. Formatear el WD My Passport en el Mac
2. ¿Cómo utilizar el WD Passport en Windows 10?
Para un nuevo WD Passport: Conecta el Passport al PC con Windows 10 > Abre la gestión de discos e inicializar el disco > Crea una nueva partición en la unidad WD Passport.
Para un WD Passport usado: Conéctalo a Windows 10 > Ábrelo en el Explorador de Archivos para utilizarlo. Si necesitas más espacio, elimina algunos archivos inútiles en él para liberar espacio.
3. ¿Por qué no aparece mi disco duro externo?
En consecuencia, muchas razones pueden hacer que tu disco duro externo no aparezca. Aquí tienes una lista de las principales razones:
- El disco duro externo no está conectado correctamente al PC
- Cable USB o concentrador USB defectuoso
- El disco duro externo no se inicializa
- El disco duro externo no contiene un volumen
- El disco duro externo no tiene letra de unidad
- El disco duro externo contiene un error del sistema de archivos, sectores defectuosos o virus
Para resolverlo, sigue a El disco duro externo/interno no aparece en Windows 10/8/7.
¿En qué podemos ayudarle?
Reseñas de productos
-
Me encanta que los cambios que haces con EaseUS Partition Master Free no se aplican inmediatamente a los discos. Hace que sea mucho más fácil interpretar lo que sucederá después de haber hecho todos los cambios. También creo que el aspecto general de EaseUS Partition Master Free hace que cualquier cosa que estés haciendo con las particiones de tu ordenador sea fácil.
Seguir leyendo -
Partition Master Free puede redimensionar, mover, fusionar, migrar y copiar discos o particiones; convertir a local, cambiar la etiqueta, desfragmentar, comprobar y explorar la partición; y mucho más. Una actualización Premium añade soporte técnico gratuito y la posibilidad de redimensionar volúmenes dinámicos.
Seguir leyendo -
No creará imágenes en caliente de tus discos ni los alineará, pero como está acoplado a un gestor de particiones, te permite realizar muchas tareas a la vez, en lugar de limitarte a clonar discos. Puedes mover particiones, redimensionarlas, desfragmentarlas y mucho más, junto con el resto de herramientas que esperarías de una herramienta de clonación.
Seguir leyendo
Artículos relacionados
-
5 soluciones para 'CHKDSK no puede continuar en modo de sólo lectura'
![author icon]() Pedro/2025/07/10
Pedro/2025/07/10 -
5 Mejor Grabador de ISO para Windows 10 en 2025 [Nueva lista]
![author icon]() Luis/2025/07/10
Luis/2025/07/10 -
¿Cómo crear CD o DVD booteable en Windows 11/10/8/7?
![author icon]() Pedro/2025/07/10
Pedro/2025/07/10 -
Cómo clonar partición OEM en Windows/Mac [Guía completa en 2025]
![author icon]() Luna/2025/07/10
Luna/2025/07/10









