Descargas totales
Contenido de la página
Temas candentes
P: ¿Ya no está disponible la opción exFAT al formatear en Windows 11?
"No puedo formatear la unidad E a exFAT, tanto en el Explorador de archivos de Windows 11, como en la Administración de discos de Windows 11, porque no hay ninguna opción exFAT. Acabo de actualizar Windows 11 desde Windows 10. ¿Se debe a que Windows 11 ya no admite el formato exFAT?"
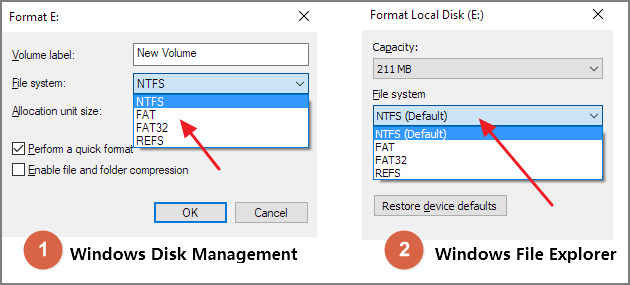
Si no ve la opción de formato exFAT, el problema está en la unidad, no en el sistema operativo Windows 11. En resumen, no es Windows 11 el que no soporta el formato exFAT, sino la restricción en el propio sistema de archivos exFAT.
¿Qué es exFAT?
En primer lugar, exFAT puede utilizarse cuando NTFS no es una solución viable, pero se requiere un límite de tamaño de archivo mayor que el del sistema de archivos estándar FAT32 (es decir, 4 GB). Como puede ver, exFAT es una solución de transición entre NTFS y FAT32.
En segundo lugar, exFAT tiene una gran compatibilidad con diferentes plataformas. Tanto Windows como macOS pueden leer y escribir en una unidad exFAT.
En tercer lugar, la Asociación SD ha adoptado exFAT como sistema de archivos por defecto para las tarjetas SDXC de más de 32 GB.
Según lo anterior, se puede deducir que exFAT es un sistema de archivos que se utiliza ampliamente en los dispositivos externos. Es por eso que no se puede formatear una unidad interna a exFAT utilizando las formas regulares en Windows 11 o Windows 10. Si dispone de una unidad flash o una tarjeta de memoria, puede intentar conectarla a su ordenador y formatearla. No se sorprenderá al ver que la opción exFAT aparece en las opciones esta vez.
Cómo formatear una unidad a exFAT en Windows 11 o Windows 10
El símbolo del sistema de Windows proporciona a los usuarios avanzados una solución accesible para formatear cualquier unidad a exFAT. El siguiente comando puede aplicarse a los casos que siguen:
- Formatear una unidad interna a exFAT
- "Error de "Windows no pudo completar el formato" incluso cuando se formatea una unidad externa/unidad flash USB/tarjeta SD a exFAT en el Explorador de archivos de Windows
El formateo del disco es el proceso de configuración que borra todos los datos en un dispositivo de almacenamiento. Cuando vaya a formatear un disco, asegúrese de que no tiene datos importantes que guardar o, de que ha hecho una copia de los datos que le interesan.
Guía - cómo formatear una unidad a exFAT en Windows 11 usando cmd
Paso 1. Comando de búsqueda en Windows 11, por ejemplo. Haga clic con el botón derecho del ratón en el botón Símbolo del sistema y seleccione "Ejecutar como administrador".
Paso 2. En la ventana del símbolo del sistema, introduzca el comando format e: /fs:exfat y pulse Enter. (Sustituya e por la letra de su unidad)
Paso 3. Escriba "Y" para continuar con el proceso de formateo.
Consejo adicional: Cómo cambiar la unidad exFAT a FAT32 o NTFS
Cada sistema de archivos tiene sus ventajas y desventajas y, la mejor decisión para formatear una unidad a FAT32 or exFAT or NTFS depende de su finalidad de uso. En caso de que quiera formatear un disco duro externo exFAT o una unidad flash USB a FAT32 o NTFS, le proporcionamos un método adicional fácil de usar.
EaseUS Partition Master es un software de administración de particiones de terceros, que viene con una serie de opciones de formato de disco, incluyendo el formato de cualquier unidad exFAT a FAT32, NTFS, EXT2/3/4, que convierte, básicamente, los sistemas de archivos más populares para una unidad de almacenamiento.
Es fácil y rápido formatear una unidad exFAT con EaseUS Partition Master en Windows 11/10/8.1/8/7. Por ejemplo, la siguiente guía es para exFAT a FAT32:
Paso 1: Ejecute EaseUS Partition Master, haga clic con el botón derecho del ratón en la partición del disco duro que desea formatear y seleccione "Formatear".

Paso 2: En la nueva ventana, configure la etiqueta Partición, Sistema de archivos (NTFS/FAT32/EXT32/EXT2/EXT3), y el tamaño del clúster para la partición a formatear, luego haga clic en "OK".

Paso 3: Verá una ventana de advertencia, haga clic en "Sí" en ella para continuar.

Paso 4: Haga clic en el botón "Ejecutar 1 tarea(s)" para revisar los cambios, luego haga clic en "Aplicar" para empezar a formatear la partición en su disco duro.

Sin embargo, la característica más destacada es convertir fat32 en ntfs, la cuál, no borrará los datos ni causará la más mínima pérdida de los mismos. Ninguno de los Exploradores de Archivos de Windows, la Administración de Discos o el Símbolo del sistema, pueden lograr esta conversión de pérdida de datos cero en un medio de almacenamiento.
¿En qué podemos ayudarle?
Reseñas de productos
-
Me encanta que los cambios que haces con EaseUS Partition Master Free no se aplican inmediatamente a los discos. Hace que sea mucho más fácil interpretar lo que sucederá después de haber hecho todos los cambios. También creo que el aspecto general de EaseUS Partition Master Free hace que cualquier cosa que estés haciendo con las particiones de tu ordenador sea fácil.
Seguir leyendo -
Partition Master Free puede redimensionar, mover, fusionar, migrar y copiar discos o particiones; convertir a local, cambiar la etiqueta, desfragmentar, comprobar y explorar la partición; y mucho más. Una actualización Premium añade soporte técnico gratuito y la posibilidad de redimensionar volúmenes dinámicos.
Seguir leyendo -
No creará imágenes en caliente de tus discos ni los alineará, pero como está acoplado a un gestor de particiones, te permite realizar muchas tareas a la vez, en lugar de limitarte a clonar discos. Puedes mover particiones, redimensionarlas, desfragmentarlas y mucho más, junto con el resto de herramientas que esperarías de una herramienta de clonación.
Seguir leyendo
Artículos relacionados
-
Error de poco espacio en disco en Windows 11, ¿cómo lo soluciono? Tu guía está aquí
![author icon]() Luis/2025/07/10
Luis/2025/07/10 -
Cómo formatear una unidad USB para que sea compatible con PC y Mac
![author icon]() Luis/2025/07/10
Luis/2025/07/10 -
Ender 3 Formato Tarjeta SD: Arreglar 'Ender 3 no reconoce SD'
![author icon]() Luis/2025/07/10
Luis/2025/07/10 -
Cómo solucionar el problema de que la 3DS no detecta la tarjeta SD de 6 maneras
![author icon]() Luis/2025/07/10
Luis/2025/07/10









