Temas Relacionados
- 01 ¿Qué es sistema de archivos NTFS?
- 02 exFat qué es
- 03 Qué es sistema de archivos FAT (FAT12, FAT16, FAT32)
- 04 ¿Qué es sistema de archivos Ext2/Ext3/Ext4 y Cuál es la diferencia?
- 05 Cómo cambiar el sistema de archivos a NTFS, FAT32, EXT
- 06 Cambiar partición de ntfs a fat32
- 07 Descarga Gratis de los Mejores Convertidores FAT32
- 08 NTFS o FAT32, ¿Qué sistema de archivos utilizar para USB, Windows y Mac?
- 09 Windows detectó que el sistema de archivos está dañado
- 10 Solución a 'El archivo es demasiado grande para el sistema de archivos de destino'
- 11 Solución a 'El volumen no contiene un sistema de archivos reconocido'
Cómo cambiar el sistema de archivos a NTFS/FAT32/EXT2/EXT3
Los dispositivos de almacenamiento se convierten en RAW, por lo que no puedes acceder a los datos importantes. Necesitas una forma de convertir el sistema de archivos a NTFS, FAT32, EXT2 o EXT3 con un programa de cambiar sistema de archivos.
¿Buscas una forma de convertir el sistema de archivos de tu disco duro, partición, unidad flash USB o tarjeta SD de memoria? ¿Cómo acceder a un dispositivo de almacenamiento desde que el sistema de archivos se convierte en RAW? ¿Necesitas convertir el sistema de archivos de un disco duro a un formato único para instalar nuevos juegos en tu PC pero no quieres perder ningún dato? ¡Tranquilo! Todos tus problemas pueden resolverse ahora.
Aquí tienes métodos fáciles y eficaces para ayudarte a convertir y cambiar los sistemas de archivos de los dispositivos de almacenamiento. Ahora puedes seguir los cinco métodos siguientes para cambiar o convertir el sistema de archivos.
- 1. Convertir a NTFS/FAT32 sin perder datos
- 2. Utilizar una herramienta de formatear
- 3. Utilizar la herramienta de gestión de discos
- 4. Probar con el Explorador de Windows
- 5. Ejecutar CMD (símbolo del sistema)
Método 1. Usar un programa para convertir sistema de archivos a NTFS/FAT32/EXT2/EXT3 sin perder datos
- Se aplica a: Windows 10/8/7
- Sistema de archivos soportado: NTFS/FAT32
- Facilidad: Muy fácil para todos los usuarios
- Lo más destacado: No hay pérdida de datos
La forma más eficaz de convertir el sistema de archivos a FAT32/NTFS/EXT2/EXT3 es utilizar EaseUS Partition Master Free. Es una herramienta gratuita de particionado de disco que funciona en la plataforma Windows. Puede cambiar una partición NTFS a una FAT32 o convertir FAT32 a NTFS sin perder ningún dato.
Primero descarga gratis EaseUS Partition Master con el botón de descarga de abajo y sigue los pasos siguientes.
Aquí tienes un ejemplo de realizar la conversión de FAT a NTFS:
Paso 1. Haz clic con el botón derecho en la partición del dispositivo de destino y selecciona "Avanzado" > "FAT a NTFS".

Paso 2. Cuando termine el proceso de comprobación, haz clic en "Proceder" para iniciar la conversión de NTFS a FAT32.
Paso 3. Haz clic en "Aplicar" para guardar todos los cambios.

Método 2. Formatear el sistema de archivos a NTFS/FAT32/EXT2/EXT3
Si no tienes miedo a la pérdida de datos en tu partición o disco duro, puedes formatear la unidad al sistema de archivos deseado como NTFS/FAT32/EXT2/EXT3. El software gratuito de gestión de particiones de EaseUS es totalmente compatible con todos los sistemas de Windows. Puedes convertir RAW a NTFS, NTFS a FAT32, FAT32 a EXT2, EXT3 a NTFS, exFAT a NTFS, etc. utilizando su función "Formatear".
- Se aplica a: Windows 10/8/7
- Sistema de archivos soportado: NTFS/EXT4/EXT3/EXT2/FAT32/FAT16/FAT12/ReFS
- Facilidad: Muy sencilla
- Lo más destacado: Soporta casi todo el sistema de archivos
Si ya has descargado e instalado EaseUS Partition Master, no hace falta reinstalarlo. Sigue los pasos para formatear el sistema de archivos.
Paso 1: Ejecute EaseUS Partition Master, haga clic con el botón derecho del ratón en la partición del disco duro que desea formatear y seleccione "Formatear".

Paso 2: En la nueva ventana, configure la etiqueta Partición, Sistema de archivos (NTFS/FAT32/EXT32/EXT2/EXT3), y el tamaño del clúster para la partición a formatear, luego haga clic en "OK".

Paso 3: Verá una ventana de advertencia, haga clic en "Sí" en ella para continuar.

Paso 4: Haga clic en el botón "Ejecutar 1 tarea(s)" para revisar los cambios, luego haga clic en "Aplicar" para empezar a formatear la partición en su disco duro.

Método 3. Usa la herramienta de administración de discos para cambiar el sistema de archivos a NTFS/FAT32/EXT2/EXT3
- Se aplica a: Windows 10 (Las diferentes versiones de Windows tienen diferentes pasos de funcionamiento, los pasos están disponibles sólo para Windows 10)
- Sistema de archivos soportado: NTFS/FAT32/exFAT
- Facilidad: Fácil
- Lo más destacado: Es una herramienta incorporada
La herramienta de administración de discos permite a los usuarios formatear los dispositivos de almacenamiento en NTFS/FAT32 mediante el formateo. Si utilizas un disco externo, conéctalo a tu ordenador. Y ya puedes seguir para cambiar el sistema de archivos a NTFS/FAT32:
Paso 1. Haz clic con el botón derecho del ratón en Este PC o Mi PC, y selecciona "Administrar".
Paso 2. Entra en el Administrador de dispositivos y haz clic en "Administración de discos".
Paso 3. Abre la Administración de discos y haz clic con el botón derecho en el dispositivo de destino, y selecciona "Formatear".
Paso 4. Establece "NTFS/FAT32/exFAT" para el dispositivo seleccionado, marca "Formato rápido" y haz clic en "Aceptar" para confirmar.
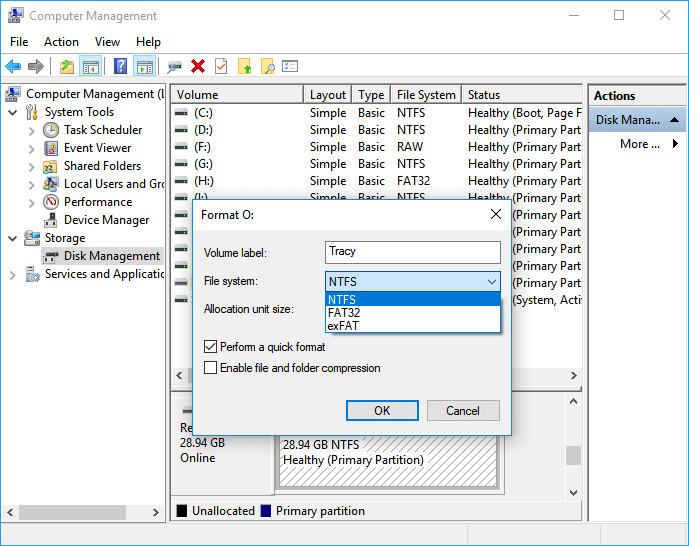
Método 4. Convertir el sistema de archivos con el Explorador de Windows
- Se aplica a: Windows 10/8/7
- Sistema de archivos soportado: NTFS/FAT32/exFAT
- Facilidad: Fácil
- Lo más destacado: Es muy fácil y cómodo
Sigue los siguientes pasos para formatear tu partición a NTFS/FAT32/exFAT:
Paso 1. Conecta tu dispositivo de almacenamiento externo al PC y abre el Explorador de Archivos de Windows.
Paso 2. Localiza y haz clic con el botón derecho en el dispositivo de destino, y selecciona "Formatear".
Paso 3. Marca "Formato rápido", establece el sistema de archivos como "NTFS" y haz clic en "Iniciar" para comenzar el formateo.
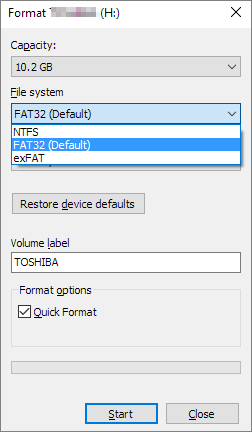
Método 5. Ejecutar CMD (Command Prompt) para convertir el sistema de archivos
- Se aplica a: Windows 10/8/7
- Sistema de archivos soportado: NTFS/FAT32/exFAT
- Facilidad: Un poco difícil
- Lo más destacado: Muy conveniente para usuarios específicos
Si utilizas una unidad flash USB o una tarjeta SD, conéctala a tu PC y sigue los siguientes pasos:
Paso 1. Haz clic con el botón derecho del ratón en el icono de Windows, selecciona "Buscar" y escribe cmd.
Paso 2. Haz clic con el botón derecho del ratón para ejecutar el Símbolo del sistema como administrador, escribe diskpart y pulsa Enter.
Paso 3. Escribe las siguientes líneas de comando y pulsa "Enter" cada vez:
list disk
select disk 2 (sustituye el 2 por el número de tu disco USB)
list volume
select volume 10 (sustituye el 10 por el número de volumen de la unidad USB que quieres formatear)
format fs=fat32 quick
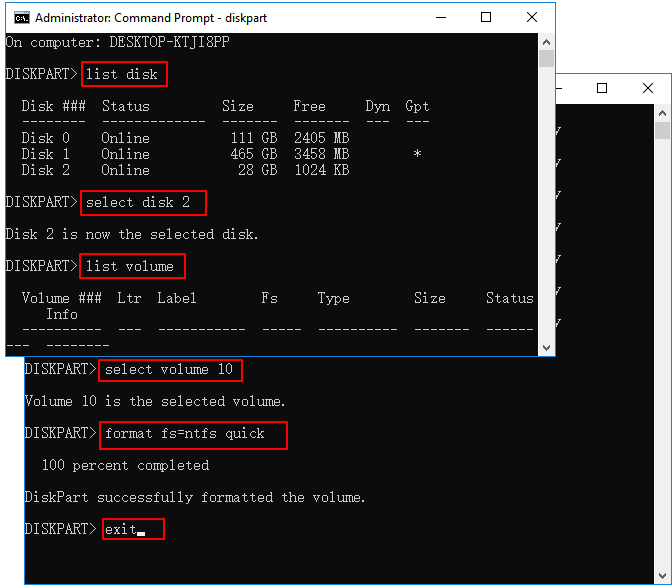
A continuación, puedes escribir exit y pulsar Enter para cerrar DiskPart cuando informe de que ha formateado correctamente el volumen.
Consejos adicionales: Exportar o hacer una copia de seguridad de los datos en el dispositivo de almacenamiento primero
Para evitar problemas de pérdida de datos innecesarios en tus dispositivos de almacenamiento, como la tarjeta SD o la unidad USB, debido a la conversión del sistema de archivos, recomendamos encarecidamente a todos los usuarios que extraigan o hagan una copia de seguridad de los datos importantes en un dispositivo o una partición segura de antemano.
Puedes optar por copiar los archivos uno por uno a un nuevo disco o unidad. O si tienes un gran número de datos que transferir, un software de copia de seguridad profesional será tu mejor opción. Aquí te recomendamos que pruebes EaseUS Todo Backup, que te permite hacer directamente una copia de seguridad de los datos de destino en formatos de imagen comprimidos en sólo cuatro pasos.
Primero descarga gratis EaseUS Todo Backup con el botón de descarga de abajo y sigue los pasos siguientes para crear copias de seguridad.
Paso 1. Descargue e inicie EaseUS Todo Backup. Aquí es la interfaz principal. Haga clic en Crear una copia de seguridad.

Paso 2. Elija el sistema, la partición del disco o los archivos que desee respaldar. A continuación, seleccione un destino donde desea almacenar el archivo de copia de seguridad.

Paso 3. Haga clic en "Backup ahora" para iniciar el proceso de copia de seguridad de los datos.
Conclusión
Después de conocer las 5 soluciones anteriores, puedes encontrar que cambiar el sistema de archivos utilizando una herramienta gratuita de partición de disco de terceros es la mejor opción. Si te molestan los mismos problemas, puedes recurrir a EaseUS Partition Master Free. No sólo puede convertir el sistema de archivos a NTFS/FAT32/EXT2/EXT3, sino también convertir MBR a GPT, GPT a MBR, dinámico a básico, básico a un disco dinámico. Puedes instalar este software EaseUS Partition Master para explorar más funciones fantásticas.
Preguntas frecuentes sobre convertir sistema de archivos a NTFS/FAT32/EXT2/EXT3
Si tienes más preguntas sobre convertir sistema de archivos o cambiar sistema de archivos a NTFS, FAT32, EXT3, EXT3, sigue las preguntas listadas a continuación y encuentra las respuestas deseadas aquí:
1. ¿Qué es convertir el sistema de archivos?
La conversión del sistema de archivos es un proceso para cambiar el formato del sistema de archivos de un dispositivo de almacenamiento entre dos tipos diferentes, como convertir NTFS a FAT32. En ordenadores con Windows, puedes aplicar una herramienta confiable de conversión de sistema de archivos como EaseUS Partition Master para ayudarte a convertir sin problemas sistemas de archivos entre formatos NTFS, FAT32, exFAT, EXT2, EXT3, EXT4, etc.
2. ¿Cómo convierto un sistema de archivos a NTFS?
- Pulsa las teclas Windows + E para abrir el Explorador de Windows, haz clic con el botón derecho del ratón en el dispositivo de almacenamiento de destino que quieras convertir el sistema de archivos a NTFS.
- Selecciona "Formatear" y establece el sistema de archivos como NTFS, marca "Formateo rápido".
- Haz clic en "Iniciar" y "Aceptar" para confirmar.
3. ¿Cómo convertir FAT32 a NTFS gratis?
- Inicia EaseUS Partition Master, haz clic con el botón derecho en el volumen FAT32 de destino en la sección del Partition Manager.
- Selecciona "Avanzado", y selecciona "Convertir a NTFS".
- Haz clic en "Proceder" y "Ejecutar 1 tarea(s)", luego pulsa en "Aplicar".
¿Ha sido útil esta página?
Artículos Relacionados
-
Cómo solucionar el problema de que la 3DS no detecta la tarjeta SD de 6 maneras
![author icon]() Luis/2025/07/10
Luis/2025/07/10 -
Cómo solucionar 'no me aparece el segundo disco duro en mi PC' (Actualizado)
![author icon]() Luis/2025/07/10
Luis/2025/07/10 -
Solucionado: No se detecta el disco duro de Xbox 360 [5 maneras] 💡
![author icon]() Luis/2025/07/10
Luis/2025/07/10 -
Qué es Nuevo Volumen Simple y cómo crearlo [2 maneras]
![author icon]() Pedro/2025/07/10
Pedro/2025/07/10
