Temas Relacionados
- 01 ¿Qué es sistema de archivos NTFS?
- 02 exFat qué es
- 03 Qué es sistema de archivos FAT (FAT12, FAT16, FAT32)
- 04 ¿Qué es sistema de archivos Ext2/Ext3/Ext4 y Cuál es la diferencia?
- 05 Cómo cambiar el sistema de archivos a NTFS, FAT32, EXT
- 06 Cambiar partición de ntfs a fat32
- 07 Descarga Gratis de los Mejores Convertidores FAT32
- 08 NTFS o FAT32, ¿Qué sistema de archivos utilizar para USB, Windows y Mac?
- 09 Windows detectó que el sistema de archivos está dañado
- 10 Solución a 'El archivo es demasiado grande para el sistema de archivos de destino'
- 11 Solución a 'El volumen no contiene un sistema de archivos reconocido'
Hay tres formas sencillas y útiles de arreglar que Windows detectó que el sistema de archivos está dañado en disco local C. La siguiente tabla muestra un resumen de las soluciones. Lee en profundidad para comprobar los detalles.
| Soluciones viables | Solución de problemas paso a paso |
|---|---|
| Manera 1. Comprueba si hay errores en el disco | Cuando Windows ha detectado un error de corrupción del sistema de archivos, puedes intentar comprobar el disco...Pasos completos |
| Manera 2. Ejecuta el escáner SFC | Ejecuta el escaneo SFC para comprobar el archivo de sistema de Windows que puede ser una razón para que el disco Windows C tenga errores...Pasos completos |
| Manera 3. Ejecuta CHKDSK C: /f | Si hay un error del sistema de archivos en la unidad C, ejecutar CHKDSK C: /f puede resolver el problema. Utiliza una herramienta gratuita...Pasos completos |
| Error del sistema de archivos - 2147219196 | Qué es el error del sistema de archivos - 2147219196 y cómo solucionar el problema al abrir un archivo jpg o png con Fotos...Pasos completos |
Resumen de Windows detectó que el sistema de archivos está dañado
- "El disco local (C:) tiene errores. Windows detectó que el sistema de archivos está dañado en disco local C. Debes comprobar si el disco tiene errores antes de poder restaurarlo".
- "El disco OS (C:) tiene errores. Windows ha detectado una corrupción del sistema de archivos en el disco local (C:). Debes comprobar si el disco tiene errores antes de poder restaurarlo".
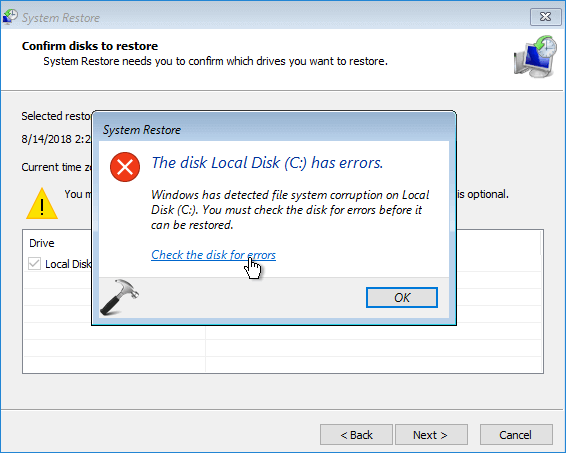
Se trata de errores de Restauración del Sistema de Windows 10/8/7 causados principalmente por el sistema de archivos dañado en el disco duro seleccionado o por la corrupción de los archivos del sistema de Windows. Cuando el disco local tiene errores, no puedes realizar ningún punto de restauración del sistema hasta que el problema se resuelva por completo.
En este tutorial, explicaremos varias formas útiles de solucionar el error Windows ha detectado corrupción del sistema de archivos en el disco local C.
Cómo solucionar el error de Windows ha detectado una corrupción del sistema de archivos
Si Windows ha detectado un problema de corrupción del sistema de archivos en el disco local C al restaurar el sistema, puedes empezar a solucionar el problema comprobando primero el disco recomendado por Windows.
Manera 1. Comprueba si el disco tiene errores para arreglar el disco El disco local tiene errores
Cuando aparece el error "Windows ha detectado la corrupción del sistema de archivos", en el cuadro de diálogo que aparece debajo del mensaje de error completo, hay un enlace que dice: "Comprobar si hay errores en el disco". Aquí es donde puedes obtener la solución más directa de Microsoft. Haz clic en este enlace y deja que Windows ejecute la comprobación del disco y realice la reparación por ti. Después de este paso, reinicia tu ordenador e intenta realizar la restauración de nuevo.
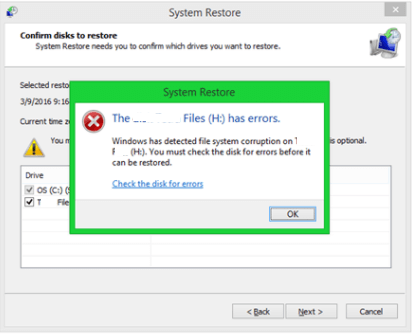
Pasa a las siguientes soluciones avanzadas si no tienes suerte para superar el problema tras el intento inicial.
Manera 2. Ejecuta el escáner de comprobación de archivos del sistema (Sfc) para arreglar los archivos del sistema dañados
Uno de los principales factores que provocan que Windows haya detectado un error de corrupción del sistema de archivos es el archivo de sistema de Windows dañado. Sigue las instrucciones paso a paso que se proporcionan aquí para utilizar la herramienta Comprobador de Archivos del Sistema para escanear los archivos del sistema y reparar los archivos del sistema que falten o estén dañados. Esos archivos del sistema en cuestión son las razones principales por las que Windows no puede ejecutar la Restauración del Sistema correctamente.
Paso 1. Haz clic con el botón derecho del ratón en el botón "Inicio" y selecciona "Símbolo del sistema (Admin)".
Paso 2. Escribe sfc /scannow en la ventana del símbolo del sistema y pulsa Intro para ejecutar un análisis completo del sistema.
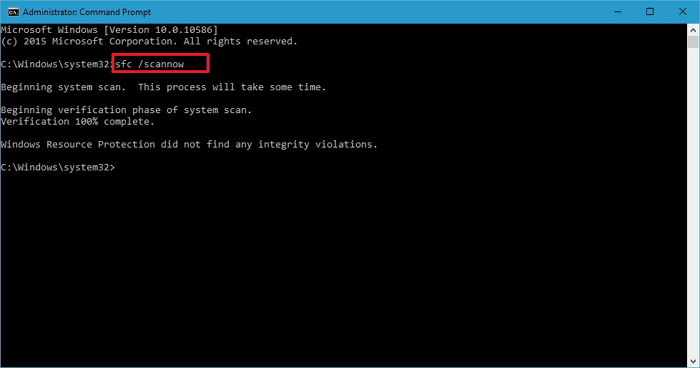
Si ves este mensaje La Protección de Recursos de Windows no encontró ninguna violación de la integridad, significa que no hay nada malo en los archivos del sistema de Windows. Pasa a la siguiente solución para comprobar y reparar el sistema de archivos corrupto en el disco local.
Manera 3. Ejecuta CHKDSK para comprobar el sistema de archivos y reparar los sectores defectuosos
Como hemos mencionado anteriormente, la corrupción del sistema de archivos detectada por Windows también se atribuye en gran medida a los sectores defectuosos y al sistema de archivos corrupto. Aquí te mostramos dos formas de comprobar y reparar el sistema de archivos corrupto utilizando la utilidad CHKDSK.
1. Utiliza un gestor de particiones gratuito para comprobar el sistema de archivos
EaseUS Partition Master es una herramienta gratuita de gestión de discos que proporciona opciones completas de organización de particiones, por ejemplo: redimensionar particiones para resolver problemas de poco espacio en el disco, clonar discos, fusionar particiones, crear/borrar/formatear particiones, borrar datos y convertir discos/particiones, convertir MBR a GPT, que son totalmente gratuitas.
Ahora, descarga este gestor de particiones gratuito EaseUS Partition Master con el botón de abajo para comprobar y reparar el sistema de archivos corrupto con unos pocos clics.
Paso 1: Abra EaseUS Partition Master en su ordenador. Luego localice el disco, haga clic con el botón derecho del ratón en la partición que desea comprobar y seleccione "Avanzado" y luego pulse en "Comprobar el Sistema de Archivos".

Paso 2: En la ventana Comprobar sistema de ficheros, mantenga seleccionada la opción "Tratar de corregir los errores encontrados" y haga clic en "Empezar".

Paso 3: El software comenzará a comprobar el sistema de archivos de la partición en el disco. Cuando haya terminado, haga clic en "Finalizar".

2. Ejecuta CHKDSK en el símbolo del sistema
Si no te gusta utilizar el programa gratuito de terceros, también puedes ejecutar manualmente CHKDSK en el Símbolo del sistema para analizar el disco duro en busca de errores y sectores defectuosos.
Paso 1. Haz clic en el botón de búsqueda y escribe CMD. Haz clic con el botón derecho en Símbolo del sistema y elige "Ejecutar como administrador".
Paso 2. Para ejecutar chkdsk en la unidad C, escribe chkdsk c: /f, y luego pulsa Intro.
Paso 3. Debes teclear Y para programar la comprobación del volumen la próxima vez que reinicies el sistema operativo, ya que el volumen está en uso por otro proceso.
Consejo: Si el CHKDSK se atasca desgraciadamente en un determinado número de porcentaje, consulta este post para superarlo.
En resumen
Si te aparece un error de corrupción del sistema de archivos de Windows al restaurar el sistema, no te preocupes. Lee este post y aplica los métodos anteriores para comprobar y reparar los archivos del sistema de Windows, los sectores defectuosos o el sistema de archivos de la partición. Para reparar un sistema de archivos corrupto en la unidad C local, puedes utilizar el software gratuito de gestión de particiones EaseUS Partition Master como ayuda.
Esta herramienta de partición gratuita está diseñada tanto para profesionales como para principiantes para gestionar el disco y mejorar la capacidad del ordenador. Te ayuda a crear, redimensionar, clonar, mover, fusionar, formatear particiones, etc. Pruébalo ahora.
Ver más: Qué es el error del sistema de archivos - 2147219196
Es posible que veas el error del sistema de archivos - (2147219196), o el error del sistema de archivos - (-2147219194)/(2147416359) cuando intentes abrir archivos de imagen como .jpg .jpeg .png y demás a través de la aplicación de fotos de Windows. En algunos casos, también puede aparecer un error del sistema de archivos (-2147219196) al intentar abrir otras aplicaciones de Windows como la Calculadora, etc. Este error sólo aparece en Windows 10, y te impedirá utilizar una app concreta (en la mayoría de los casos, tu app de fotos) o un grupo de apps.
El mensaje de error aparece porque:
- El archivo que intentas abrir se ha corrompido.
- La aplicación que intentas utilizar para abrir el archivo de imagen se ha corrompido.
- Hay un error en Windows Update.
Puedes utilizar los siguientes métodos para solucionar el error del sistema de archivos - (2147219196):
- Abrir fotos u otros archivos con otra aplicación
- Ejecuta la comprobación de errores del sistema y el escaneo SFC
- Actualizar la versión de Windows 10
- Ejecuta la actualización de Windows
- Ejecuta el Solucionador de problemas de Windows
Preguntas frecuentes sobre Windows detectó que el sistema de archivos está dañado
Aquí hay más temas sobre el disco local tiene errores, Windows ha detectado la corrupción del sistema de archivos. Comprueba las preguntas y respuestas que aparecen a continuación.
¿Qué causa la corrupción del sistema de archivos?
Las causas más comunes de la corrupción del sistema de archivos son el apagado incorrecto, los procedimientos de arranque, los fallos de hardware, el ataque de virus u otros errores. Los fallos de hardware pueden ser un sector defectuoso, un controlador de disco defectuoso o un corte de energía.
Cuando se produce la corrupción del sistema de archivos, puedes ejecutar la herramienta CHKDSK para comprobar y reparar los sectores defectuosos y el sistema de archivos dañado.
¿Cómo puedo arreglar los archivos corruptos de Windows?
Puedes intentar arreglar los archivos de sistema dañados en Windows 10 con el escaneo SFC:
Paso 1. Pulsa la tecla de Windows + X para abrir el menú Win + X y elige Símbolo del sistema (Administrador).
Paso 2. Cuando se abra el Símbolo del sistema, introduce sfc /scannow y pulsa Intro.
Paso 3. Ahora se iniciará el proceso de reparación de los archivos del sistema.
¿Cómo puedo arreglar un archivo NTFS dañado?
Puedes arreglar la partición NTFS corrupta en el Explorador de Archivos de Windows.
Paso 1. Haz clic con el botón derecho en la partición NTFS dañada
Paso 2. Ve a "Propiedades" > "Herramientas", haz clic en "Comprobar" en "Comprobación de errores". Entonces, Windows comprobará la partición seleccionada en busca de errores en el sistema de archivos.
Asegúrate de que has probado al menos una solución para solucionar el error "Windows ha detectado corrupción del sistema de archivos". Puedes realizar la restauración del sistema después de tomar las soluciones correspondientes muchas veces.
¿Ha sido útil esta página?
Artículos Relacionados
-
[Descarga gratuita] Mejor software de migración de sistema operativo [Pros y Contras]
![author icon]() Luis/2025/07/10
Luis/2025/07/10 -
¿El medio está protegido contra escritura? Cómo solucionarlo en Windows
![author icon]() Pedro/2025/07/10
Pedro/2025/07/10 -
Guía para convertir MBR a UEFI [Guía segura para principiantes]
![author icon]() Luis/2025/09/10
Luis/2025/09/10 -
Cómo eliminar archivos de la papelera definitivamente
![author icon]() Pedro/2025/07/10
Pedro/2025/07/10
