Descargas totales
Contenido de la página
Temas candentes
Reducir el volumen de la partición de tu disco duro es una práctica utilizada para disminuir el tamaño de tu partición y producir espacio no asignado que se utiliza en el mismo disco duro. Cuando necesites ampliar el volumen o crear otro volumen en el mismo disco, necesitas reducir o redimensionar la partición.
En la mayoría de los casos, cuando reduces una partición, tus archivos habituales se reubican instantáneamente en la unidad para crear nuevo espacio sin asignar, por lo que no necesitas reformatear el disco para llevar a cabo el proceso de reducción.
Los discos duros se llenan rápidamente, y eso se debe a que no poseen suficiente espacio de almacenamiento. Por lo tanto, reducir el volumen de la partición en Windows 11 te permite crear espacio para más datos y llevar a cabo una organización eficaz del almacenamiento. Sin preocuparte por la pérdida de datos, puedes realizar esta tarea simplemente examinando los métodos recomendados en este artículo y utilizando los mejores.
Contenido principal:
Cómo Reducir Volumen en Windows 11 con EaseUS Partition Master
Cómo Reducir Volumen en Windows 11 con la Gestión de Discos Integrada
Cómo Reducir Volumen en Windows 11 con Diskpart en CMD
Cómo Reducir Volumen en Windows 11 con EaseUS Partition Master
EaseUS Partition Master permite a los usuarios resolver sus problemas de espacio en disco en Windows 11 proporcionando un medio seguro y eficaz de reducir el volumen de las particiones en sus unidades sin perder datos. Proporciona una solución de reducción de particiones con un solo clic para crear nuevos espacios no asignados en tus unidades.
Easeus Partition Master es un software de confianza que permite a los usuarios navegar por sus funciones con sus asistentes fáciles de usar y su interfaz amigable. Es compatible con diferentes tipos de partición de un disco duro, incluyendo la partición primaria, la unidad lógica, la partición extendida y muchas más.
Utilizar EaseUS Partition Master para reducir una partición en Windows 10/11 es sencillo con su solución de arrastrar y soltar. Te ahorra tiempo y te evita procesos redundantes. Estos son los pasos necesarios para reducir una partición con esta herramienta:
Paso 1: Localiza y selecciona la partición a reducir
Ve a la sección Gestor de particiones, haz clic con el botón derecho en la partición que quieras reducir y selecciona "Redimensionar/Mover".
Paso 2: Ajustar para reducir la partición
Utiliza el ratón para arrastrar el final de la partición de destino para reducir el espacio de la partición.
También puedes ajustar la casilla del tamaño de la partición para reducir la partición de destino. Una vez hecho esto, pulsa "Aceptar" para continuar.
Paso 3: Ejecutar la operación
Pulsa el botón "Ejecutar tarea" y "Aplicar" para conservar todos los cambios.
Aparte de su destreza para reducir particiones, EaseUS Partition Master es un software todo en uno. Viene con otras funciones únicas que ayudan a los usuarios a fusionar, ampliar y redimensionar/mover particiones. También te permite gestionar particiones adecuadamente, copiar particiones sin pérdida de datos, gestionar el espacio en disco en Windows 11 y recuperar particiones perdidas en sencillos pasos.
Cómo Reducir un Volumen en Windows 11 con la Gestión de Discos Integrada
Windows 11 viene con herramientas integradas de Gestión de Discos que te permiten gestionar y examinar tus unidades de disco. Puedes utilizarla para reducir y ampliar el volumen de las particiones de tu disco. Sin embargo, no es compatible con la reducción de espacio no adyacente.
La Gestión de Discos sólo permite a los usuarios reducir particiones RAW o NTFS en un volumen básico. Así que si tu partición de destino no está dentro de esta categoría, te recomiendo que utilices EaseUS Partition Master para reducir la partición en Windows 11.
Para utilizar la Administración de discos para reducir el volumen en Windows 11, sigue la siguiente guía:
- Haz clic en "Inicio" y escribe partición en el cuadro de búsqueda.
- Selecciona crear y formatear partición del disco duro. Tras hacer clic, se abrirá la ventana Gestión de discos.
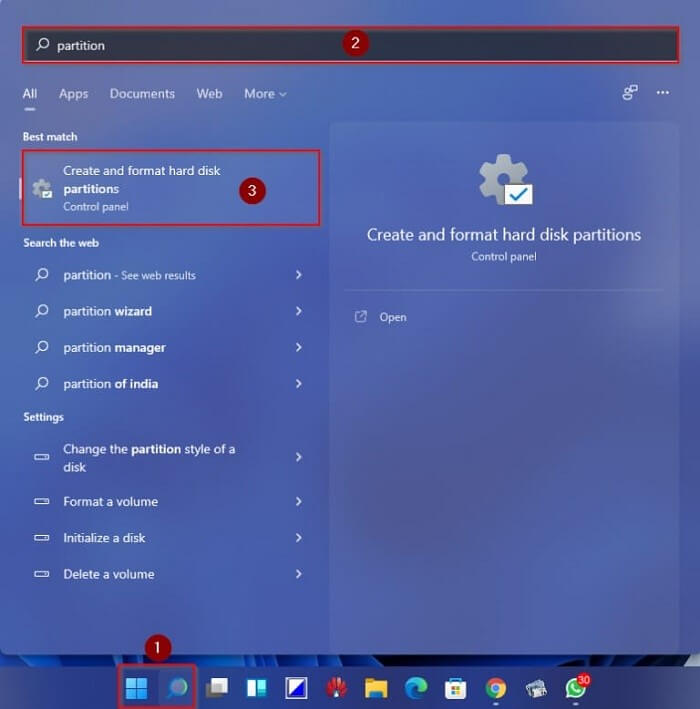
- Haz clic con el botón derecho en la partición que deseas reducir y elige la opción"Reducir volumen" .
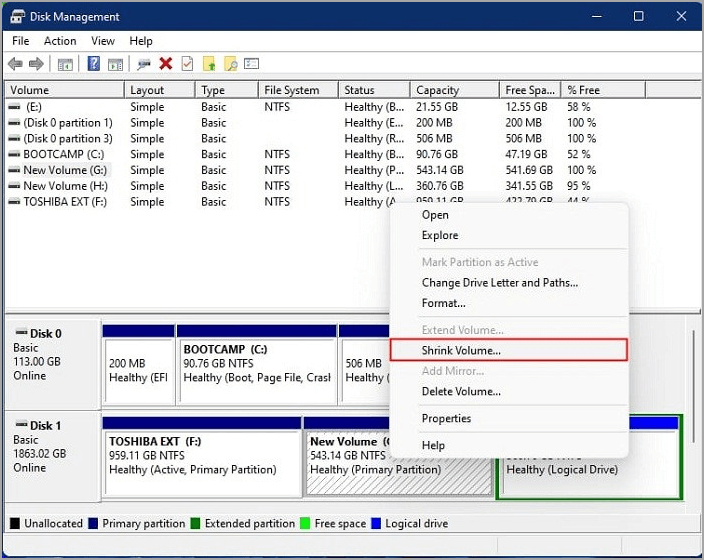
- Introduce el tamaño (en MB) que quieres desasignar en "Introduce la cantidad de espacio que necesitas reducir en MB" y haz clic en"Reducir".
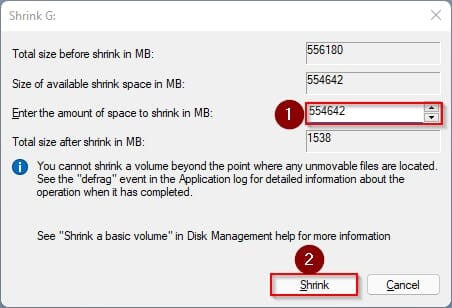
El volumen imputado se reduce, y el espacio no asignado se muestra junto a la unidad seleccionada.
Cómo reducir un volumen en Windows 11 con Diskpart en CMD
Diskpart es otra herramienta integrada en el SO Windows que se utiliza para reducir el volumen de la partición en Windows 11. Sin embargo, los usuarios que intenten utilizar esta herramienta para el proceso de reducción deben tener cuidado, ya que Diskpart es un método relativamente práctico y complicado. Si eres nuevo en la realización de esta operación o no conoces bien el sistema operativo Windows, deberías elegir entre las otras dos formas.
Para utilizar Diskpart para reducir el volumen en Windows 11, aquí tienes los pasos detallados de la guía:
- Haz clic en el botón "Inicio " de Windows 11 y escribe "cmd".
- Haz clic con el botón derecho en "Símbolo del sistema" y selecciona"Ejecutar como administrador". Haz clic en " Sí" en la ventana emergente que precede a la acción y, a continuación, escribe la siguiente sintaxis para reducir el volumen:
- Escribe: listar volumen. Asegúrate de conocer el número de volumen que quieres reducir.
- A continuación, escribe seleccionar volumen n (n indica el número de volumen que quieres reducir), por ejemplo, selecciona el volumen 6.
- A continuación, escribe reducir deseado=tamaño para reducir el volumen elegido. El tamaño para reducir el volumen seleccionado es la cantidad de espacio en MB que quieres que ocupe la partición redimensionada. por ejemplo, reducir deseado=10240.
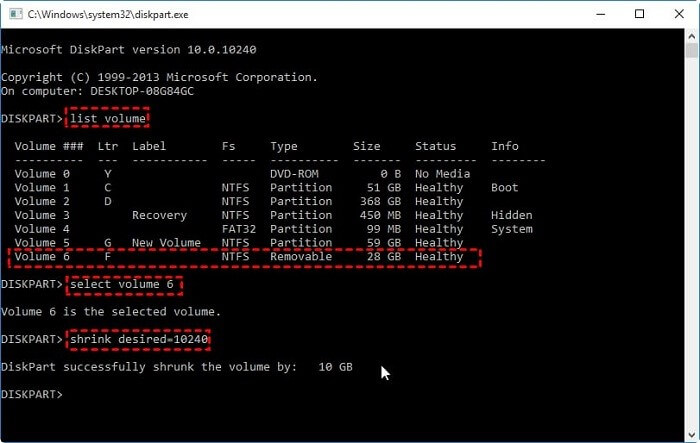
Es probable que te avise un error de reducción, indicando que puedes encontrarte con algunos problemas cuando reduzcas el volumen. Algunos archivos inamovibles, como los archivos de página o las áreas de almacenamiento de copia sombra, no se reubican instantáneamente, y no puedes reducir el espacio asignado más allá del marco de los archivos inamovibles. Sólo se te permite reducir el volumen hasta el punto de los archivos inamovibles.
Sin embargo, si es necesario reducir más espacio, tienes que mover los archivos inamovibles a otro disco o eliminarlos por completo.
Resumen
Ahí lo tienes, los tres métodos que puedes emplear para reducir volumen en Windows 11. Descubrirás que es mucho más fácil y sencillo utilizar EaseUS Partition Master y Disk Management que Diskpart. Existen limitaciones en cuanto a las particiones que puedes reducir utilizando la Gestión de Discos, y además, Diskpart sólo puede reducir volumen en el sistema de archivos NTFS. Por lo tanto, es más eficiente utilizar EaseUS Partition Master para realizar esta tarea.
¿En qué podemos ayudarle?
Reseñas de productos
-
Me encanta que los cambios que haces con EaseUS Partition Master Free no se aplican inmediatamente a los discos. Hace que sea mucho más fácil interpretar lo que sucederá después de haber hecho todos los cambios. También creo que el aspecto general de EaseUS Partition Master Free hace que cualquier cosa que estés haciendo con las particiones de tu ordenador sea fácil.
Seguir leyendo -
Partition Master Free puede redimensionar, mover, fusionar, migrar y copiar discos o particiones; convertir a local, cambiar la etiqueta, desfragmentar, comprobar y explorar la partición; y mucho más. Una actualización Premium añade soporte técnico gratuito y la posibilidad de redimensionar volúmenes dinámicos.
Seguir leyendo -
No creará imágenes en caliente de tus discos ni los alineará, pero como está acoplado a un gestor de particiones, te permite realizar muchas tareas a la vez, en lugar de limitarte a clonar discos. Puedes mover particiones, redimensionarlas, desfragmentarlas y mucho más, junto con el resto de herramientas que esperarías de una herramienta de clonación.
Seguir leyendo
Artículos relacionados
-
¿El disco duro externo WD no formatea? ¿Cómo solucionarlo?
![author icon]() Luis/2025/07/10
Luis/2025/07/10 -
2 formas de cambiar el tamaño de Windows 10 antes de actualizar a Windows 11🔥
![author icon]() Luis/2025/07/24
Luis/2025/07/24 -
El mejor limpiador de caché para PC gratuito: Los 5 Mejores [Lista de comprobación]
![author icon]() Luna/2025/07/10
Luna/2025/07/10 -
Cómo preparar el disco para la actualización a Windows 11
![author icon]() Luis/2025/07/24
Luis/2025/07/24









