Quitar Protección Contra Escritura
Temas Relacionados
- 01 El disco está protegido contra escritura
- 02 Cómo quitar protección contra escritura USB
- 03 Cómo formatear una unidad Pendrive/USB protegida contra escritura
- 04 Cómo eliminar la protección contra escritura SSD
- 05 Descargar gratis herramienta para quitar protección contra escritura
- 06 Tarjeta SD de Android de solo lectura
- 07 Soluciones al error 'Estado de solo lectura actual Sí' USB
- 08 Soluciones a 'El medio está protegido contra escritura'
- 09 Quitar la protección contra escritura de Pendrive
El medio está protegido contra escritura, lo que significa que el medio (normalmente un disco) no puede escribirse. Varias cosas pueden causar este error, incluyendo interruptores físicos de protección contra escritura o protecciones de software. Para solucionar este problema, la protección contra escritura debe ser desactivada. EaseUS ha reunido cinco soluciones prácticas para arreglar este problema de protección contra escritura en este post. Sigue siguiendo y aprende lo que necesitas.
Cómo arreglar "El medio está protegido contra escritura" en Windows - 5 maneras
Este error "El medio está protegido contra escritura" puede ocurrir por algunas razones diferentes. Podría deberse a un sistema de archivos dañado, permisos incorrectos o daños físicos en el dispositivo de almacenamiento. Sea cual sea la causa, no te preocupes; en este artículo, te mostraremos algunas soluciones rápidas y sencillas que te ayudarán a eliminar la protección contra escritura y a que tu dispositivo de almacenamiento vuelva a funcionar en un abrir y cerrar de ojos. No olvides compartir esta guía con tus amigos u otros usuarios que la necesiten:
#1. Utilizar software para eliminar la protección contra escritura
Una forma sencilla de eliminar la protección contra escritura es utilizando un programa gratuito como EaseUS Partition Master Free. Este gestor de particiones está diseñado para gestionar y proteger las particiones de su unidad. El software puede desactivar la protección contra escritura en sus discos duros externos con un solo clic. Además, no dañará sus datos durante la operación de eliminación.
EaseUS Partition Master tiene muchas ventajas, como redimensionar, mover, copiar, fusionar, dividir y convertir particiones sin pérdida de datos. También es compatible con Windows 11/10/8.1/8/7 y XP.
Puede descargarlo con el botón de abajo y sigue los 2 pasos para quitar la protección contra escritura de su medio.
Paso 1. Descarga e instala EaseUS Partition Master, ve a la sección "Herramientas" y haz clic en "Protección contra escritura".
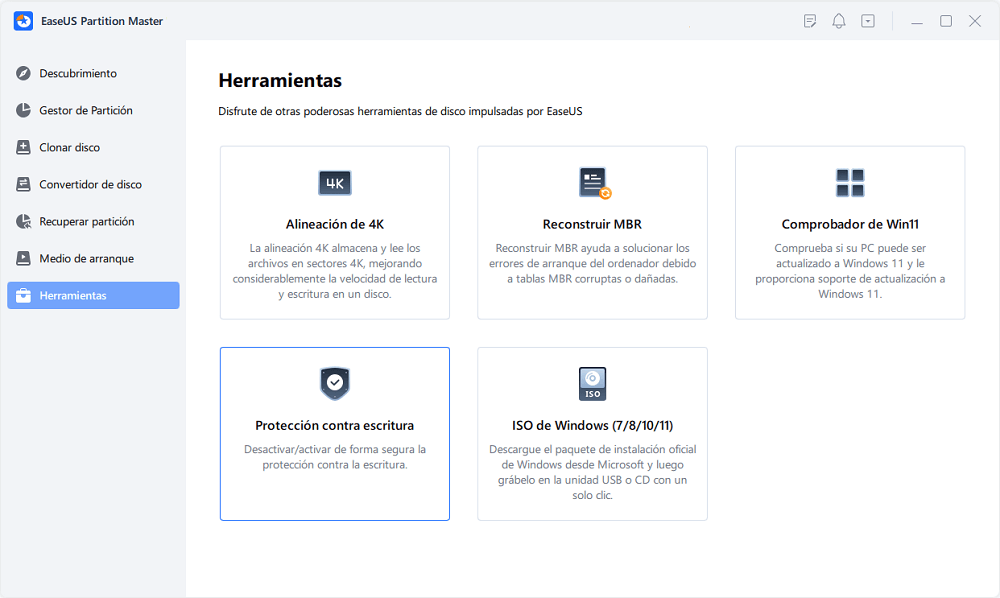
Paso 2. Selecciona tu USB protegido contra escritura, disco externo USB o tarjeta SD, y haz clic en "Desactivar".
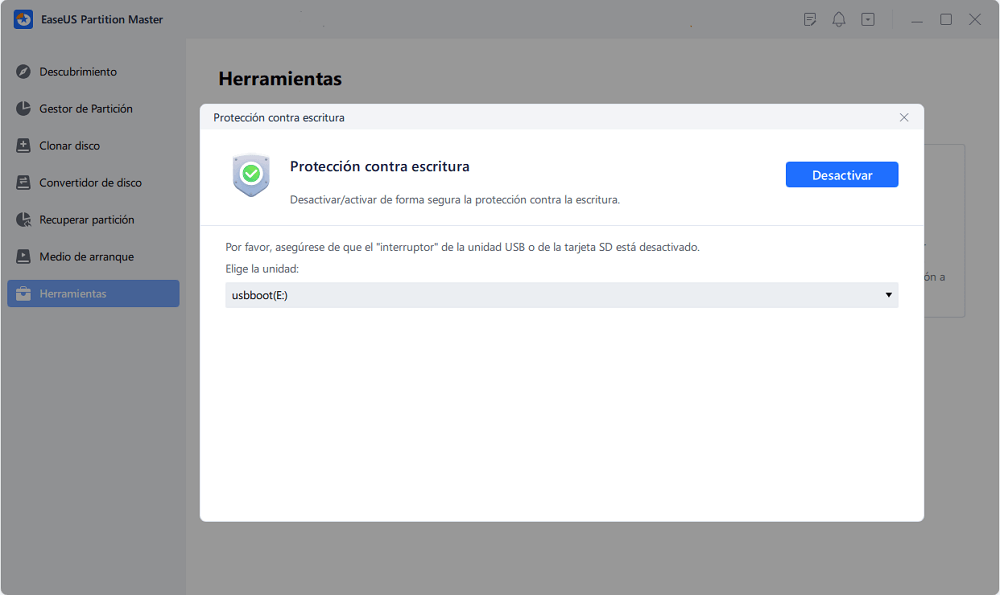
#2. Comprobar el interruptor físico cuando el medio está protegido contra escritura
Este mensaje de error puede estar causado por el interruptor de protección contra escritura física del dispositivo. Si el interruptor de protección contra escritura física está activado, no será posible escribir en el medio. Para comprobar el interruptor físico de protección contra la escritura, sigue las siguientes instrucciones:
Paso 1: Localiza el interruptor físico de protección contra escritura en el dispositivo. La ubicación del interruptor variará en función de la marca y el modelo del dispositivo. El interruptor se encuentra en el lateral o en la parte inferior de muchos dispositivos.
Paso 2: Comprueba la posición del interruptor. Si el interruptor está en la posición "on", será necesario moverlo a la posición "off" para poder escribir en el medio.
Paso 3: Una vez que el interruptor se haya movido a la posición de "apagado", intenta escribir en el medio de nuevo. Ponte en contacto con el fabricante de tu dispositivo para obtener más ayuda si sigues sin poder escribir en el medio. También puedes probar las siguientes soluciones en nuestro artículo.
#3. Desmarcar la opción de sólo lectura en las propiedades cuando el medio esté protegido contra la escritura
El error "El medio está protegido contra escritura" suele producirse porque el archivo o la unidad está configurado como de sólo lectura, lo que significa que sólo se puede leer y no modificar. La configuración de sólo lectura puede desactivarse en el menú de propiedades del archivo o unidad. Una vez desactivada, los usuarios deberían poder copiar, eliminar o mover los archivos sin problemas.
Paso 1: Abre el "Explorador de archivos" y selecciona los archivos protegidos contra escritura.
Paso 2: Haz clic con el botón derecho del ratón en el archivo y haz clic en "Propiedades".
Paso 3: Puedes desmarcar la opción "Sólo lectura" en la pestaña "General".
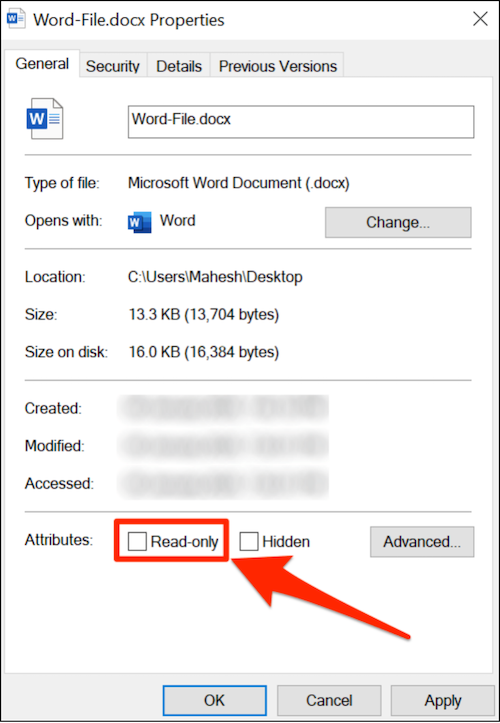
#4. Ejecuta CMD para eliminar la protección contra escritura
Los archivos de sistema dañados también pueden causar "El medio está protegido contra escritura". Si este es el caso, puedes probar a ejecutar el escaneo del Comprobador de Archivos del Sistema (SFC) y el escaneo de la Gestión de Imágenes y Servicios de Despliegue (DISM). El SFC comprueba y corrige los archivos de sistema dañados, mientras que el análisis DISM repara la imagen de Windows. Para ejecutar el escaneo SFC y DISM, sigue los pasos que se indican a continuación:
Paso 1: Pulsa simultáneamente las teclas Windows + R y escribe "cmd".
Paso 2: Escribe "sfc /scannow" y pulsa Intro. El escaneo puede tardar entre 20 y 30 minutos. No cierres el símbolo del sistema durante este proceso.
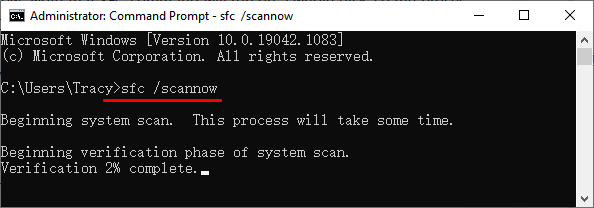
Paso 3: Reinicia tu ordenador y repite el paso 1 para abrir el símbolo del sistema.
Paso 4: Escribe el siguiente comando y pulsa Intro después de escribir cada comando.
- Dism /Online /Cleanup-Image /CheckHealth
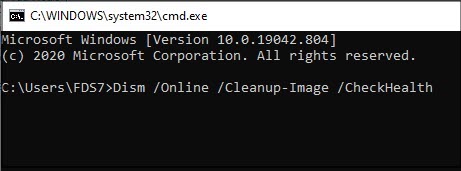
- Dism /Online /Cleanup-Image /ScanHealth
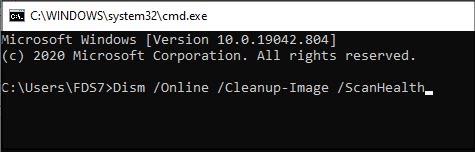
- Dism /Online /Cleanup-Image /RestoreHealth
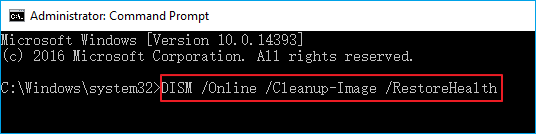
#5. Escanear el virus para quitar la protección contra escritura
En algunos casos, el error "El medio está protegido contra escritura" puede estar causado por un malware que ha infectado tu ordenador. El malware puede causar varios problemas en tu ordenador, incluidos los errores. Algunos programas maliciosos pueden proteger las unidades contra la escritura para evitar su propio borrado. Si sospechas que el malware es la causa del error, debes escanear tu sistema con un programa antivirus. Puedes elegir el antivirus incorporado de Windows Defender para escanear.
Paso 1: Haz clic en "Actualización y seguridad" en la Configuración de Windows.
Paso 2: Haz clic en "Seguridad de Windows".
Paso 3: Haz clic en "Protección contra virus y amenazas" en el "Área de protección".

Paso 4: Haz clic en "Opciones de análisis". Te recomendamos que elijas "Microsoft Defender Offline".
Paso 5: Haz clic en "Escanear ahora".
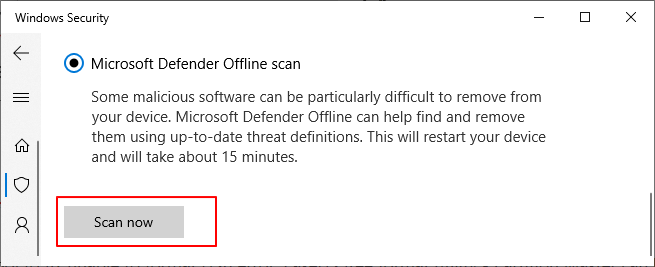
Consejo adicional: Formatear el dispositivo después de eliminar la protección contra escritura
El error de los medios protegidos contra escritura se puede solucionar siguiendo los métodos anteriores. Una vez eliminada la protección contra escritura, los usuarios pueden formatear su dispositivo con EaseUS Partition Master.
Primero descarga el programa EaseUS Partition Master con el botón de descarga de abajo y sigue los pasos para formatear el medio que está protegido contra escritura.
Paso 1: Inicie EaseUS Partition Master, haga clic con el botón derecho del ratón en la partición de su disco duro externo/tarjeta USB/SD que desea formatear y elige la opción "Formatear".

Paso 2: Asigne una nueva etiqueta de partición, sistema de archivos (NTFS/FAT32/EXT2/EXT3) y tamaño de clúster a la partición seleccionada y, a continuación, haga clic en "OK".

Paso 3: En la ventana de advertencia, haga clic en "Sí" para continuar.

Paso 4: Haga clic en el botón "Ejecutar 1 tarea(s)" para revisar los cambios, luego haga clic en "Aplicar" para empezar a formatear su disco duro externo/tarjeta USB/SD.

EaseUS Partition Master tiene muchas ventajas, como cambiar el tamaño, mover, copiar, fusionar, dividir y convertir particiones sin pérdida de datos. También es compatible con Windows 10/8.1/8/7 y XP.
Los artículos relacionados sobre la eliminación de la protección contra la escritura:
Conclusión
Cuando el soporte está protegido contra la escritura, significa que los datos del soporte no se pueden modificar. Esto puede ser increíblemente molesto para los usuarios, especialmente si no saben cómo solucionar el problema. En nuestro artículo, te mostramos algunas soluciones para eliminar la protección contra escritura. Sea cual sea el método que elijas, asegúrate de seguir las instrucciones cuidadosamente para no causar ningún daño a tu ordenador. Con un poco de esfuerzo, deberías poder deshacerte de la protección contra escritura y volver a acceder a tus archivos.
¿Ha sido útil esta página?
Artículos Relacionados
-
Cómo Formatear un Disco Duro Externo Seagate en Windows o Mac
![author icon]() Luis/2025/07/10
Luis/2025/07/10 -
Battlefield 6 Iniciar Beta: Participación, Requisitos del Sistema y Arranque Seguro
![author icon]() Luna/2025/08/08
Luna/2025/08/08 -
Solucionado: No Se Puede Montar Disco Duro exFAT en Mac
![author icon]() Luis/2025/07/10
Luis/2025/07/10 -
Cómo comprobar qué está ocupando espacio en mi unidad C [Tutorial 2025]
![author icon]() Luis/2025/07/10
Luis/2025/07/10
