Quitar Protección Contra Escritura
Temas Relacionados
- 01 El disco está protegido contra escritura
- 02 Cómo quitar protección contra escritura USB
- 03 Cómo formatear una unidad Pendrive/USB protegida contra escritura
- 04 Cómo eliminar la protección contra escritura SSD
- 05 Descargar gratis herramienta para quitar protección contra escritura
- 06 Tarjeta SD de Android de solo lectura
- 07 Soluciones al error 'Estado de solo lectura actual Sí' USB
- 08 Soluciones a 'El medio está protegido contra escritura'
- 09 Quitar la protección contra escritura de Pendrive
Siga la navegación del contenido y encuentre la mejor solución para eliminar el estado de sólo lectura de su dispositivo inmediatamente:
Se aplica a: Quitar error 'Estado de solo lectura actual Sí' en HDD, SSD, disco duro externo, unidad flash USB, tarjeta SD, etc., en Windows 10/8/7/XP/Vista.
Cómo eliminar el estado de solo lectura en USB?
Caso 1 - ¿Cómo desactivo la protección de sólo lectura en el USB?
"Hola, he probado diskpart para eliminar la protección contra escritura de la unidad flash USB SanDisk, funcionó por primera vez, pero ahora muestra 'Estado de solo lectura actual Sí' y no puedo formatearla ni escribir en ella. ¿Qué debo hacer para restaurar el estado normal de lectura y escritura?"
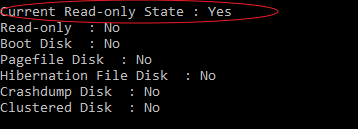
Caso 2 - 'Estado de solo lectura actual Sí' en la tarjeta Micro SD
"¿Alguien sabe cómo puedo desbloquear una tarjeta micro SD? Tengo muchas fotos guardadas en la tarjeta de mi antiguo teléfono Android pero no puedo acceder a ella ya que aparece como de sólo lectura en mi ordenador. ¿Cómo puedo quitar 'Estado de solo lectura actual Sí'?"
Según muchos usuarios ordinarios, no saben qué es el error 'Estado de solo lectura actual Sí' y cómo es que se produjo este problema. Lo que es más, simplemente ninguno de ellos sabe cómo quitar 'Estado de solo lectura actual Sí' a no en un disco duro, unidad flash USB, y la tarjeta SD, etc dispositivos.
A continuación, le ayudaremos a solucionar este problema, haciendo que el dispositivo funcione normalmente de nuevo, y ayudar a proteger su dispositivo de convertirse en sólo lectura de nuevo.
Visión general del error 'Estado de solo lectura actual Sí'
En esta parte, aprenderá: 1. Qué es el error 'Estado de solo lectura actual Sí'; 2. Por qué su dispositivo es de sólo lectura.
El error 'Estado de solo lectura actual Sí' se utiliza para describir el estado de su dispositivo actual que está protegido contra la escritura. Con este problema, no puede guardar nuevos archivos ni utilizar los datos guardados en el dispositivo. Es comúnmente visto en dispositivos de almacenamiento extraíbles de muchas grandes marcas, como SanDisk, Transcend, Kingston, etc.
Entonces, ¿por qué su dispositivo es de sólo lectura? Es causado por los siguientes problemas:
- El interruptor físico está bloqueado.
- Su dispositivo está protegido contra la escritura.
- La clave del registro está configurada para ser un número de protección contra escritura.
Entonces, ¿cómo cambiar cambiar archivos de solo lectura sin problemas en tus dispositivos? Sigue leyendo y prueba las siguientes soluciones en secuencia, podrás hacer que tu USB de sólo lectura, tarjeta SD, etc., vuelva a funcionar correctamente.
Soluciones a 'Estado de solo lectura actual Sí' en la unidad flash USB o tarjeta SD [3 métodos]
Aquí hemos encontrado 3 mejores maneras, que se dan de fácil a complejo, para que usted pueda seguir y deshacerse de este problema de su dispositivo de manera eficiente sin perder ningún dato:
- #1. Compruebe y apague el interruptor físico
- #2. Abra Regedit y cambie la clave del registro
- #3. Quitar 'Estado de solo lectura actual Sí' mediante el comando Diskpart
Solución 1. Verificar y apagar el interruptor físico
No todos los discos flash o las unidades de pulgar tienen el interruptor de bloqueo. Así que, primero, haz una comprobación.
Paso 1. Saque su pendrive y compruebe si hay un interruptor de bloqueo físico en el lateral del mismo.
Paso 2. Si hay un interruptor de bloqueo, deslice el interruptor hacia el lado de desbloqueo.

Solución 2. Abrir Regedit y cambiar la clave de registro
Si no encuentra ningún interruptor de su pendrive, intente esta manera es un poco más difícil, y debe hacerse con mucho cuidado.
- Conecte USB/pendrive a un PC con Windows y asegúrese de que su equipo haya detectado su dispositivo normalmente.
- Presione simultáneamente las teclas Windows + R, luego escriba regedit y pulse Enter.
- Encuentre la ruta allí: HKEY_LOCAL_MACHINE\SYSTEM\CurrentControlSet\Control\StorageDevicePolicies

- Haga clic en el icono WriteProtect en el lado derecho > Modificar > establezca los datos del valor en 0. Haga clic en OK.
Solución 3. Quitar 'Estado de solo lectura actual Sí' mediante el comando Diskpart
El último método efectivo que puede probar es ejecutar el comando Diskpart como administrador para deshacerse del error 'Estado de solo lectura actual Sí' de sus dispositivos de almacenamiento.
Aquí están los pasos:
Paso 1. Reinicie el PC, haga clic en el icono de su nombre de usuario y seleccione iniciar sesión como "Administrador".
Paso 2. Conecte su dispositivo de sólo lectura o bloqueado a su ordenador si es un dispositivo de almacenamiento externo.
Paso 3. Escriba cmd en el cuadro de búsqueda de Windows, haga clic con el botón derecho en Símbolo del sistema y seleccione "Ejecutar como administrador".
Paso 4. Escribe diskpart y pulsa Intro.
Paso 5. Escribe los siguientes comandos y pulsa Intro cada vez para borrar el estado de sólo lectura de tu dispositivo:
- list disk
- select disk 2 (Sustituye el 2 por el número de disco de tu unidad problemática).
- attributes disk clear readonly

Paso 6. Escribe exit para cerrar Diskpart cuando el proceso se complete.
Después de probar las 3 soluciones anteriores, sus dispositivos de almacenamiento deberían estar accesibles y disponibles para ser modificados de nuevo.
Truco de quitar 'Estado de solo lectura actual Sí' con EaseUS Partition Master
Tenga en cuenta que muchas razones podrían causar su disco en un estado actual de sólo lectura, por ejemplo, la corrupción del dispositivo o el error del sistema de archivos, la infección por virus, etc.
Por lo tanto, puede intentar descargar EaseUS Partition Master para formatear una unidad flash corrupta y tarjeta de memoria, restableciendo el dispositivo a ser utilizable de nuevo desde el problema de 'estado actual de sólo lectura sí' en SanDisk, Kingston, y otras marcas.
Le permite:
- Formatear el disco duro externo/interno a NTFS
- Formatear el USB, la tarjeta SD a FAT32 (menor de 32GB), exFAT (mayor de 64GB)
Antes de formatear el dispositivo, recuerde hacer una copia de seguridad de todos los datos valiosos en otra ubicación segura por adelantado. Comencemos con los siguientes pasos:
Paso 1: Inicie EaseUS Partition Master, haga clic con el botón derecho del ratón en la partición de su disco duro externo/tarjeta USB/SD que desea formatear y elige la opción "Formatear".

Paso 2: Asigne una nueva etiqueta de partición, sistema de archivos (NTFS/FAT32/EXT2/EXT3) y tamaño de clúster a la partición seleccionada y, a continuación, haga clic en "OK".

Paso 3: En la ventana de advertencia, haga clic en "Sí" para continuar.

Paso 4: Haga clic en el botón "Ejecutar 1 tarea(s)" para revisar los cambios, luego haga clic en "Aplicar" para empezar a formatear su disco duro externo/tarjeta USB/SD.

Cómo evitar que el dispositivo sea de sólo lectura
Aquí también encontramos algunos consejos que puedes seguir para prevenir y proteger tus dispositivos de almacenamiento para que no se conviertan en de sólo lectura:
1. Crea una copia de seguridad adicional de los archivos valiosos en otra ubicación segura
2. Borra los virus regularmente en tu ordenador
3. No cifre la unidad de disco con regularidad
4. Expulsa y desenchufa tu dispositivo correctamente
5. Configurar un sistema de archivos compatible con Windows en su dispositivo
Lo más importante
En esta página, hemos explicado qué es el error 'Estado de solo lectura actual Sí' y cómo se produjo este error en sus dispositivos de almacenamiento. Para solucionar este problema, hemos recopilado unas herramientas útiles para ayudarle, incluyendo el cambio del lado del interruptor físico, el cambio del número de la clave del Registro, el uso de una herramienta de eliminación de la protección contra escritura y la ejecución del comando Diskpart para eliminar el estado de sólo lectura sí a no.
Con el fin de hacer que su dispositivo sea 100% seguro para guardar archivos de nuevo, también le sugerimos que formatee y restablezca el dispositivo a NTFS (para disco duro externo, interno), FAT32 o exFAT (para USB, tarjeta SD) con la ayuda del software de gestión de particiones EaseUS.
¿Ha sido útil esta página?
Artículos Relacionados
-
Cómo formatear un USB para Xbox 360 en PC/Mac/Xbox 360
![author icon]() Luis/2025/07/10
Luis/2025/07/10 -
Cómo restablecer las contraseñas de Windows XP [Guía completa en 2025]
![author icon]() Luis/2025/07/10
Luis/2025/07/10 -
Arreglar un PC con Windows que no arranca tras activar el arranque seguro
![author icon]() Luis/2025/07/10
Luis/2025/07/10 -
Menú de arranque del portátil Asus - Despeja todo para arrancar PC/Portátil Asus (desde USB)
![author icon]() Pedro/2025/07/10
Pedro/2025/07/10
