Quitar Protección Contra Escritura
Temas Relacionados
- 01 El disco está protegido contra escritura
- 02 Cómo quitar protección contra escritura USB
- 03 Cómo formatear una unidad Pendrive/USB protegida contra escritura
- 04 Cómo eliminar la protección contra escritura SSD
- 05 Descargar gratis herramienta para quitar protección contra escritura
- 06 Tarjeta SD de Android de solo lectura
- 07 Soluciones al error 'Estado de solo lectura actual Sí' USB
- 08 Soluciones a 'El medio está protegido contra escritura'
- 09 Quitar la protección contra escritura de Pendrive
Llega al punto si quieres saber cómo eliminar la protección contra escritura en un USB, una tarjeta micro SD y unidades de disco. Esta guía te ofrece varias opciones para resolver este problema en Windows y Mac.
Contenido principal:
Qué es protección contra escritura
¿Cómo quitar la protección contra escritura en una unidad USB?
¿Cómo quitar la protección contra escritura de una tarjeta SD?
¿Cómo quitar la protección contra escritura de un SSD?
¿Puedo formatear la unidad USB, la tarjeta SD y el disco duro protegidos contra escritura?
Solución de problemas: Error específico de protección contra escritura
1. Qué es protección contra escritura
La protección contra la escritura es una función que puede utilizarse para proteger los datos contra la escritura o la edición. Se suele utilizar en medios extraíbles, como las unidades flash y las tarjetas de memoria, para evitar el borrado o la modificación accidental de los datos. La protección contra escritura también puede aplicarse a los discos duros y otros dispositivos de almacenamiento, aunque es menos habitual. Hay varias formas de implementar la protección contra la escritura, como por ejemplo mediante interruptores físicos o ajustes de software.
Ventajas de la protección contra escritura:
- Puede evitar que se borren o modifiquen datos accidentalmente.
- Puede ayudar a proteger los datos sensibles de ser manipulados.
- Puede ser una medida de seguridad útil
Contras de la protección contra escritura:
- Puede dificultar o imposibilitar la edición o el borrado de datos, incluso cuando lo desees
- Puede causar problemas si la protección contra escritura se activa accidentalmente
- Puede impedir que utilices algunas funciones, como la de formatear... si quieres proteger contra escritura una unidad entera)
Es importante tener en cuenta que la protección contra la escritura no proporciona seguridad contra las infecciones de software malicioso o el robo físico. Si te preocupa la seguridad de tus datos, deberías utilizar una unidad con encriptación o protección por contraseña integrada, en lugar de confiar únicamente en la protección contra escritura.
SABER MÁS
Haz clic aquí para averiguar si el disco está protegido contra escritura.
Cómo quitar protección contra escritura
Aunque la protección contra escritura es una excelente opción para proteger los datos sensibles de ser espiados o modificados, sin embargo, debido a errores inesperados, los dispositivos desbloqueados a veces aparecen encriptados o bloqueados por defecto. Por estas razones, la protección contra escritura también puede ser una molestia que te impida realizar cualquier cambio en ella.
Aquí tienes algunas herramientas de eliminación de la protección contra escritura para desactivar la protección contra escritura tanto en USB como en tarjetas SD y unidades SSD, incluyendo el interruptor físico, diskpart, el Registro y la Utilidad de Discos. Independientemente del sistema operativo que utilices, haz clic para ver las soluciones:
| Soluciones viables | Solución de problemas paso a paso |
|---|---|
| Cómo quitar protección contra escritura en Windows |
Opción 1. Usar el interruptor de bloqueo...Pasos completos Opción 4. Usar el Registro de Windows...Pasoscompletos
|
| Cómo quitar protección contra escritura en el Mac |
Método 1. Utiliza la Utilidad de Discos para formatear...Pasos completos |
Cómo quitar la protección contra escritura en una unidad USB
Estás intentando guardar datos en él, pero hay un problema que muestra un mensaje de error que indica que el almacenamiento flash está protegido contra escritura. ¿Cómo puede ser? Aquí tienes tres opciones para eliminar la protección contra escritura en una unidad flash. Para el PC con Windows, puedes cambiar el interruptor de bloqueo, ejecutar Diskpart y el Registro para desactivar la protección contra escritura. Para el ordenador Mac, puedes ir a la Utilidad de Discos para solucionar el error de protección contra escritura del USB.
Opción 1. Utilizar el interruptor de bloqueo para eliminar la protección contra escritura
Hay un interruptor de palanca que puedes comprobar primero para cambiar el estado de protección contra escritura del USB. Actualmente, algunas unidades de almacenamiento USB específicas están equipadas con un interruptor de bloqueo para activar o desactivar la protección contra escritura.
El interruptor físico es demasiado pequeño para ser ignorado por los usuarios que no son expertos en tecnología. Puedes quitar el USB y encontrar este interruptor en el lateral, normalmente decorado como uno o dos iconos de bloqueo. (Si no es así, pasa al método 2.) Así:
![]()
Paso 1. Encuentra el interruptor físico y cambia el interruptor al otro lado.
Paso 2. Vuelve a conectar la memoria USB al PC y trata de volver a introducir datos en ella.
Si puedes escribir datos en él normalmente, ¡suerte, el error del USB está resuelto! Una cosa que debes tener en cuenta es no mover el interruptor hacia el lado equivocado por accidente. Puedes aplicar otras opciones para un USB estándar con una superficie lisa.
Opción 2. Quitar la protección contra escritura con Diskpart
Lanzar líneas de comando, Diskpart, es una de las valiosas opciones para solucionar "cómo eliminar la protección contra escritura de una unidad USB en Windows 10/11", permitiéndote gestionar los discos duros detectados por el PC con Windows. Asegúrate de haber escrito las líneas de comando correctas para evitar la pérdida inesperada de datos.
Paso 1. Escribe Símbolo del sistema en el cuadro de búsqueda de Windows y haz clic para iniciarlo.
Paso 2. Escribe las líneas de comando y pulsa Intro cada vez.
- diskpart
- list disk (Este paso sirve para identificar tus dispositivos. Puedes ver una lista de discos nombrados como Disco 0, Disco 1, Disco 2, etc.)
- select disk 0 (puedes sustituir el disco 0 por el número de USB protegido contra escritura).
- attributes disk clear readonly (Asegúrate de escribir "s" y no separar "sólo lectura").
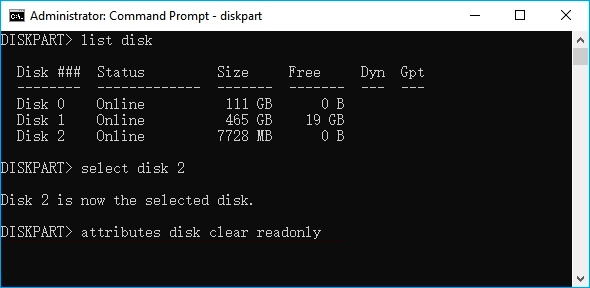
Paso 3. Espera a que se complete el progreso y escribe "exit".
Paso 4. Reinicia tu PC y comprueba si el USB protegido contra escritura se ha modificado.
Opción 3. Desactivar BitLocker para desactivar la protección contra escritura en el USB
Para eliminar el cifrado de BitLocker de la unidad USB:
Paso 1. Pulsa "Windows + E" para abrir el Explorador de Archivos.
Paso 2. Ve a "Este PC" en el lado izquierdo, y localiza tu unidad USB bloqueada en Dispositivos y unidades. Haz clic con el botón derecho en el icono de la unidad y haz clic en "Administrar BitLocker".
Paso 3. La ventana de Cifrado de Unidades BitLocker muestra todas las unidades y su estado. Localiza tu USB protegido contra escritura y selecciona "Desactivar BitLocker".
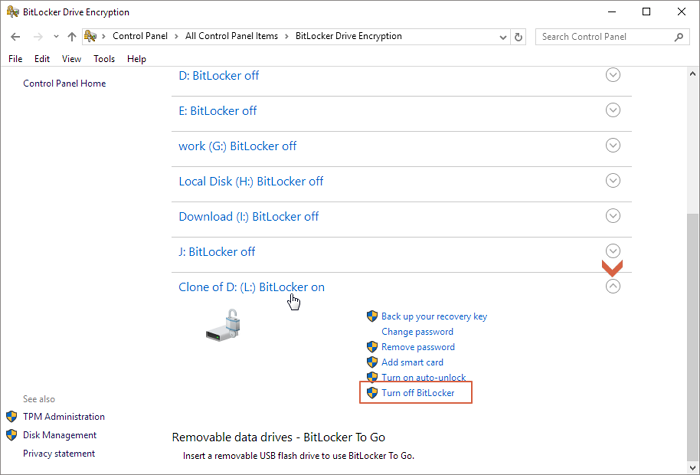
A continuación, introduce la contraseña o la clave de recuperación y espera el tiempo de descifrado. Después de desactivar BitLocker, puedes intentar añadir archivos en la unidad flash para comprobar si la "protección contra escritura" se ha solucionado o no.
Opción 4. Utilizar el Registro de Windows para desactivar la protección contra escritura del USB
Para desactivar la protección contra escritura, aquí se recomienda el Registro de Windows para los usuarios experimentados que estén familiarizados con el Registro.
Nota: El Editor de Registro desactivará la protección contra escritura establecida en todos los dispositivos.
Paso 1. Inserta la unidad USB en el PC. Pulsa "Windows + R" y escribe "Regedit" en la casilla. Haz clic en Enter o en OK para entrar en el Editor del Registro.
Paso 2. Sigue la ruta: ComputerHKEY_LOCAL_MACHINESYSTEMCurrentControlSetControlStorageDevicePolicies
Nota: Debido al alto riesgo, si falta tu "StorageDevicePolices", te recomendamos que utilices otros métodos en lugar de crearlos tú mismo. - Tu ordenador podría estropearse.
Paso 3. Haz doble clic en "WriteProtect". Modifica "Datos de valor" como 0 y marca "Hexadecimal". Haz clic en Aceptar.
Paso 4. Reinicia tu PC y comprueba si la unidad es escribible.
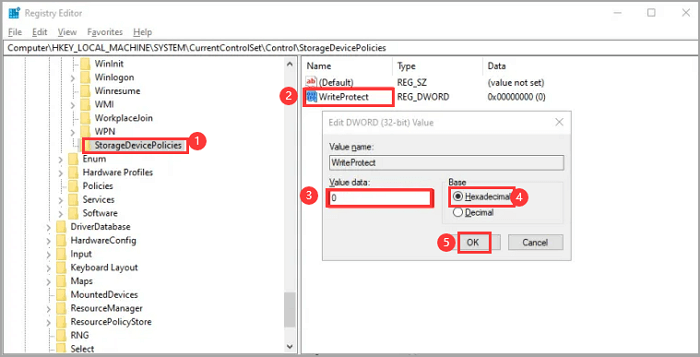
SABER MÁS
Aquí también se ofrece un software de eliminación de protección contra escritura de terceros con un solo clic: EaseUS CleanGenius. Es gratuito. Es fácil quitar la protección contra escritura mediante un botón de conmutación. Haz clic para quitar protección contra escritura de USB.
Método 5. Formatear el USB protegido contra escritura mediante la Utilidad de Discos de Mac
El formato es una buena opción para eliminar la protección contra escritura. Conecta una unidad USB al Mac y ve a activar la Utilidad de Discos.
Paso 1. Ve al Finder > Ir > Utilidades > Haz doble clic en Utilidad de Discos.
Paso 2. Selecciona la unidad flash de sólo lectura en el panel izquierdo.
Paso 3. Haz clic en el botón Borrar.
Paso 4. Introduce el nombre del USB. Selecciona el formato y el esquema. Luego haz clic en la opción Borrar.
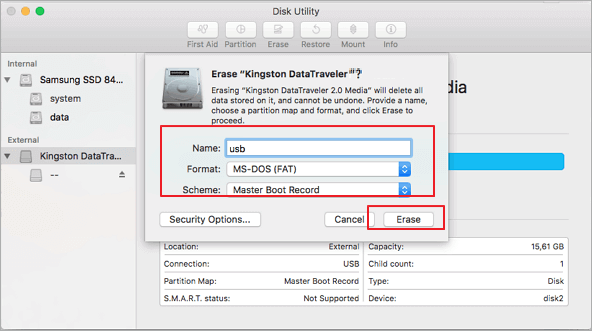
Método 6. Ejecutar los primeros auxilios para reparar el dispositivo de sólo lectura de Mac
Abre la Utilidad de Discos > Busca la unidad de sólo lectura > Selecciona Primeros auxilios y haz clic en la opción Ejecutar.
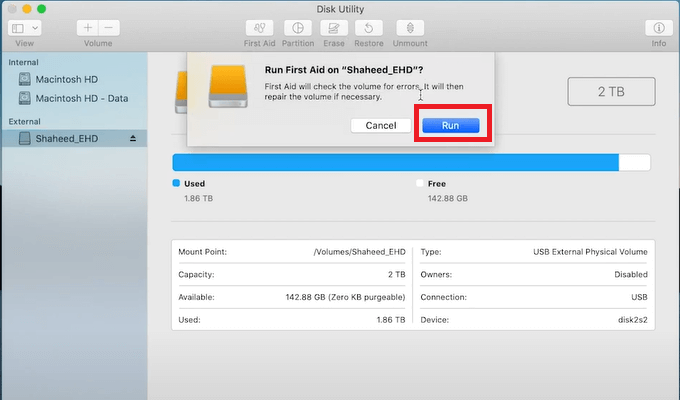
Cómo quitar la protección contra escritura de la tarjeta SD
Si alguna vez has intentado copiar archivos en una tarjeta SD y has recibido un mensaje de error diciendo que la tarjeta está protegida contra escritura, sabes lo frustrante que puede ser. La protección contra escritura está diseñada para evitar el borrado accidental de archivos importantes, pero también puede bloquearte en tu propia tarjeta SD si no tienes cuidado. Por suerte, hay algunas formas de eliminar la protección contra escritura de una tarjeta SD para que puedas volver a acceder a tus archivos. En la mayoría de los casos, lo único que tienes que hacer es cambiar un interruptor físico. Si estos métodos no funcionan, siempre está la opción nuclear: establecer líneas de comando en Windows 10/11 y cambiar la configuración de "Obtener información" en Mac.
Opción 1. Cambiar el interruptor físico
Al igual que las unidades USB, algunas tarjetas SD también tienen un bloqueo físico que puede activar o desactivar la protección contra escritura.
- Retira la tarjeta SD del ordenador y busca el bloqueo físico.
- Si está "Activado", conmútalo hacia el lado desactivado.
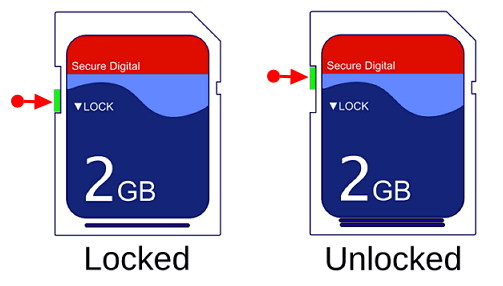
Opción 2. Usar Diskpart para quitar la protección contra escritura en Windows
- Introduce la tarjeta SD en el lector de tarjetas SD y coloca la tarjeta SD en el ordenador.
- Ejecuta CMD e introduce las líneas de comando. (Los pasos de esta sección son los mismos que los de la línea de comandos mencionada anteriormente. Vuelve atrás. )
Opción 3. Modificar el estado de lectura-escritura en el Mac
¿Cómo cambiar una tarjeta SD protegida contra escritura en mac? Echa un vistazo a la configuración de Compartir y Permisos. Permite decidir quién puede añadir o modificar archivos en la aplicación Finder. Con ella puedes eliminar la protección contra escritura de la tarjeta SD.
Paso 1. Conecta la tarjeta SD al Mac con el lector de tarjetas SD.
Paso 2. Ve a la tarjeta SD y haz clic con el botón derecho en el archivo. Elige "Entrar" en la lista.
Paso 3. Ve a Compartir y Permisos, y haz clic en "Lectura y Escritura" en Privilegios.
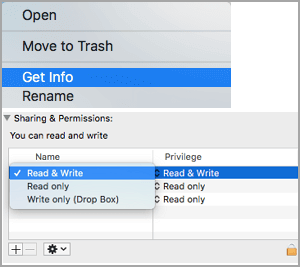
SABER MÁS
¿No es suficiente? Si el conmutador no aparece y la pieza de disco te parece demasiado compleja, no te preocupes. Los métodos varían, ve y aprende otras maneras sobre cómo formatear una tarjeta SD protegida contra escritura.
Cómo eliminar la protección contra escritura de un SSD
Cuando intentas transferir archivos de tu ordenador a una unidad SSD, es posible que recibas un mensaje de error indicando que el disco está protegido contra escritura. Esto puede ser frustrante, pero afortunadamente hay algunos pasos que puedes seguir para eliminar la protección contra escritura y transferir tus archivos. En primer lugar, comprueba las propiedades del SSD para ver si hay un interruptor de hardware que impida la escritura. Si es así, simplemente acciona el interruptor y vuelve a intentarlo. Si no hay ningún interruptor de hardware, es posible que la protección contra escritura esté activada en el firmware. Para desactivarla, tendrás que conectar el SSD a un ordenador y ejecutar algunos comandos en el símbolo del sistema. Una vez hecho esto, deberías poder transferir archivos a tu SSD sin ningún problema.
Eliminar la protección contra la escritura del SSD
¿Quieres ver más soluciones? Haz clic aquí para saber cómo arreglar SSD está protegido contra escritura.
Cómo eliminar la protección contra escritura de un archivo
Cuando un solo archivo está protegido contra escritura en el ordenador Windows, puedes empezar a eliminar la protección contra escritura del archivo siguiendo los siguientes pasos:
Paso 1. Pulsa el atajo de teclado "Windows+E" para abrir el Explorador de Archivos de Windows.
Paso 2. Localiza el archivo protegido contra escritura. Puedes buscar los nombres de los archivos y encontrarlos más rápidamente que desplazándote uno a uno.
Paso 3. Haz clic con el botón derecho del ratón en el archivo y selecciona el botón "Propiedades".
Paso 4. Ve a la pestaña Atributos y desmarca la opción de Sólo lectura. Haz clic en Aceptar para guardar los cambios.
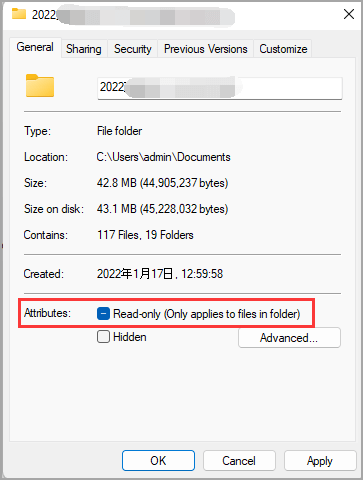
¿Puedo formatear un USB, una tarjeta SD y una unidad de disco con protección contra escritura?
Si alguna vez has intentado formatear una unidad USB, una tarjeta de memoria o un disco duro protegidos contra escritura, sabes que puede ser una experiencia frustrante. Es posible que veas un mensaje que dice que el dispositivo está protegido contra escritura, o que no se puede formatear. En la mayoría de los casos, esto significa que el interruptor de protección contra escritura del dispositivo está activado. No puedes formatear el USB protegido contra escritura hasta que lo bloquees primero.
El formateo no puede eliminar la protección contra escritura. Por supuesto, tu USB bloqueado no te permitirá formatearlo. Puedes utilizar EaseUS Partition Master Free para formatear el dispositivo.
Primero descarga gratis el programa EaseUS Partition Master con el botón de descarga de abajo.
Paso 1: Inicie EaseUS Partition Master, haga clic con el botón derecho del ratón en la partición de su disco duro externo/tarjeta USB/SD que desea formatear y elige la opción "Formatear".

Paso 2: Asigne una nueva etiqueta de partición, sistema de archivos (NTFS/FAT32/EXT2/EXT3) y tamaño de clúster a la partición seleccionada y, a continuación, haga clic en "OK".

Paso 3: En la ventana de advertencia, haga clic en "Sí" para continuar.

Paso 4: Haga clic en el botón "Ejecutar 1 tarea(s)" para revisar los cambios, luego haga clic en "Aplicar" para empezar a formatear su disco duro externo/tarjeta USB/SD.

Solución de problemas: Error específico de protección contra escritura
1. Windows no puede ejecutar la comprobación de disco en este volumen porque está protegido contra escritura
Windows no puede ejecutar comprobación del disco en este volumen porque está protegido contra escritura. Esto significa que el sistema operativo Windows no puede modificar los archivos del disco duro de tu ordenador. Tendrás que eliminar la protección contra escritura del disco duro utilizando CMD, Diskpart y el Editor del Registro para solucionarlo.
2. Tarjeta SD de sólo lectura
¿No puedes escribir en la tarjeta SD? Una de las cosas más frustrantes al utilizar una cámara es recibir un error de "tarjeta SD de sólo lectura". Esto suele ocurrir cuando intentas guardar un archivo en tu tarjeta SD pero te encuentras con que no puedes porque la tarjeta está configurada en modo de sólo lectura. Hay varias razones por las que esto puede ocurrir, pero la más común es que la tarjeta SD se haya corrompido. Puedes solucionar el problema formateando la tarjeta SD con un software de eliminación de sólo lectura de terceros.
Arreglos relacionados - Tarjeta SD de sólo lectura
3. Estado de lectura de la corriente USB Sí
Estado de solo lectura actual Sí en una tarjeta USB o SD significa que el disco está en estado de sólo lectura. Esto suele ocurrir cuando el disco está dañado o infectado por un virus. Si recibes este error, no podrás escribir en el disco. Para solucionarlo, tendrás que borrar el estado de sólo lectura sí en diskpart.
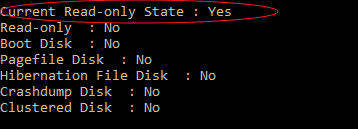
4. El medio está protegido contra la escritura
El error "El medio está protegido contra escritura" en Windows puede estar causado por varios factores. Una causa común es un sistema de archivos corrupto o dañado. Cuando el sistema de archivos está dañado, el ordenador no puede leer correctamente los archivos del disco. Puedes solucionarlo comprobando la corrupción del sistema de archivos.
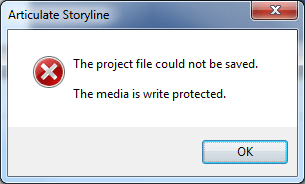
Puedes solucionarlo comprobando la corrupción de los archivos del sistema: abre CMD y escribe SFC /scannow para comprobar el disco. Luego espera a que termine el escaneo.
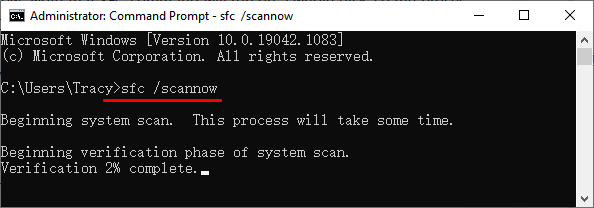
En resumen
Cuando descubras que una tarjeta SD o un disco USB está protegido contra la escritura, no hay nada que temer con las magníficas opciones que hemos escrito en el artículo. Hay algunas formas diferentes de eliminar la protección contra escritura del disco. Un método útil es utilizar un interruptor físico en la propia unidad. Otra forma es utilizar el software para eliminar la protección contra escritura. Esto puede hacerse cambiando los permisos de la unidad o utilizando una herramienta como Diskpart y el Editor del Registro. Después de desbloquear el disco, tu unidad está libre de reformatear con el formateador de discos.
¿Ha sido útil esta página?
Artículos Relacionados
-
¿El ordenador no se enciende? Causas y soluciones para PC que no arranca [Guía completa]
![author icon]() Luna/2025/07/10
Luna/2025/07/10 -
Cómo copiar/pasar archivos de más de 4 GB a USB/FAT32 sin formatear
![author icon]() Pedro/2025/07/10
Pedro/2025/07/10 -
¿Qué es un disco duro? Ver La Guía Definitiva del Disco Duro
![author icon]() Pedro/2025/07/10
Pedro/2025/07/10 -
Qué hace CHKDSK y cómo ejecutar CHKDSK en Windows [Guía para principiantes]
![author icon]() Pedro/2025/07/10
Pedro/2025/07/10
