Descargas totales
Contenido de la página
Temas candentes
¿No puedes transferir archivos de más de 4 GB a una unidad flash USB o tarjeta SD FAT32 porque el archivo es demasiado grande para el sistema de archivos de destino? Para poder transferir, copiar o mover archivos de más de 4 GB, debes aprender las cuatro formas de cambiar FAT32 al otro sistema de archivos compatible, que es exFAT o NTFS, con o sin formateo.
Cómo pasar archivos de más de 4 GB a FAT32:
- Método 1. Convertir el Sistema de Archivos a NTFS en EaseUS Partition Master Free
- Método 2. Reformatear el dispositivo a NTFS en el Explorador de archivos
- Método 3. Reformatear FAT32 a NTFS en Administración de discos
- Método 4. Cambiar el sistema de archivos a NTFS formateando en el símbolo del sistema
Cómo pasar archivos de más de 4 GB a FAT32 con o sin formatear Gratis
Debes intentar romper el límite de tamaño de archivo de FAT32 para poder guardar algunos archivos extremadamente grandes. La única solución es cambiar el sistema de archivos a los otros sistemas de archivos compatibles con Windows, normalmente NTFS. La conversión es fácil, y hay cuatro métodos en total.
* La forma de formatear un disco en el Explorador de Windows y en la Administración de discos de Windows borrará los datos por completo, por lo que debes hacer una copia de seguridad de todos los archivos importantes de antemano. Si eres reacio a hacer copias de seguridad, elige los otros dos métodos de uso de comandos y el software para gestionar disco gratuito, EaseUS Partition Master, que no consisten en formatear, sino en una simple conversión sin pérdida de datos.
Método 1. Convertir FAT32 a NTFS sin formatear con EaseUS Partition Master Free
Cambiar el sistema de archivos FAT32 a NTFS formateando borrará los datos, y es demasiado arriesgado ejecutar los comandos de formateo. El todopoderoso software gratuito de partición - EaseUS Partition Master Free te ayudará a solucionar completamente el error 'El archivo es demasiado grande para el sistema de archivos de destino' sin formatear.
Primero descarga gratis el programa EaseUS Partition Master usando el botón de descarga de abajo y sigue los pasos detallados para convertir FAT32 a NTFS. El proceso de conversión es muy sencillo, y también es gratis ejecutar la operación con sólo unos clics.
Paso 1. Instale y ejecute EaseUS Partition Master en su ordenador.
Paso 2. En esta herramienta, haga clic con el botón derecho en una partición FAT32 y haga clic en "Avanzado", seleccione "FAT a NTFS".

Paso 3. Haga clic en "Proceder" en el cuadro de diálogo emergente para continuar.

Paso 4. Al siguiente, haga clic en "Ejecutar 1 tarea(s)" y luego pulse en "Aplicar".
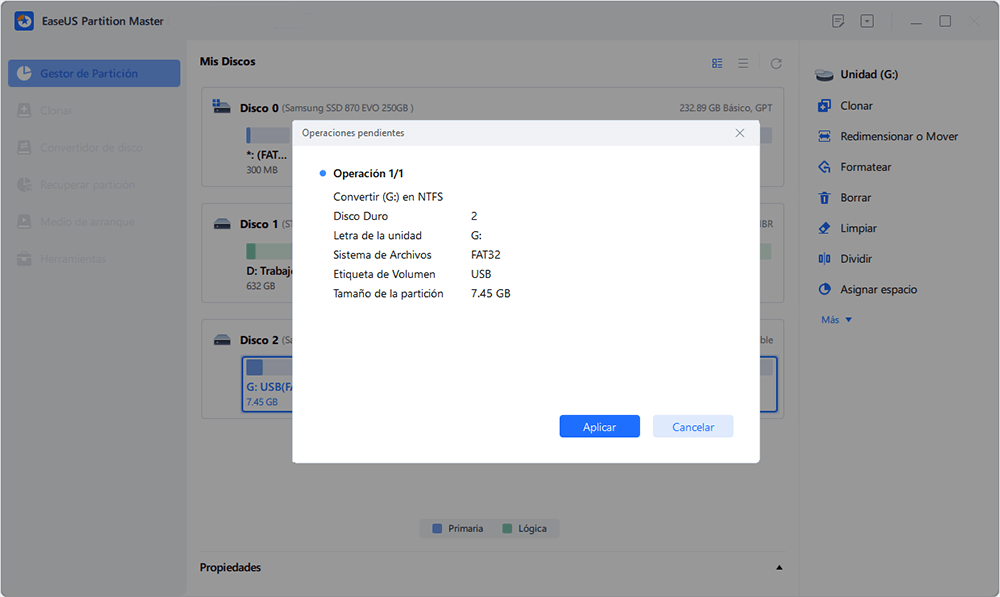
Método 2. Reformatear FAT32 en el Explorador de archivos de Windows
El formateo de discos te permite realizar cambios en el sistema de archivos de un dispositivo. Por eso, cuando quieras cambiar el sistema de archivos de FAT32 a NTFS para poder transferir un archivo de más de 4 GB a una unidad flash USB o a una tarjeta de memoria, el Explorador de archivos de Windows en Windows 10/8/7 es una opción muy cómoda, porque está incorporado al sistema operativo y no tienes que descargarlo.
Nota: Haz una copia de seguridad de los datos antes de formatear FAT32 a NTFS
Paso 1. Pulsa las teclas Windows + E para abrir el Explorador de Windows.
Paso 2. Haz clic con el botón derecho en la unidad USB o tarjeta SD conectada y elige Formatear.
Paso 3. En la lista desplegable Sistema de archivos, elige NTFS y haz clic en Iniciar.
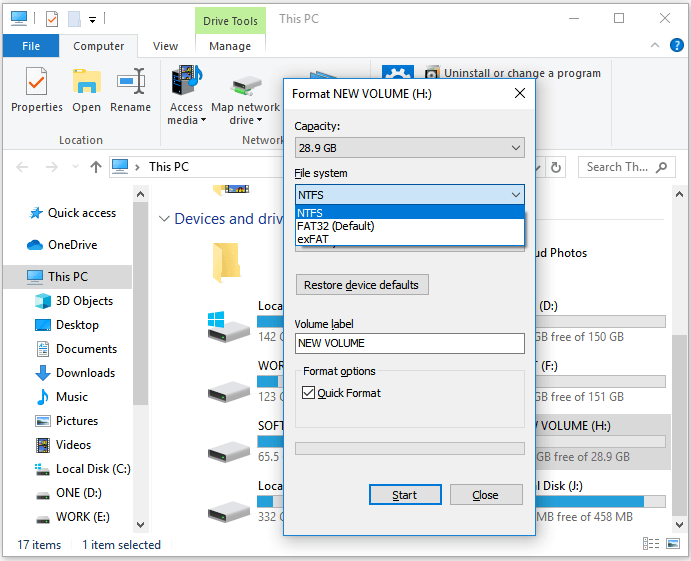
Método 3. Reformatear FAT32 en la Administración de discos de Windows
La Administración de Discos de Windows es el otro programa predeterminado de formateo de discos de Windows que te permite formatear una unidad USB FAT32 o una tarjeta SD a NTFS. No sólo puedes utilizar la Administración de Discos para resolver el problema de no poder copiar archivos de más de 4 GB a FAT32, sino también para formatear USB RAW en Windows 11/10/8/7 a un sistema de archivos reconocido por Windows.
Nota: Haz una copia de seguridad de los datos antes de formatear FAT32 a NTFS
Paso 1. Ve a Este PC/Mi PC > Administrar > Administración de discos.
Paso 2. Haz clic con el botón derecho en la unidad USB o tarjeta SD conectada y elige Formatear.
Paso 3. Elige NTFS como sistema de archivos de destino y haz clic en Aceptar.

Método 4. Cambiar FAT32 a NTFS en el símbolo del sistema de Windows sin formatear
Aunque no formateará la unidad ni provocará la pérdida de datos, la forma de arreglar el problema del archivo demasiado grande para USB con el símbolo del sistema de Windows es algo complicada y no muy recomendable para los novatos en informática. Si no estás familiarizado con las líneas de comando básicas, o tal vez no puedas ejecutar el cmd con privilegios de administrador, recurre a la solución fácil de terceros.
Paso 1. Pulsa las teclas Windows + R para abrir el cuadro Ejecutar, escribe cmd y pulsa Enter.
Paso 2. En la ventana de símbolo del sistema de Windows, escribe el comando convert [drive letter]: /fs: [file system] y pulsa Enter.
Por ejemplo: convertir G: /fs: ntfs.
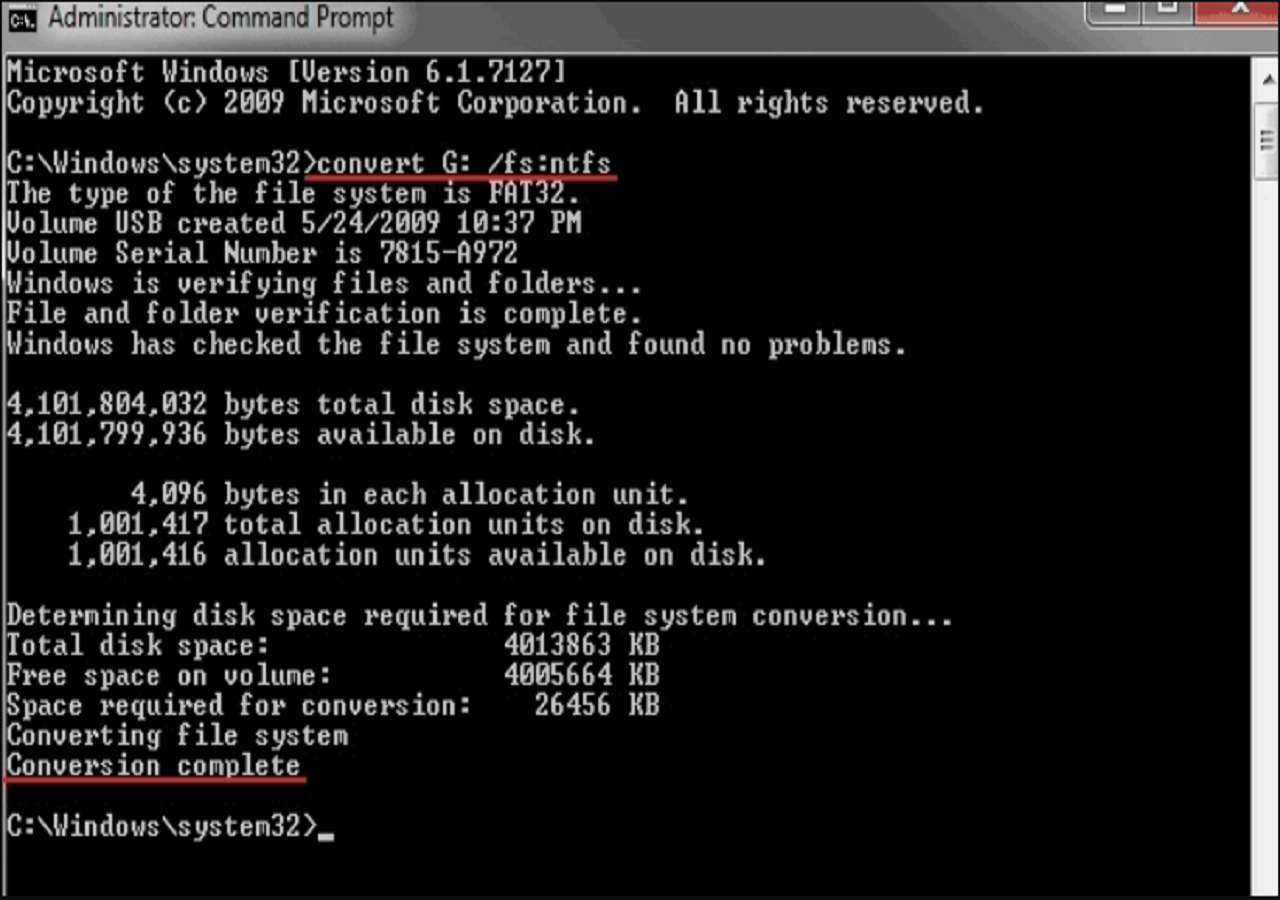
Si cree que este artículo es útil para copiar archivos de más de 4 GB a una unidad USB FAT32, puede hacer clic en el botón de abajo para compartirlo con alguien que lo necesite.
¿Por qué no puedo copiar, mover ni pasar archivos de más de 4 GB a FAT32?
"Hace poco me encontré con un problema extraño. Conecté mi nueva unidad flash USB de 32 GB a mi ordenador, intentando transferir algunos archivos. Todos los archivos, como MP3 y documentos, se transfirieron rápidamente, excepto algunos archivos ISO de DVD y archivos de vídeo más grandes. Apareció el error "El archivo es demasiado grande para el sistema de archivos de destino". Entonces falló la transferencia. El archivo más grande es de unos 5 GB y el sistema de archivos de mi USB es FAT32. ¿Alguien sabe cómo copiar archivos grandes de más de 4 GB a una unidad flash USB?"
Para averiguar por qué falló la transferencia de algunos archivos grandes entre la unidad USB y el ordenador, es necesario conocer el sistema de archivos FAT32 y el límite de tamaño de archivos FAT32 en Windows 11/10/8/7.
- ¿Qué es FAT32?
Los sistemas de archivos son formas de organizar el almacenamiento en dispositivos como discos duros, unidades SSD, memorias USB, tarjetas microSD, etc. En el caso de FAT32, es uno de los sistemas de archivos más populares que se utilizan en teléfonos inteligentes, tabletas, cámaras digitales, consolas de videojuegos, cámaras de vigilancia, etc. Además, también es compatible con casi todos los sistemas operativos, desde Windows hasta macOS y Linux.
Lee también Diferencias entre exFAT, FAT32 y NTFS
- ¿Cuál es el tamaño máximo de archivo para FAT32?
4 GB. Los archivos individuales de una unidad FAT32 no pueden tener un tamaño superior a 4 GB: ése es el máximo. Una partición FAT32 también debe tener menos de 8 TB, lo cual es una limitación menor a menos que utilices unidades de gran capacidad.
Por tanto, debido al límite de tamaño de los archivos FAT32, no es posible gestionar (copiar, mover, guardar o transferir) un archivo de 4 GB en ninguna unidad formateada con el sistema de archivos FAT32. El mensaje de error "El archivo es demasiado grande para el sistema de archivos de destino" también sugiere que estás intentando copiar un archivo de más de 4 GB en una unidad de almacenamiento FAT32 y eso no va a ocurrir.
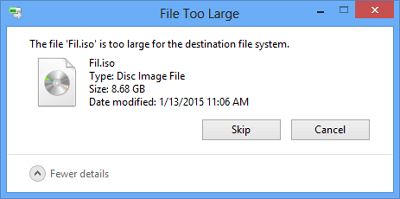
Cómo solucionar el error 'El archivo es demasiado grande para el sistema de archivos de destino'
En esta página, hemos tratado las causas del error "El archivo es demasiado grande para el sistema de archivos de destino", que suele producirse cuando intentas transferir archivos grandes a dispositivos FAT32. Si te ocurre, puedes convertir directamente el sistema de archivos de FAT32 a NTFS en tu dispositivo para deshacerte de este problema. EaseUS Partition Master Free, con su función Convertir a NTFS, puede ejecutar la tarea por ti. No causará ningún problema de pérdida de datos.
También puedes utilizar el Explorador de Archivos, la Administración de Discos o incluso líneas de comando CMD para formatear el dispositivo a NTFS si no necesitas los datos existentes en el dispositivo de destino. Para una solución más eficiente y segura, puedes confiar en EaseUS Partition Master.
Preguntas frecuentes de la gente
Si tienes más preguntas sobre cómo deshacerte de arreglar el error el archivo es demasiado grande o FAT32, sigue y encuentra las respuestas a las preguntas enumeradas a continuación.
1. ¿Cómo puedo evitar la limitación de 4 GB en FAT32?
Puedes cambiar el sistema de archivos de un dispositivo FAT32 a NTFS o exFAT para saltarte la limitación de 4 GB y guardar archivos grandes en el dispositivo. Para discos duros internos, establece el sistema de archivos como NTFS. Para discos duros externos o dispositivos de almacenamiento extraíbles, establece el formato como exFAT.
2. ¿Se pueden formatear 128 GB a FAT32?
Sí, claro. Como FAT32 está limitado a 32 GB en cada partición de un ordenador con Windows, no puedes formatear directamente un dispositivo o partición de 128 GB a FAT32 utilizando las herramientas de formateo integradas en Windows, como el Explorador de archivos o la Administración de discos.
Afortunadamente, puedes recurrir a EaseUS Partition Master en busca de ayuda. Rompe el tamaño máximo de volumen de 32 GB en ordenadores Windows. Y te permite formatear directamente una partición de 128 GB, un USB o incluso una tarjeta SD a FAT32 con su función avanzada de Formateo. Para una guía paso a paso, puedes seguir esta guía tutorial de ayuda: Formatear SD 128GB en FAT32.
3. ¿Cómo arreglo un archivo demasiado grande para el sistema de archivos de destino sin formatearlo?
Para ello, puedes recurrir a la función de conversión de archivos de EaseUS Partition Master. Estos son los pasos:
- Conecta la unidad o dispositivo extraíble a tu ordenador con el error "el archivo es demasiado grande".
- Instala y ejecuta EaseUS Partition Master Free.
- Haz clic con el botón derecho del ratón en el dispositivo de almacenamiento de destino y selecciona "Convertir a NTFS".
- Selecciona "Aceptar" y haz clic en Ejecutar Tarea para realizar la conversión.
¿En qué podemos ayudarle?
Reseñas de productos
-
Me encanta que los cambios que haces con EaseUS Partition Master Free no se aplican inmediatamente a los discos. Hace que sea mucho más fácil interpretar lo que sucederá después de haber hecho todos los cambios. También creo que el aspecto general de EaseUS Partition Master Free hace que cualquier cosa que estés haciendo con las particiones de tu ordenador sea fácil.
Seguir leyendo -
Partition Master Free puede redimensionar, mover, fusionar, migrar y copiar discos o particiones; convertir a local, cambiar la etiqueta, desfragmentar, comprobar y explorar la partición; y mucho más. Una actualización Premium añade soporte técnico gratuito y la posibilidad de redimensionar volúmenes dinámicos.
Seguir leyendo -
No creará imágenes en caliente de tus discos ni los alineará, pero como está acoplado a un gestor de particiones, te permite realizar muchas tareas a la vez, en lugar de limitarte a clonar discos. Puedes mover particiones, redimensionarlas, desfragmentarlas y mucho más, junto con el resto de herramientas que esperarías de una herramienta de clonación.
Seguir leyendo
Artículos relacionados
-
![author icon]() Pedro/2025/07/10
Pedro/2025/07/10 -
¿Qué es SSD? Guía completa para instalar, particionar y optimizar SSD en Windows
![author icon]() Pedro/2025/07/10
Pedro/2025/07/10 -
¿El ordenador no se enciende? Causas y soluciones para PC que no arranca [Guía completa]
![author icon]() Luna/2025/07/10
Luna/2025/07/10 -
¿El ordenador va lento? ¡Encontramos las Causas y las Soluciones! [Tu guía definitiva]
![author icon]() Pedro/2025/07/10
Pedro/2025/07/10









