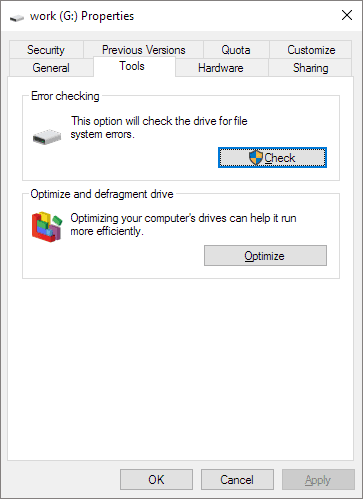Temas Relacionados
- 01 El PC no se enciende pero la luz de la placa base está encendida o el ordenador está enchufado
- 02 Windows 11 no arranca después de la actualización
- 03 Pantalla negra de la muerte en Windows 11
- 04 Solución 1: No se ha encontrado el dispositivo de arranque
- 05 Solución 2: Se ha producido un problema en su pc y necesita reiniciarse
- 06 Solución 3: La pantalla de mi portátil se queda en negro pero sigue funcionando
- 07 Solución 4: Windows 11/10/8/7 no arranca desde SSD
- 08 Solución 5: Recuperar datos de un un PC/Portátil que no arranca
- 09 Sugerencia adicional: Mac no arranca tras la actualización de macOS Big Sur/Catalina/Sierra
¿Sabes qué hacer cuando tu ordenador tiene uno o dos de los siguientes síntomas?
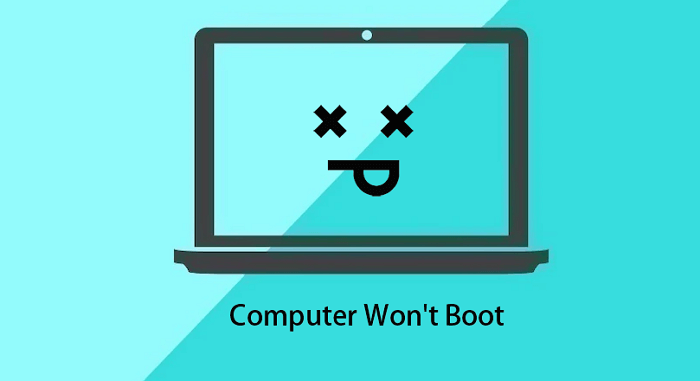
- El ordenador tiene energía pero no se enciende
- El ordenador no se enciende ni se carga
- La luz de alimentación está encendida pero el ordenador no se enciende
- El PC no se enciende, pero la luz de la placa base está encendida
- El ordenador no arranca con la pantalla negra
- El ordenador no se enciende aunque esté enchufado
Cuando te encuentres con uno de los problemas en tu PC, mantén la calma y sigue esta guía rápida para ver si el problema se resuelve:
- Paso 1. Apaga el ordenador, desconecta los dispositivos externos y recarga el ordenador con energía.
- Paso 2. Reinicia el ordenador y espera a que se cargue.
- Si el ordenador arranca, enhorabuena. Y puedes parar aquí.
- Si el ordenador sigue sin encenderse, sigue leyendo y encuentra la guía completa aquí.
En este artículo, aprenderás:
- Por qué el ordenador no se enciende - Causas
- Solución 1. El ordenador no se enciende pero la luz de la placa base está encendida/conectada
- Solución 2. El ordenador no arranca después de actualizar o reconstruir Windows
- Solución 3. El ordenador no se enciende con BSOD + pantalla negra
- Solución de problemas: El ordenador/portátil Dell, HP, Lenovo, ASUS/Acer no se enciende
Por qué el ordenador no se enciende - Causas
¿Qué es lo que impide que tu ordenador arranque? O bien, ¿sabes cuál es la causa de que tu PC no arranque? Las causas de que el ordenador no se encienda o no arranque pueden dividirse en dos tipos:
- - Razones físicas
- - Razones lógicas
Aquí tienes una lista de razones por las que tu ordenador no se enciende:
Razones físicas:
- Cuestión del monitor
- Disco duro dañado
- Discos duros averiados y moribundos
- Problema de alimentación o de batería
Razones lógicas:
- Infección por virus o malware
- Actualización de Windows problemática o con errores
- Caída del sistema
- MBR dañado
- No se detecta ninguna unidad de arranque en BIOS
SABER MÁS
Aparte de las razones mencionadas, otras razones, como un disco duro externo conectado, también pueden impedir que el ordenador se encienda. Puedes seguir este enlace - Por qué no se enciende el ordenador para saber más.
Ten en cuenta que no importa si lo has intentado pero no has conseguido averiguar las causas específicas de por qué tu ordenador no arranca. Puedes comprobar directamente los síntomas de la lista, seguir los respectivos tutoriales para solucionar este error y hacer que tu ordenador vuelva a funcionar normalmente por tu cuenta.
- 1. El ordenador no se enciende pero la luz de la placa base está encendida/conectada
- 2. El ordenador no arranca después de actualizar o reconstruir Windows
- 3. El ordenador no se enciende con BSOD + pantalla negra
- 4. El ordenador/portátil Dell, HP, Lenovo, ASUS/Acer no se enciende
Solución 1. El ordenador no se enciende pero la luz de la placa base está encendida/conectada
Se aplica a:
- La luz de alimentación está encendida pero el ordenador no se enciende
- Mi ordenador no se enciende aunque esté enchufado
- El PC no se enciende pero la placa base tiene energía
- He cambiado el cable de alimentación, pero el ordenador sigue sin encenderse
Supongamos que has reiniciado el ordenador y has comprobado que los cables de conexión a la red eléctrica están bien y que el cable de alimentación está correctamente enchufado. En ese caso, es probable que tu ordenador tenga problemas con la fuente de alimentación, la batería, el monitor o una infección de virus.
Sigue los siguientes consejos para solucionar este problema y reiniciar tu PC en un estado saludable:
#1. Reinicia el PC
- Mantén pulsado el botón de Encendido para apagar el ordenador.
- Pulsa el botón de Encendido para iniciar el ordenador.
- Repite el proceso 3-5 veces y comprueba si tu ordenador se enciende.

Si es así, detente aquí. Si no, prueba el siguiente consejo.
#2. Carga el ordenador
- Cambia el enchufe y recarga el ordenador.
- Carga el ordenador durante 10 minutos.
- Luego, pulsa el botón de Encendido para ver si puedes arrancar el ordenador.

Si es así, detente aquí, y sólo tienes que cargar la batería del ordenador al máximo.
Si no es así, saca la batería de tu portátil y conéctala directamente para ver si funciona. En caso afirmativo, el problema está en la batería. En caso negativo, inténtalo en el siguiente paso.
#3. Comprueba la luz de la placa base (para ordenadores de sobremesa)
- Conecta y carga tu ordenador.
- Abre la caja del ordenador y comprueba si la luz de la placa base parpadea.

Si es así, el problema está en la batería, y sólo tienes que sustituirla.
Si no, continúa con el siguiente consejo.
#4. Comprueba y cambia el monitor
Este método requiere que prepares un segundo monitor saludable en casa o en tu oficina. A continuación te explicamos cómo hacerlo:
- Desenchufa tu ordenador del monitor.
- Conecta un nuevo monitor de salud a tu ordenador.
- Pulsa el botón de Encendido para ver si el ordenador arranca.
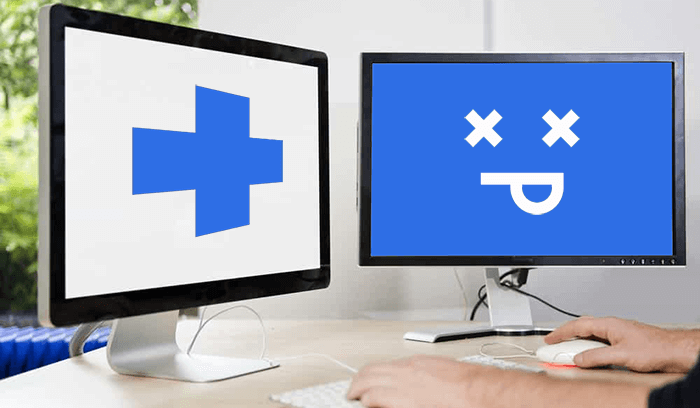
Si es así, puedes parar aquí. Y sólo tienes que sustituir el monitor problemático por uno nuevo.
Si no es así, prueba la siguiente guía tutorial.
#5. Arranca en modo seguro y analiza el virus
- Apaga el ordenador y pulsa el botón de Encendido durante 10 segundos.
- Apaga el ordenador y vuelve a mantener pulsado el botón de Encendido durante 10 segundos.
- De nuevo, apaga el PC y reinícialo pulsando el botón de Encendido durante 10 segundos.
- Repite el proceso hasta que el ordenador se reinicie completamente y entre en el entorno WinRE.
- Selecciona "Solucionar problemas > Opciones avanzadas > Configuración de inicio > Reiniciar".
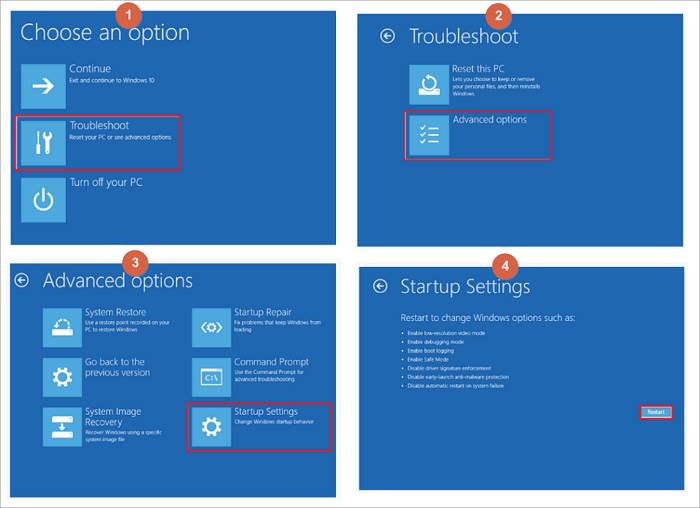
- Entra en el ordenador con tu cuenta y contraseña.
- Ejecuta un software antivirus para escanear y eliminar los virus de tu PC.
CONSEJO ADICIONAL:
Además de las soluciones anteriores, también puedes comprobar si el ordenador se está sobrecalentando o si está conectado a un disco duro externo. Para obtener soluciones más prácticas, prueba este tutorial como guía - PC no se enciende pero la luz de la placa base está encendida.
Solución 2. El ordenador no arranca después de actualizar o reconstruir Windows
Si tu ordenador no se enciende después de instalar la última actualización de Windows o reconstruyes el ordenador, pero no arranca, no importa. También puedes aplicar soluciones aquí para solucionar el problema del PC para juegos que no arranca.
Se aplica a:
- Pulsar el botón de Encendido de mi ordenador no pasa nada
- El ordenador no arranca tras la actualización de Windows.
- El ordenador no arranca después de reconstruir o reinstalar Windows.
Entonces, ¿cómo arreglar el problema del ordenador con Windows que no arranca o del ordenador de juegos muerto que no arranca? Sigue los métodos que te indicamos a continuación y conseguirás que tu ordenador vuelva a la vida:
#1. Explorar el BIOS y ajustar la configuración del BIOS
A veces, cuando instalas una nueva actualización de Windows, pero el ordenador no se enciende, pueden ser problemas de configuración del BIOS. Puedes explorar la BIOS y ajustar la configuración del BIOS:
- Pulsa el botón de Encendido del ordenador para reiniciarlo y mantén pulsada la tecla F2/F8/F11 o Del.
- Espera a que el ordenador entre en la configuración del BIOS.
- Ve al menú de arranque, confirma y establece la unidad del SO como unidad de arranque.
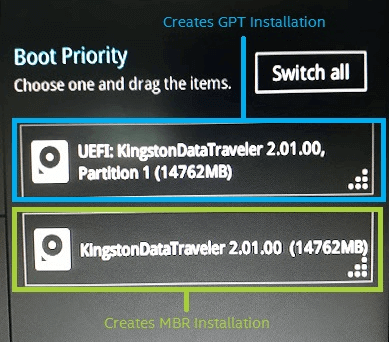
Ten en cuenta que si el sistema operativo es Windows 11, también tendrás que saber cómo activar el modo UEFI y arranque seguro en BIOS:
- Ve a la pestaña de Arranque, selecciona Modo de arranque UEFI/BIOS, y configura si el modo de arranque es UEFI.
- Si no es así, cambia a UEFI y guarda los cambios.

- Ve a la pestaña Seguridad, selecciona la opción Arranque Seguro y cambia el modo de Desactivado a Activado.
- Guarda los cambios y reinicia el PC.
Si esto no funciona, quédate cerca del siguiente método.
#2. Reconstruir MBR
El otro problema que puede hacer que tu ordenador no se encienda podría ser la tabla MBR corrupta que funciona para cargar los archivos y la información del sistema operativo. La única manera es reconstruir MBR.
Los usuarios experimentados de Windows pueden aplicar CMD para reconstruir la tabla de arranque del MBR. Sin embargo, esto parece ser complejo para la mayoría de los principiantes de Windows. Un software para gestionar disco - EaseUS Partition Master destaca por su ayuda.
Su función de Reconstruir MBR permite a todos los niveles de usuarios de Windows solucionar simplemente este problema en sólo unos pocos clics:
Paso 1. Crear un disco de arranque WinPE
- Inicie EaseUS Partition Master, y haga clic en "Medio de arranque" en la barra de herramientas. Seleccione "Crear medios de arranque".
- Haga clic en "Siguiente" para terminar el proceso.

Paso 2. Arranque de EaseUS Partition Master Bootable USB
- Conecte el USB o CD/DVD de arranque a su PC.
- Pulse F2 o Del cuando reinicie el ordenador para entrar en la pantalla de la BIOS. Configure y arranque su ordenador desde "Dispositivos extraíbles" o "Unidad de CD-ROM". Y entonces EaseUS Partition Master se ejecutará automáticamente.
Paso 3. Reconstruir MBR
- Haga clic en "Herramientas" y elija "Reconstruir MBR".

- Haga clic en el botón "Reconstruir" para construir el MBR.

#3. Retroceder una actualización de Windows problemática
Cuando recibas una actualización de Windows con errores, como una actualización inestable de Windows 11, puedes revertir una actualización problemática a una compilación anterior con las pautas que se indican aquí:
- Ve a la configuración de Windows, haz clic en "Sistema > Recuperación".
- Haz clic en "Volver" en la sección "Reiniciar este PC".
- Responde a estas preguntas: "¿Por qué retrocedes?" "¿Busca actualizaciones?" "Lo que necesitas saber" "No te bloquees".
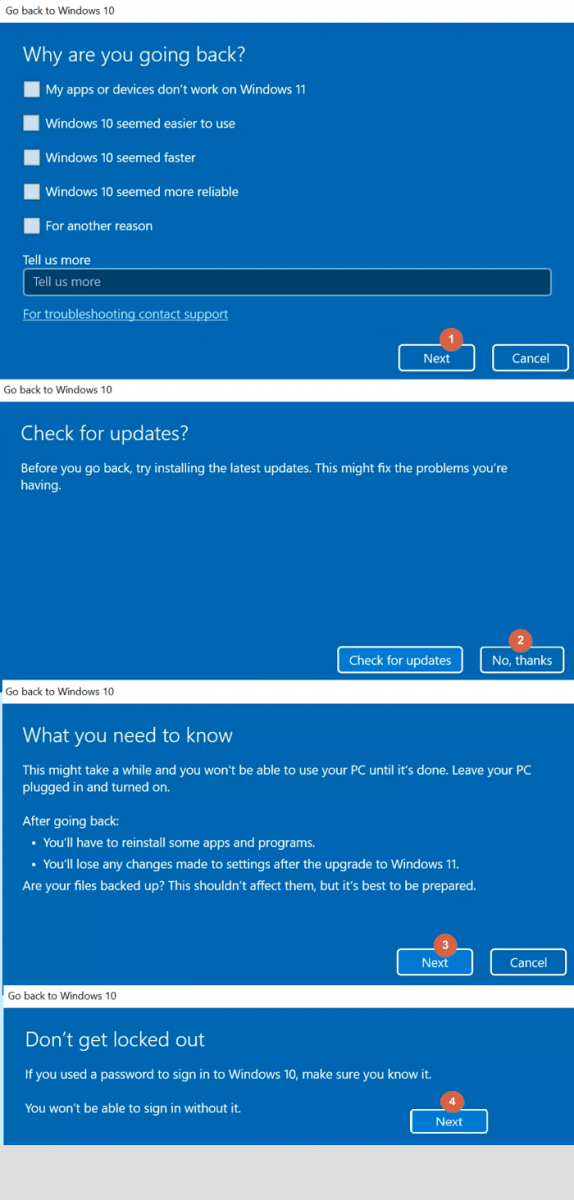
- Haz clic en "Volver a la construcción anterior".
Sigue la guía en pantalla para completar el proceso.
#4. Reinstalar Windows
Cuando el método de retroceso no funcione bien, también puedes reinstalar Windows para deshacerte del problema de que el ordenador no arranque después de la actualización o reconstrucción de Windows:
- Descarga los archivos ISO de Windows 10 o Windows 11.
- Crea un medio de creación de la instalación de Windows en un USB vacío (de 8 GB o más).
- Reinicia el PC desde el USB estableciendo el USB de arranque como unidad de arranque en el BIOS.
- Activa la UEFI y el modo de arranque seguro si necesitas instalar Windows 11/10 en una partición GPT.
- Una vez que el PC se inicie, selecciona elegir la unidad flash USB como medio a utilizar.
- Haz clic en "Instalar ahora", configura la clave del producto, la versión, el idioma, etc.
- Sigue las indicaciones en pantalla para terminar de instalar Windows.
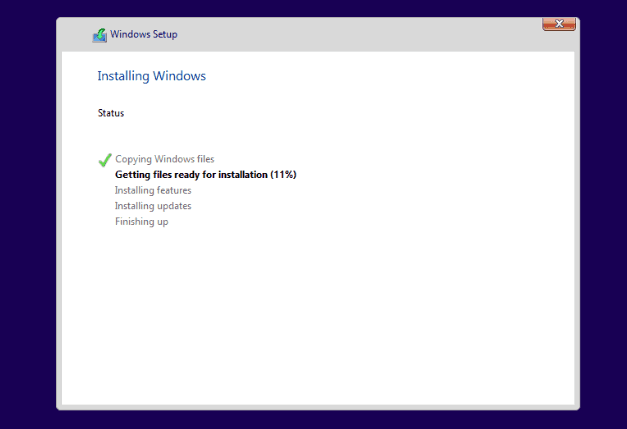
CONSEJOS EXTRA:
Las soluciones al problema de que el ordenador Windows no arranca pueden ser múltiples. Esta guía tutorial es exactamente lo que necesitarás aquí para una resolución más completa: Windows 11 no arranca después de la actualización.
Solución 3. El PC no se enciende con BSOD + pantalla negra
Otro síntoma típico de un ordenador que no arranca es el error BSOD. Parece que no ocurre nada después de arrancar el ordenador.
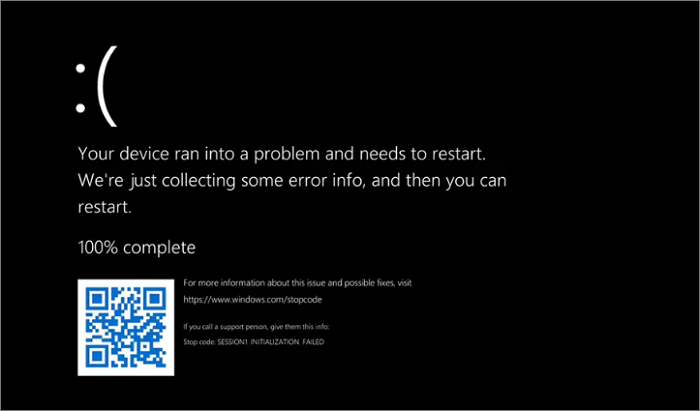
Se aplica a:
- La pantalla de mi portátil se queda en negro
- Reinicia el ordenador pero no pasa nada
- El ordenador no se enciende con el error BSOD
Cuando te aparezca el error de la pantalla negra de la muerte después de reiniciar el PC, primero puedes volver a los métodos de la solución 1 y deshacerte de algunos problemas de la batería, la fuente de alimentación o el monitor.
Si el error BSOD sigue existiendo, entonces puedes aplicar estos métodos aquí:
#1. Restablece el hardware
- Desconecta todos los dispositivos de almacenamiento conectados y reinicia el PC.
- Pulsa F2/F8/F11 para entrar en la configuración de la BIOS.
- Ve a la sección "Guardar y salir", haz clic en "Cargar valores predeterminados optimizados".
- Guarda los cambios y sal del BIOS para reiniciar el PC.
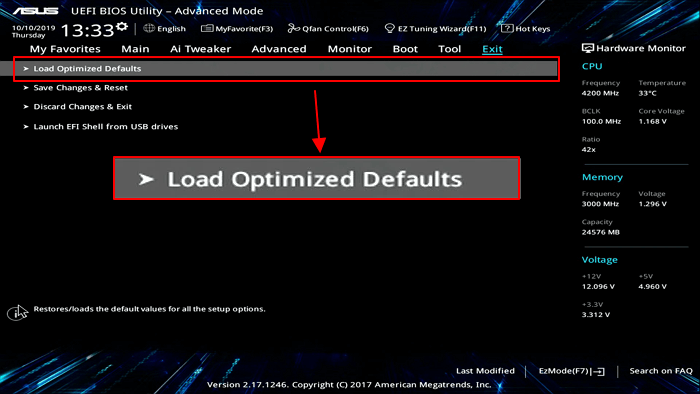
#2. Comprueba el pitido - sonido de carga
- Reinicia el PC y comprueba los pitidos que salen de la placa base.
- - Un solo pitido indica que todo está bien.
- - Los pitidos largos y continuos significan que la alimentación no es estable o está mal.
- - Una serie de pitidos cortos y largos significa que el ordenador puede tener problemas graves.
- Para el único pitido, basta con reiniciar el ordenador.
- Si los pitidos son largos y continuos, comprueba los cables de alimentación y recarga el ordenador.
- Si los pitidos son cortos o largos, apaga el ordenador y llévalo a un centro de reparación local para que lo comprueben.
#3. Comprueba y repara un disco duro dañado
Cuando el disco duro de un ordenador contiene errores del sistema de archivos corruptos o sectores defectuosos, es posible que no pueda arrancar. Para solucionar este problema, puedes comprobar disco con la función de Escanear Disco de Windows:
- Reinicia el PC varias veces con el botón de Encendido para entrar en el modo seguro.
- Abre el Explorador de archivos de Windows, haz clic con el botón derecho en la unidad problemática y selecciona "Propiedades".
- Ve a la pestaña "Herramientas" y haz clic en "Comprobar" en la sección "Comprobación de errores".
- Haz clic en "Escanear unidad" o en "Escanear y reparar" para reparar todos los sistemas de archivos corruptos de la unidad.
También te puede gustar:
Cómo ejecutar CHKDSK /F /R/X para solucionar los errores del disco duro en Windows 10/8/7
Además de la función Escanear Unidad, también puedes aplicar CHKDSK para solucionar los errores del disco duro y hacer que tu ordenador arranque normalmente. Mira cómo resolverlo.
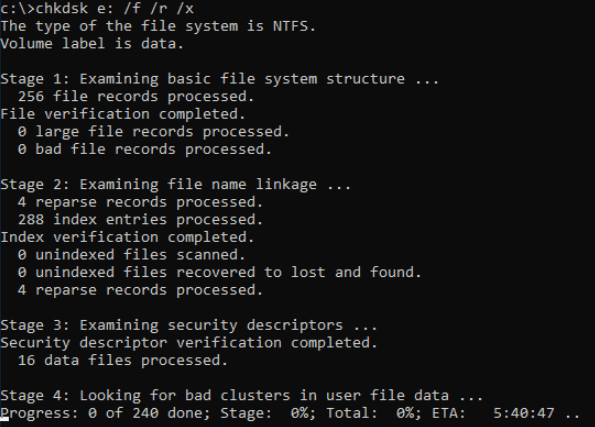
#4. Actualiza y migra el SO al nuevo disco
El problema más grave podría ser que el ordenador con Windows no arranca debido a un problema de disco duro problemático. Cuando un disco duro contiene demasiados sectores defectuosos, errores del sistema de archivos corruptos u otros errores desconocidos, es posible que el ordenador no pueda acceder y arrancar el sistema operativo desde él.
En este caso, tendrás que migrar y pasar el SO a un nuevo disco. Aquí tienes el proceso completo de actualización del SO a un nuevo disco guía en un ordenador que no arranca:
1. Instala un nuevo disco duro o SSD
- Prepara un nuevo disco duro o SSD que sea igual o mayor que el espacio utilizado en el antiguo disco del SO.
- Instala el SSD o el HDD en el ordenador.
2. Crea un disco de arranque WinPE con EaseUS Partition Master
Paso 1. Preparar un disco o una unidad
Para crear un disco de arranque de EaseUS Partition Master, debe preparar un medio de almacenamiento, como una unidad USB, una unidad flash o un disco CD/DVD. Conecte la unidad correctamente a su ordenador.
Inicie EaseUS Partition Master, y encuentre la función "Medio de arranque" a la izquierda. Haga clic en ella.

Paso 2. Crear la unidad de arranque EaseUS Partition Master
Puede elegir el USB o CD/DVD cuando la unidad esté disponible. Sin embargo, si no tiene un dispositivo de almacenamiento a mano, también puede guardar el archivo ISO en una unidad local y luego grabarlo en un medio de almacenamiento. Una vez hecha la opción, haga clic en "Crear".

Ahora ha creado un disco de inicio WinPE con EaseUS Partition Master. Puede administrar sus discos duros y particiones a través de la unidad de inicio siempre que el equipo no pueda arrancar normalmente.
Si tiene unidades RAID, cargue primero el controlador RAID haciendo clic en Añadir controlador en la barra de menús, lo que puede ayudarle a añadir el controlador de su dispositivo en el entorno WinPE, ya que algunos dispositivos específicos no pueden reconocerse en el entorno WinPE sin los controladores instalados, como RAID o algún disco duro específico.
Cuando el proceso termine, habrás creado con éxito un disco de arranque EaseUS Partition Master WinPE. Ahora, puedes gestionar tus discos duros y particiones a través del disco de arranque siempre que el ordenador no arranque normalmente.
Si tienes unidades RAID, carga primero el controlador RAID haciendo clic en Añadir controlador en la barra de menús, lo que puede ayudarte a añadir el controlador de tu dispositivo en el entorno WinPE, ya que algunos dispositivos específicos no pueden ser reconocidos en el entorno WinPE sin los controladores instalados, como los RAID o algunos discos duros específicos.
3. Arranca el PC desde el disco de arranque de EaseUS Partition Master WinPE
- Pulsa el botón de Encendido del ordenador y mantén pulsada la tecla F2/F8/F11 o Del para entrar en el BIOS.
- Configura el ordenador para que arranque desde el disco de arranque.
- Espera a que EaseUS Partition Master se inicie.
- Haz clic con el botón derecho del ratón en el nuevo disco y selecciona "Inicializar disco" y configúralo como tu disco del sistema operativo: MBR o GPT.
4. Actualiza y migra el SO al nuevo disco
Ahora, puedes migrar el sistema operativo Windows al nuevo disco con la ayuda de EaseUS Partition Master.
Pasos para migrar el SO al HDD/SSD:
- Ejecuta EaseUS Partition Master, y selecciona "Clonar disco" en el menú de la izquierda.
- Marca la opción "Migrar SO" y haz clic en "Siguiente".
- Selecciona el SSD o el HDD como disco de destino y haz clic en "Siguiente".
- Advertencia: los datos y las particiones del disco de destino se eliminarán. Asegúrate de que has hecho una copia de seguridad de los datos importantes con antelación. Si no es así, hazlo ahora.
- Luego haz clic en "Sí".
- Previsualiza la disposición de tu disco de destino. A continuación, haz clic en "Empezar" para empezar a migrar tu sistema operativo a un nuevo disco.
Nota: La operación de migrar el SO a un SSD o HDD borrará y eliminará las particiones y datos existentes en tu disco de destino cuando no haya suficiente espacio sin asignar en el disco de destino. Si has guardado datos importantes allí, haz una copia de seguridad en un disco duro externo con antelación.
5. Establece el nuevo disco como unidad de arranque y hace que el ordenador arranque
- Cuando el proceso de migración del sistema operativo finalice, cierra EaseUS Partition Master y apaga el PC.
- Reinicia el PC y entra en la configuración de la BIOS.
- Ve al menú de arranque y establece el nuevo disco como unidad de arranque.
- Guarda los cambios y reinicia tu PC.
Ahora, sólo tienes que esperar a que el proceso se complete. Tu ordenador podrá arrancar de nuevo con todo lo que hay en el escritorio.
SABER MÁS
Aparte de las soluciones anteriores, arreglar los errores BDC con CMD y actualizar las unidades obsoletas también puede arreglar el problema de los ordenadores que no arrancan con una BSOD. También puedes seguir para obtener más soluciones para deshacerte de los errores de pantalla negra de la muerte en Windows 11 por tu cuenta.
Solución de problemas: El ordenador/portátil Dell, HP, Lenovo, ASUS/Acer no se enciende
En esta página, explicamos las posibles razones lógicas y físicas por las que tu ordenador no se enciende, y proporcionamos múltiples soluciones para diferentes problemas:
- 1. El ordenador no se enciende pero la luz de la placa base está encendida/conectada
- 2. El ordenador no arranca después de actualizar o reconstruir Windows
- 3. El PC no se enciende con BSOD + pantalla negra
Si estos problemas ocurren en tus ordenadores Dell, HP, Lenovo, ASUS, Acer u otras marcas, puedes volver a la guía del tutorial correspondiente y solucionar el problema por tu cuenta.
Para resumir, aquí hay algunas soluciones normales que puedes probar hacia el problema de que el ordenador de Windows no se enciende:
- Comprobar la fuente de alimentación
- Sustituir la batería del CMOS
- Solucionar el sobrecalentamiento
- Comprobar el monitor
- Escanear malware o virus
- Configurar el modo seguro
- Desenchufar los dispositivos externos
- Comprobar o sustituir por un nuevo disco duro
Aquí tienes otros dos tutoriales de solución de problemas que puedes seguir para solucionar el error de no arranque del ordenador:
Solución de problema 1: No se encuentra el dispositivo de arranque
Causa del error: El dispositivo de almacenamiento de arranque no se detecta o no está habilitado.
Soluciones:
- Comprobar la configuración del BIOS y el orden de arranque
- Restablecer la partición primaria como activa
- Comprobar el estado del disco duro interno
- Crear medios de arranque de Windows
Guía paso a paso: Reparar el error del dispositivo de arranque no encontrado
Solución de problema 2: Tu PC tiene un problema y necesita reiniciarse
Causa del error:
- Cambios en el Registro
- Archivos del sistema dañados
- Controlador problemático
- Infección por virus o malware
- Soltar la conexión del disco duro
- Apagado incorrecto del sistema
Soluciones:
- Arrancar en modo seguro
- Comprobar error de disco
- Ampliar la unidad C
- Comprobar el registro del sistema
- Realizar la restauración del sistema
- Restaurar la configuración del registro
Guía paso a paso: Resolver el error 'se ha producido un problema en su pc y necesita reiniciarse'
Si tu problema se resuelve aquí, enhorabuena. Además, no importa si has probado todas las soluciones de esta página pero tu ordenador sigue sin encenderse.
Nuestro equipo de soporte técnico también ayuda a solucionar el problema del PC que no se enciende con servicios personalizados. Visita nuestra página de asistencia remota y solicita ayuda en línea. Nuestro equipo de soporte técnico estará dispuesto a ayudarte en cualquier momento.
¿Ha sido útil esta página?
Artículos Relacionados
-
Qué es partición de disco duro y cómo particionar disco duro en Windows
![author icon]() Pedro/2025/07/10
Pedro/2025/07/10 -
Cómo copiar/pasar archivos de más de 4 GB a USB/FAT32 sin formatear
![author icon]() Pedro/2025/07/10
Pedro/2025/07/10 -
¿Qué es SSD? Guía completa para instalar, particionar y optimizar SSD en Windows
![author icon]() Pedro/2025/07/10
Pedro/2025/07/10 -
¿Qué es Diskpart? Cómo dominar y utilizar los comandos de Diskpart en Windows [Guía completa]
![author icon]() Luna/2025/07/10
Luna/2025/07/10