Temas Relacionados
- 01 El PC no se enciende pero la luz de la placa base está encendida o el ordenador está enchufado
- 02 Windows 11 no arranca después de la actualización
- 03 Pantalla negra de la muerte en Windows 11
- 04 Solución 1: No se ha encontrado el dispositivo de arranque
- 05 Solución 2: Se ha producido un problema en su pc y necesita reiniciarse
- 06 Solución 3: La pantalla de mi portátil se queda en negro pero sigue funcionando
- 07 Solución 4: Windows 11/10/8/7 no arranca desde SSD
- 08 Solución 5: Recuperar datos de un un PC/Portátil que no arranca
- 09 Sugerencia adicional: Mac no arranca tras la actualización de macOS Big Sur/Catalina/Sierra
La pantalla negra del laptop se produce cuando hay un controlador gráfico corrupto o un problema con la luz de fondo de la pantalla LCD. Para probar la pantalla, puede conectar un monitor externo y reiniciar el ordenador. Si una imagen se muestra en el monitor externo, puede haber un conflicto de controlador de gráficos con la pantalla LCD del portátil que conduce a la pantalla del ordenador portátil negro, pero sigue funcionando.
Hay cinco formas prácticas de arreglar la pantalla negra del laptop o el portátil se enciende pero no hay problema de visualización. La siguiente tabla muestra la navegación rápida para estas soluciones. Haga clic en cada solución para obtener guías detalladas.
| Soluciones Eficaces | Solución de Problemas Paso a Paso |
|---|---|
| Solución 1. Recuperar los datos del ordenador portátil al principio | En EaseUS Data Recovery Wizard, seleccione la unidad donde perdió sus datos y haga clic en "Escanear"...Pasos completos |
| Solución 2. Utiliza los servicios de reparación de Windows | Utiliza los Servicios de Reparación de Windows para resolver cualquier problema de arranque de Windows, incluidos fallos de arranque, BSOD... Pasos completos |
| Solución 3. Reiniciar laptop para resolver la pantalla negra de laptop | Apague el laptop. Retire el portátil de cualquier replicador de puertos o estación de acoplamiento... Pasos completos |
| Solución 4. Probar la pantalla | Conecte un monitor externo al portátil. Si la pantalla del ordenador no se muestra...Pasos completos |
| Solución 5. Volver a colocar los módulos de memoria | Apague el portátil y desconecte el cable de alimentación. Antes de comenzar cualquier procedimiento...Pasos completos |
| Solución 6. Reiniciar el portátil | Pulse la tecla del logotipo de Windows y L en su teclado. Esto le llevará al inicio de sesión de Windows 10...Pasos completos |
Por qué la pantalla de mi laptop se puso negra
"He estado experimentando problemas con mi portátil HP Pavilion. La luz del botón de encendido se enciende pero no aparece nada en la pantalla. Cómo solucionar el problema del portátil se enciende pero no aparece nada en la pantalla sin afectar a los datos del interior."
Es común ver una pantalla negra de la computadora portátil de la muerte después de iniciar la sesión con un cursor, sin pantalla, sin opciones, simplemente nada. Durante años de experiencia en el campo de la informática, el problema del portátil con "la luz LED encendida, el disco duro girando, pero sin pantalla" ocurre con frecuencia a los usuarios, especialmente cuando Microsoft impulsa una actualización del sistema operativo Windows.
Y la correspondiente solución de problemas para la pantalla negra del portátil se puede encontrar en cualquier parte de Internet, la mayoría estará relacionada con un reinicio de Windows o de componentes, que borra los datos del disco duro. Mantenga pulsado el botón de encendido de su dispositivo durante 10 segundos para apagarlo, y luego desenchufe su adaptador. Después de 30 segundos, vuelve a enchufar el adaptador y reinicia el dispositivo. Si sigue viendo la pantalla negra, puede seguir leyendo.
Para resolver el problema de la pantalla negra del laptop, pruebe los siguientes métodos prácticos en orden.
Solución 1. Lo primero que debe hacer: Recuperar datos del laptop con pantalla negra
En el proceso de solución de este problema, puede haber un riesgo de pérdida de datos. Por lo tanto, si usted se preocupa por sus datos, trate de acceder a su disco duro y haga una copia de seguridad de sus archivos importantes desde el principio.
Le recomendamos la solución más fácil de recuperación de datos - EaseUS Data Recovery Wizard para acceder al disco duro cuando la pantalla del portátil permanece en negro. Si el sistema operativo no puede ejecutarse correctamente o el disco del sistema está dañado, puede utilizarlo para reiniciar el equipo desde una unidad USB de arranque y recuperar los datos.
- Recuperar datos de un portátil muerto de forma eficaz
- Recupera fotos, vídeos, archivos de audio, documentos y otros más de 1000 tipos de archivos de HDD, SSD, unidad flash USB, tarjeta SD, etc.
- Soporta la recuperación de datos de Windows bloqueado, borrado repentino, fallo de alimentación, reinstalación/actualización del sistema operativo, fallo del disco duro.
Consejo: No olvide sacar el disco duro y recuperar los datos de él. Conecte el disco duro a otro ordenador y luego utilice el software de recuperación de datos que no necesita ningún conocimiento técnico y minimiza los riesgos de datos. Si su disco duro contiene el sistema, puede intentar migrar el sistema operativo a SSD/HDD para una mejor solución.
Paso 1. Crea un disco de arranque
Ejecuta EaseUS Data Recovery Wizard, elige "PC Caído" y haz clic en "Ir a Recuperación".

Selecciona un USB vacío para crear la unidad de arranque y haz clic en "Crear".
Advertencia: Cuando crees un disco de arranque, EaseUS Data Recovery Wizard borrará todos los datos guardados en la unidad USB. Haz una copia de seguridad previa de los datos importantes.

Paso 2. Arranca el ordenador desde el USB de arranque
Conecta el disco de arranque al PC que no arranca y cambia la secuencia de arranque de tu ordenador en BIOS. Para la mayoría de los usuarios, funciona bien reiniciar el ordenador y pulsar F2 simultáneamente para entrar en BIOS.
Configura para arrancar el PC desde "Dispositivos Extraíbles" (disco USB de arranque) más allá del disco duro. Pulsa "F10" para guardar y salir.

Paso 3. Recuperar datos de un sistema/PC averiado
Tras arrancar desde el disco de arranque de EaseUS Data Recovery Wizard, selecciona la unidad que deseas escanear para encontrar todos tus archivos perdidos. Previsualiza y recupera los archivos que necesites en una ubicación segura.

Con los datos transferidos de forma segura, ahora puede comenzar el procedimiento de reparación siguiendo cuidadosamente las soluciones a continuación, que han demostrado ser útiles en la fijación de la mayoría de los ordenadores portátiles que se encienden pero no muestran nada en la pantalla. También puede ver el siguiente video tutorial sobre los métodos para la pantalla del ordenador portátil negro, pero sigue funcionando de cinco maneras.
- 0:05 - Compruebe el cargador para arreglar la pantalla negra del portátil
- 0:16 - Compruebe la batería para solucionar el problema de la pantalla del portátil que no se enciende
- 0:33 - Compruebe el problema de la carga
- 0:51 - Comprobar la RAM para solucionar la pantalla negra del portátil
- 1:07 - Comprobar la cinta para solucionar la pantalla negra del portátil

Solución 2. Utiliza los servicios de reparación de Windows 10 para arreglar la pantalla negra del portátil
Una forma sencilla y eficaz de solucionar los problemas de la pantalla negra del portátil que sigue funcionando es utilizar los servicios de reparación manual de Windows. El equipo técnico profesional de EaseUS te proporciona servicios de recuperación de datos que pueden ayudarte a resolver cualquier error de arranque del disco duro y del sistema, incluyendo fallos del sistema, pantalla azul del sistema, pantalla negra del sistema, etc.
Servicios de Recuperación de Windows de EaseUS
Haz clic aquí para ponerte en contacto con nuestros expertos y obtener una evaluación gratuita
Consulta con los expertos en recuperación de datos de EaseUS para obtener un servicio de recuperación manual personalizado. Podemos ofrecerte los siguientes servicios tras un diagnóstico GRATUITO:
- Soluciona los problemas de arranque de Windows, incluido el BSOD
- Solucionar el error de Windows y configurar el entorno de Windows
- Restaurar el sistema cuando no arranca
- Optimizar el ordenador Windows para que funcione rápidamente
Solución 3. Reiniciar laptop para resolver la pantalla negra de laptop
Los fabricantes de su portátil deberían permitirle hacer un reinicio duro o un restablecimiento de fábrica de su máquina cuando tenga problemas para arrancar o funcione mal de otras maneras. Si no tiene idea de cómo hacer el reinicio duro, intente ponerse en contacto con el fabricante o busque ayuda en el foro de soporte oficial. Esta manera elimina los datos y las aplicaciones, sin embargo, merece una prueba inicial, ya que resuelve el problema de la pantalla en blanco o negro en su mayoría. Aquí, tomamos el portátil HP como ejemplo:
Paso 1. Apague el portátil. Retire el portátil de cualquier replicador de puertos o estación de acoplamiento.
Paso 2. Desconecte todos los dispositivos periféricos externos conectados, como dispositivos de almacenamiento USB, pantallas externas e impresoras. Desconecte el adaptador de CA del portátil.
Paso 3. Retire la batería del compartimento de la batería.
Con la batería y el cable de alimentación desenchufados, mantenga pulsado el "botón de encendido" durante unos 15 segundos para drenar cualquier carga eléctrica residual de los condensadores.
Paso 4. Inserte la batería y enchufe de nuevo el adaptador de CA en el portátil, pero no conecte ninguno de los dispositivos periféricos.
Paso 5. Pulse el "botón de encendido" para encender el portátil. El portátil se inicia normalmente o se abre un menú de inicio.
Paso 6. Si se abre un menú de inicio, utilice las teclas de flecha para seleccionar Iniciar Windows normalmente y, a continuación, pulse " Entrar ".
Después de que Windows se abra, vuelva a conectar cada dispositivo periférico que se desconectó, un dispositivo a la vez, hasta que todos los dispositivos se reconecten.
Solución 4. Conectar un monitor externo para probar la pantalla
La pantalla puede permanecer en negro cuando hay un controlador gráfico corrupto o un problema con la retroiluminación de la pantalla LCD. Para probar la pantalla, conecte un monitor externo y reinicie el ordenador. Esta prueba es útil si la pantalla está negra pero puede oír que el ordenador está funcionando. Puede conectar la mayoría de los monitores y otros dispositivos de visualización, como proyectores, utilizando los cables VGA, DVI, HDMI o DisplayPort.
Paso 1. Conecte un monitor externo al ordenador portátil.
- Conoce los conectores de vídeo de un ordenador y de los dispositivos de visualización para evitar problemas y obtener la mejor calidad de imagen posible.
- Una conexión HDMI también puede transportar audio. El audio HDMI se pierde cuando se utiliza un adaptador o cable de DVI a HDMI. No se puede conectar DVI-D a VGA.
Paso 2. Si la pantalla del ordenador no se muestra en el monitor externo, pulse "F4" hasta que aparezca la imagen de la pantalla.
Paso 3. Si se muestra una imagen en el monitor externo, puede haber un conflicto de controladores gráficos con la pantalla LCD del portátil. Descargue e instale los últimos controladores de gráficos y chipset para su ordenador específico.
Paso 4. Si puede oír los sonidos de funcionamiento pero no se ve ninguna imagen en ninguna de las dos pantallas, puede cambiar un monitor o enviar el portátil al servicio técnico.
Solución 5. Volver a colocar los módulos de memoria para reparar la pantalla negra del portátil
Si un módulo de memoria está suelto, suele provocar que el portátil no muestre una imagen. Por lo tanto, volver a colocar los módulos de memoria puede resolver el problema de la pantalla en blanco o en negro en un ordenador portátil. Al quitar el adaptador de CA de la computadora portátil, quitar y volver a colocar el módulo de memoria, y luego volver a conectar el adaptador de CA a la computadora portátil, puede finalmente hacerlo.
Paso 1. Apague el portátil y desconecte el cable de alimentación. Antes de comenzar cualquier procedimiento, toque un objeto metálico con conexión a tierra para descargar la electricidad estática.
Paso 2. Retire la tapa para acceder a la memoria.
Paso 3. Retire los módulos de memoria del portátil.

Paso 4. Vuelva a insertar todos los módulos de memoria.
Paso 5. Realice cualquier prueba para verificar que el portátil puede arrancar y funcionar en el sistema operativo Windows.
Solución 6. Restablecer el PC para reparar la pantalla negra del portátil
Si enciende pero no tiene pantalla, puede refrescar o reiniciar su PC o portátil para reinstalar Windows sin afectar a sus archivos personales, aplicaciones o cualquiera de sus configuraciones.
Paso 1. Pulse la tecla del logotipo de Windows y L en su teclado. Esto te llevará a la pantalla de inicio de sesión de Windows 10. No inicie sesión.
Paso 2. Reinicie su PC manteniendo la tecla "Shift" mientras hace clic en el botón "Power" > " Reiniciar" en la esquina inferior derecha de la pantalla. Su PC se reiniciará en el entorno de recuperación de Windows (WinRE).
Paso 3. En la pantalla de opciones, elija "Solucionar problemas > Reiniciar este PC". Haga clic en "Siguiente".
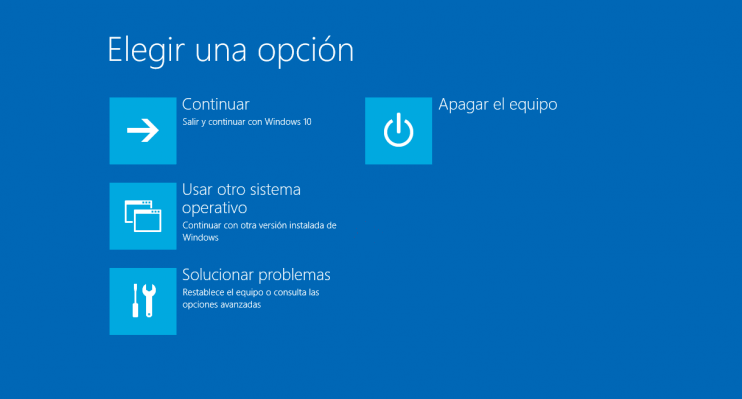
A continuación, seleccione la opción rápida sin eliminar sus archivos personales. Espera a que se abra Windows. Siga las instrucciones que aparecen en pantalla.
Conclusión
Si su PC se enciende pero no tiene pantalla, no se preocupe y pruebe los métodos que hemos enumerado anteriormente para solucionar eficazmente su problema. Si tiene alguna solución mejor para este problema, háganoslo saber. Si tiene alguna pregunta sobre la recuperación de datos u otros problemas al utilizar el software de recuperación de datos de EaseUS, envíe un correo electrónico a nuestro equipo de soporte.Lo resolveremos tan pronto como sea posible.
Preguntas frecuentes sobre la pantalla de laptop se puso negra
Obtenga más información sobre el problema de la pantalla negra del portátil.
1. ¿Por qué mi ordenador funciona pero la pantalla está en negro?
Hay una serie de posibles razones por las que su ordenador portátil podría estar funcionando pero la pantalla está en negro. Estas son algunas de las causas más comunes:
- La configuración de la pantalla puede ser incorrecta.
- El controlador de vídeo puede estar dañado o desactualizado.
- El cable de vídeo no funciona correctamente.
- El hardware del ordenador tiene algo mal.
2. ¿Cómo puedo arreglar una pantalla negra en mi portátil sin dejar de funcionar?
Para arreglar el problema de la pantalla negra en el portátil, puedes:
- Comprobar la configuración de la pantalla
- Compruebe los controladores de gráficos
- Probar con otra pantalla
- Comprobar si hay malware
- Realizar un restablecimiento completo
3. ¿Cómo arreglar la pantalla negra del portátil HP pero sigue funcionando?
Si la pantalla de su portátil HP se ha quedado en negro pero el ordenador sigue funcionando, hay algunas cosas que puede intentar para solucionar el problema.
- Compruebe la conexión entre la pantalla y el ordenador. Si la conexión está floja, intente apretarla o sustituirla.
- Comprueba el brillo de la pantalla. Si está demasiado bajo, la pantalla se verá negra.
- Puede que haya un problema con tu tarjeta gráfica. Prueba a actualizar los controladores o a restablecer la configuración de vídeo.
- Si ninguna de las soluciones anteriores funciona, es posible que tengas que cambiar la pantalla por completo.
¿Ha sido útil esta página?
Artículos Relacionados
-
Herramienta de recuperación de Windows 10
![author icon]() Luna/2025/07/10
Luna/2025/07/10 -
10 Mejores Programas para Recuperar Archivos de Tarjeta SD Gratis [2025]
![author icon]() Pedro/2025/09/23
Pedro/2025/09/23 -
Archivos/Carpetas Desaparecidos del Escritorio Windows 11/10 [Restaurar Rápidamente]
![author icon]() Luis/2025/07/10
Luis/2025/07/10 -
[Solucionado] Los archivos recuperados con Recuva no se abren
![author icon]() Luna/2025/07/10
Luna/2025/07/10
