Tabla de Contenido
![]() Sobre el autor
Sobre el autor
![]() Artículos Relacionados
Artículos Relacionados
-
-
-
-
Resumen
Hay tres maneras de solucionar el problema de "El archivo no puede abrirse porque hay problemas con el contenido". La siguiente tabla es un resumen de la solución, lea el contenido detallado para ver los pasos completos.
| Soluciones viables | Solución de problemas paso a paso |
|---|---|
| Solución 1. Utilizar la herramienta de reparación de documentos | Puede solucionar el problema utilizando el software de reparación de datos de EaseUS para reparar el DOCX dañado...Pasos completos |
| Solución 2. Utilizar la función Abrir y Reparar | Inicie Word. En el menú "Archivo" o en el botón de Microsoft Office, haga clic en "Abrir". En el cuadro de diálogo Abrir...Pasos completos |
| Solución 3. Usar Google Doc | Envíe el archivo de Word dañado a tu cuenta de Gmail. Haga clic en el archivo adjunto para abrirlo en Google...Pasos completos |
"Cuando intento abrir un archivo docx, Microsoft Word 2013 no me permite accederlo y me sale un mensaje de error que dice 'El archivo Documento .docx no se puede abrir porque hay problemas con el contenido', y cuando voy a ver los detalles, dice 'error no especificado', si hay alguna manera de recuperar el contenido de mi documento? "
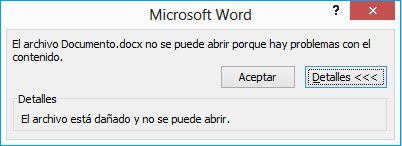
Causas del error
Hay muchas razones para que Microsoft Office deje de funcionar correctamente y diga que el archivo .docx o .xml no se puede abrir porque hay problemas con el contenido. Las siguientes son las causas más comunes para el archivo de Word no se puede abrir.
- Archivos de gran tamaño (Los archivos tienen un umbral de más de 200kb y contienen elementos no textuales).
- Las versiones antiguas y nuevas no son compatibles
- Funcionamiento complicado y operaciones avanzadas
- Corrupción o daños en el medio de almacenamiento que se utiliza para guardar el documento de Word
Soluciones al error 'El archivo no se puede abrir porque hay problemas con el contenido'
Recibir un mensaje de error, 'El archivo no se puede abrir porque hay problemas con el contenido' es bastante común cuando intentas abrir documentos de Office como archivos .docx o .xml. En esta página, hemos creado tres soluciones, incluido un software de reparación de archivos de Word para ayudarle. Ahora, usted puede optar por cualquier solución en consecuencia.
Solución 1. Utilizar software de reparación de Word para reparar documentos de Word con contenido problemático.
Si los documentos de Word se han dañado y obtendrá el "Word no se puede abrir porque hay problemas con el contenido" problema. Para resolver este problema y reparar documentos de Word dañados, tome el mejor programa para reparar archivos de EaseUS para obtener ayuda.
Trustpilot Valoración 4,7
Descarga segura
Este software de reparación de archivos de Office le permite reparar archivos DOCX dañados y reparar contenido no legible en Word de MS Office 2019/ 2016/ 2013/ 2010/ 2007. Es muy recomendable para deshacerse del error de su documento de Word. Esta aplicación resuelve todo tipo de mensajes de error que muestra un archivo de Word al ver su contenido.
Características principales de EaseUS Fixo Reparación de Documentos:
- Realizar la reparación por lotes de múltiples documentos corruptos de Word, Excel, PPT y PDF a la vez.
- Reparar archivos dañados guardados en varios medios de almacenamiento como unidad flash USB, tarjeta SD, pen drive, etc.
- Reparar todos los datos de archivo sin afectar al formato original
Paso 1. Descarga e inicia Fixo en tu PC o portátil. Elige "Reparación de archivos" para reparar documentos corruptos de Office, incluyendo Word, Excel, PDF y otros. Haz clic en "Añadir archivo(s)" para seleccionar los documentos dañados.

Paso 2. Para reparar varios archivos a la vez, haz clic en el botón "Reparar todo(s)". Si quieres reparar un solo documento, mueve el puntero hasta el archivo de destino y elige "Reparar". También puedes previsualizar los documentos haciendo clic en el icono del ojo.

Paso 3. Haz clic en "Guardar" para guardar el documento seleccionado. Selecciona "Guardar todo(s)" para guardar todos los archivos reparados. Selecciona "Ver ahora" para localizar la carpeta reparada.

Trustpilot Valoración 4,7
Descarga segura
Solución 2. Utilizar la función Abrir y Reparar
Paso 1. Abra Word.
Paso 2. En el menú Archivo o en el botón Microsoft Office, haga clic en Abrir.
Paso 3. En el cuadro de diálogo, de clic para seleccionar el archivo de Word en blanco.
Paso 4. Haga clic en la flecha hacia abajo en el botón Abrir, y luego haga clic en Abrir y Reparar.
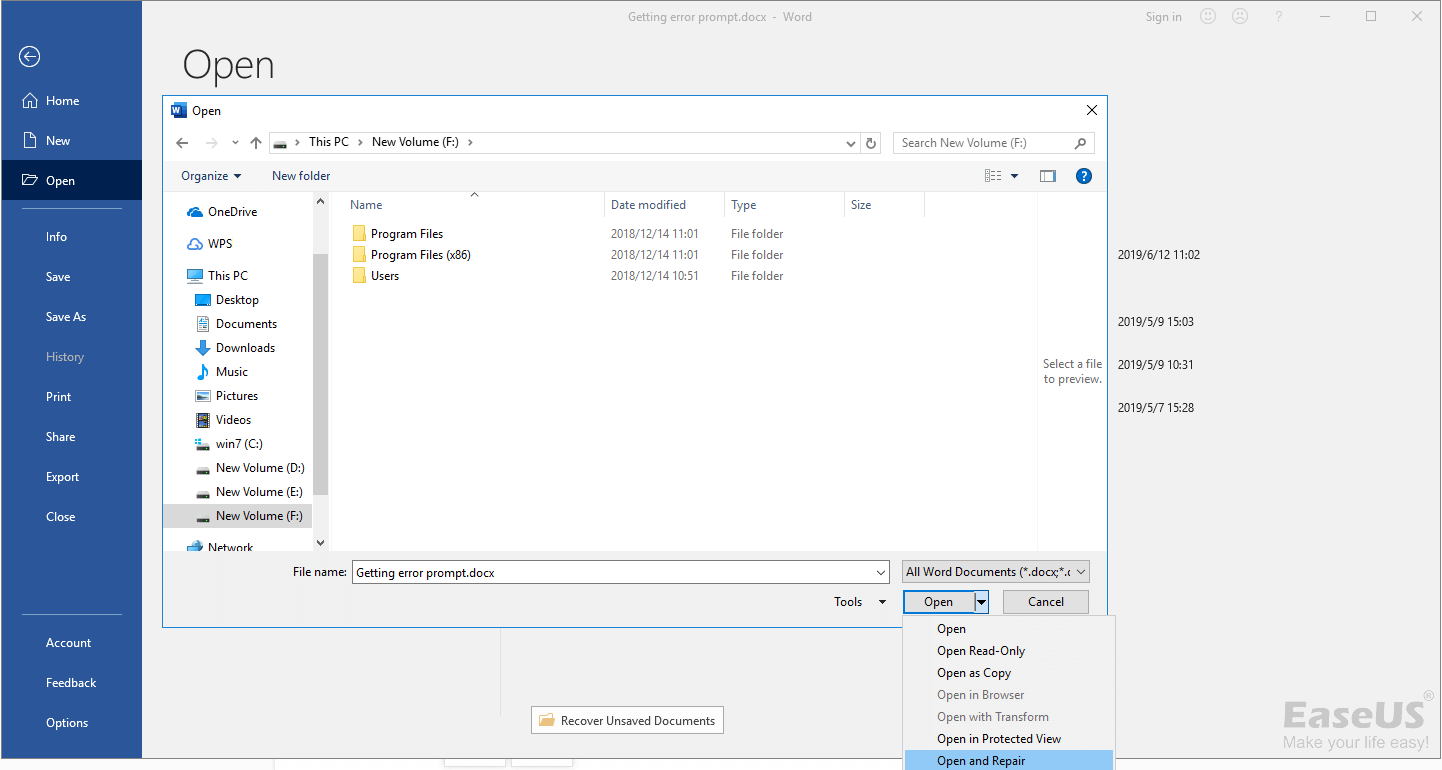
Solución 3. Utilizar Google Docs para abrir el documento de Word
Paso 1. Envíe el archivo de Word dañado a su cuenta de Gmail.
Paso 2. Haga clic en el archivo adjunto para abrirlo en la vista previa de Google Docs.
Paso 3. Haga clic en 'Abrir con Google Docs'. El documento debe abrirse y verse.
Paso 4. Haga clic en Archivo > Descargar como > Microsoft Word (.docx)
Paso 5. Utilice Microsoft Word para abrir el documento que acaba de descargar.
Sobre el autor
Con un interés en la redacción y la tecnología informática, Luna eligió trabajar como editora en EaseUS. Es una profesional de la recuperación de datos, restauración y copia de seguridad. Luna seguirá escribiendo y ayudándole a la gente a solucionar sus problemas.
Artículos Relacionados
-
Cómo Recuperar Disco Duro Encriptado por BitLocker
![Pedro]() Pedro
2025/09/23
Pedro
2025/09/23 -
Cómo recuperar la carpeta de descargas en Windows 10
![Pedro]() Pedro
2025/09/23
Pedro
2025/09/23
