Tabla de Contenido
![]() Sobre el autor
Sobre el autor
![]() Artículos Relacionados
Artículos Relacionados
-
-
-
-
Acerca del comando attrib para recuperar archivos
¿Puedo usar el comando attrib para recuperar archivos perdidos o borrados del disco duro del ordenador, disco duro externo, tarjeta de memoria, unidad flash o pen drive? Mucha gente está pidiendo la misma ayuda para recuperar los archivos mediante símbolo de sistema, pero ¿existe una línea de comandos disponible?
Aunque hay muchas herramientas que se desarrollan para recuperar todos los tipos de archivos de diversos medios de almacenamiento en Windows 10,8.1,8,7, Vista y XP, sigue siendo necesario para una forma personalizada de encontrar los archivos perdidos de nuevo. Siendo una de las más poderosas y aplicables utilidades incorporadas de Windows que permite a los usuarios tomar un control total de su computadora, el símbolo del sistema de sistema podría hacer un favor a la gente en términos de recuperación de archivos después de borrado accidental, formateo o infección de virus.
En comparación con el profesional software de recuperación de datos, el símbolo del sistema para la recuperación de datos tiene las siguientes ventajas y desventajas.
Ventajas:
- Uso gratuito
- Preinstalado en Windows, no es necesario descargar más
Desventajas:
- Requiere introducir la línea de comandos manualmente, no es adecuado para los principiantes en informática
- No es tan potente como una herramienta profesional de recuperación de archivos, puede que no sea capaz de restaurar todos los archivos perdidos usando CMD completamente
- No puede recuperar archivos en situaciones complejas de pérdida de datos, como recuperar archivos borrados permanentemente de USB
Lea este post y aprenda a recuperar archivos de USB usando CMD attrib para recuperar archivos ocultos, o use otras líneas de comando para recuperar datos de un pen drive o disco duro. Además, puede utilizar EaseUS Data Recovery Wizard para recuperar archivos de USB cuando el CMD falla.
Cómo usar comando attrib para recuperar archivos
A continuación, va a aprender todas las líneas de comandos de recuperación de datos que están disponibles para su uso en algunas situaciones específicas, incluyendo recuperar archivos del disco duro infectado por virus, recuperar archivos de la unidad dañada con sectores defectuosos y recuperar archivos inaccesibles de la unidad RAW.
La capacidad del este en la recuperación de archivos borrados está restringida en gran medida, y en lo siguiente, va a aprender toda la línea de comandos de recuperación de datos que está disponible para su uso en algunas situaciones específicas de las necesidades de recuperación de datos, incluyendo recuperar archivos de disco duro infectado por virus, recuperar archivos de la unidad dañada con sectores malos y recuperar archivos inaccesibles de la unidad RAW.
¿Cómo recuperar archivos infectados por virus usando el comando attrib?
1. Enchufe el disco duro, la tarjeta de memoria o la unidad USB al ordenador.
2. Va al menú de inicio, escribe "cmd" en una barra de búsqueda, pulsa Enter y entonces podrá ver algo llamado "cmd". exe" en una lista de programas.
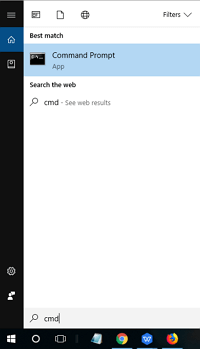
3. Clic derecho "cmd. exe" y luego obtendrá las ventanas de comandos que le permiten recuperar archivos infectados por virus. Escriba "attrib -h -r -s /s /d letra de unidad de disco:\*.*". por ejemplo,"attrib -h -r -s /s /d G: \*.*".

¿Cómo recuperar archivos de sectores dañados usando el comando chkdsk?
1. Siguiendo el mismo procedimiento para abrir el símbolo de comando en Windows.
2. En la ventana de comandos, escriba "chkdsk letra del disco: /r/f" (p. ej. chkdsk d: /r/f).

¿Cómo recuperar archivos de la unidad RAW usando el comando diskpart?
1. Siguiendo el mismo procedimiento para abrir el símbolo de comando en Windows.
2. En la ventana del símbolo de comandos, escriba diskpart y luego pulse enter.
3. Escriba Rescan y luego presione Enter.
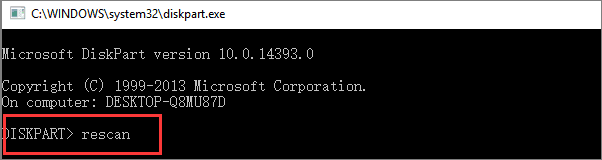
Software profesional para la recuperación de archivos bajo diversas situaciones
Fuera del símbolo de sistema de recuperación de datos, en realidad, hay muchas más necesidades de recuperación de datos. Por ejemplo, recuperar archivos borrados, recuperar archivos, recuperar fotos del disco duro formateado, recuperar archivos de disco duro formateado, etc. Puesto que el símbolo de comandos ya no le ayudará en tales situaciones de pérdida de datos, necesita una utilidad alternativa a CMD que se llama EaseUS Data Recovery Wizard.
Es todo-en-uno software gratuito de recuperación de archivos que puede reemplazar completamente la función de símbolo de sistema, además, proporciona soluciones más avanzadas de recuperación de datos tales como recuperación de particiones, recuperación de archivos borrados, recuperación de discos duros formateados, etc.
EaseUS Data Recovery Wizard puede reemplazar completamente el símbolo del sistema y le permite:
- Recuperar datos borrados, formateados e inaccesibles en diferentes situaciones de pérdida de datos.
- Restaurar fotos, audio, música y correos electrónicos de cualquier almacenamiento de forma segura y completa.
- Recuperar datos de la papelera de reciclaje, el disco duro, la unidad USB, la tarjeta de memoria, la unidad flash, la cámara digital y la videocámara.
- Repara eficazmente datos de Excel, Word, PowerPoint, fotos y vídeos dañados.
Tasa de recuperación 99,7%
Descarga segura y gratuita
Descarga gratuita y segura, desde sitio oficial.
Para recuperar archivos cuando el símbolo de sistema no funciona, haga lo siguiente
Paso 1. Seleccionar la ubicación a escanear
Instale y ejecute EaseUS Data Recovery Wizard en su PC. Seleccione la ubicación de almacenamiento (sea un disco local o un dispositivo externo) donde perdió sus archivos y haga clic en el botón "Buscar datos perdidos".

Paso 2. Escanear para buscar archivos perdidos
Primero este software de recuperación de datos va a hacer un escaneo rápido sobre la ubicación seleccionada para buscar los archivos eliminados, una vez finalizado se iniciará otro análisis profundo para encontrar más archivos perdidos que han perdido sus rutas o nombres. El tiempo que tardará depende de la capacidad de almacenamiento. Espere con paciencia hasta que termine.

Paso 3. Previsualizar y recuperar archivos encontrados
Después de terminar todo el proceso del escaneo, puede buscar lo que desee por varias maneras que se detallan en la siguiente captura. Además, permite obtener una vista previa de todos archivos recuperables, luego seleccione aquellos archivos que desea y haga clic en el botón "Recuperar" para recuperarlos de una vez. Aquí debe guardar todos los archivos recuperados en otra ubicación en lugar de la original para evitar la sobreescritura de datos.

- Nota:
- Filtro: una forma rápida para buscar archivos deseados por diferentes tipos.
- Búsqueda personalizada: buscar directamente el nombre o el tipo del archivo.
- Archivos RAW: donde están los archivos que pierden nombres o rutas.
- Partición Perdida: buscar archivos formateados.
Preguntas Frecuentes sobre Recuperar Archivos de USB Usando CMD Attrib
Las siguientes son las preguntas más relevantes sobre cómo recuperar archivos usando CMD. Compruebe las breves explicaciones si usted también tiene alguno de estos problemas.
¿Qué es el comando attrib en CMD?
El comando attrib permite al usuario de la línea de comandos de MS-DOS y Windows cambiar los atributos de un archivo o carpeta. Por ejemplo, puede recuperar archivos ocultos utilizando el comando attrib. El comando attrib está disponible en el símbolo del sistema en todos los sistemas operativos Windows, incluidos Windows 10, Windows 8, Windows 7, Windows Vista, Windows XP y otras versiones anteriores de Windows.
¿Cómo puedo recuperar archivos de un USB dañado?
¿Está dañado su USB? ¿Cómo recuperar y abrir archivos en una unidad USB dañada? Utilice el programa de recuperación de datos de EaseUS para recuperar archivos de HDD, SDD, unidad flash USB, disco duro externo, Pen drive, tarjeta SD, tarjeta CF, etc. corruptos, dañados o formateados.
Paso 1. Conecte la unidad flash USB dañada a su ordenador e inicie el software de recuperación de datos USB de EaseUS en su PC.
Paso 2. Seleccione su unidad USB. Seleccione su unidad USB, que marca como disco extraíble, y haga clic en "Escanear" para empezar a encontrar sus archivos.
Paso 3. Previsualice y recupere todos los archivos del USB corrupto.
¿Cómo recuperar archivos desde unidad flash utilizando símbolo del sistema?
Siga estos pasos para recuperar archivos desde una unidad flash USB utilizando CMD attrib:
Paso 1. Haga clic derecho en el icono de Windows y escriba cmd en la barra de búsqueda.
Paso 2. Seleccione ejecutar Símbolo del sistema como Administrador. Inicie sesión con su cuenta de administrador si es necesario.
Paso 3. Escriba attrib -h -r -s G:\*.* /s /d (sustituye G por la letra de la unidad en la que deseas mostrar los archivos ocultos) y pulsa Intro.
¿Cómo se utiliza CMD para recuperar archivos perdidos o eliminados?
Puedes utilizar el comando attrib para recuperar archivos ocultos de una unidad de almacenamiento como discos duros, memorias flash, USB. etc. Puede seguir estos comandos en el símbolo del sistema y recuperar fácilmente archivos borrados de Windows 10, 8, 7:
Paso 1. Presione la tecla Windows + R juntos en un cuadro de búsqueda, escriba CMD.
Paso 2. En la ventana de símbolo del sistema, escriba chkdsk letra de unidad /f y pulse Intro. ( por ejemplo: chkdsk D : /f)
Paso 3 Pulsa Y 'Yes/Sí' hasta que se inicien de nuevo las líneas de comandos. Escriba la letra de la unidad y pulse Intro.
Paso 3. Escribe la letra de la unidad y pulsa Intro.
Paso 4. Escribe /f --> attrib -h -r -s G:\*.* /s /d. Este comando recuperará todos los archivos ocultos en un dispositivo de almacenamiento.
-r significa Read-only atributo que significa que los archivos son legibles y no pueden ser modificados.
-s asigna el atributo 'Sistema' a los múltiples archivos seleccionados
el comando -h asigna el atributo 'Oculto' sólo a los archivos seleccionados
/S indica que se busque en una ruta determinada, incluidas las subcarpetas.
El comando /D implica las carpetas de proceso
Sobre el autor
Pedro es un editor experimentado de EaseUS centrado en la redacción de temas sobre tecnología. Familiarizado con todo tipo de software de recuperación de datos, copia de seguridad y restauración, software de edición de vídeo y grabación de pantalla, etc. Todos los temas que elige están orientados a proporcionar información más instructiva a los usuarios.
Artículos Relacionados
-
[Solucionado] No hay ninguna versión anterior disponible en Windows 10/8/7
![Luna]() Luna
2025/07/10
Luna
2025/07/10 -
Progreso Perdido de Genshin Impact: Restaurar datos perdidos de Genshin [Rápido y fácil]
![Luna]() Luna
2025/07/09
Luna
2025/07/09
-
Cómo recuperar un archivo de Excel dañado en Windows 10
![Luna]() Luna
2025/08/28
Luna
2025/08/28 -
Recuperación de particiones NTFS
![Luna]() Luna
2025/07/10
Luna
2025/07/10
