Tabla de Contenido
![]() Sobre el autor
Sobre el autor
![]() Artículos Relacionados
Artículos Relacionados
-
-
-
-
Los discos duros externos hacen copias de seguridad de tus archivos más importantes, pero ¿qué ocurre si fallan? Si tu disco duro externo no aparece en el Explorador de archivos, puede deberse a que carece de letra de unidad. Por ello, quizá te preguntes por qué no aparece tu disco duro y cómo recuperar datos de él.
Puede que algunos de vosotros os encontréis con el mismo problema que el usuario anterior. En este artículo, te explicamos cómo recuperar datos vitales de un disco duro inaccesible y cómo hacer que tu ordenador detecte el disco duro.
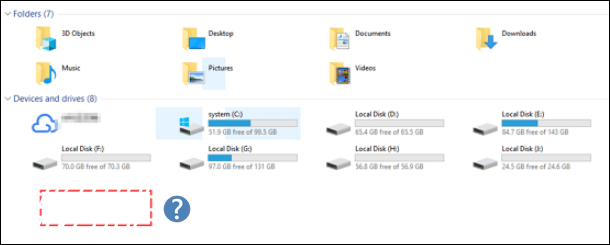
Ejecutar el solucionador de problemas ayudará a detectar e identificar el problema y, en algunas circunstancias, solucionará para mejorar el rendimiento del sistema. Recomiendo ejecutar el Solucionador de problemas de hardware y dispositivos siguiendo los pasos que se indican a continuación y ver si se soluciona el problema.
- Pulsa las teclas del logotipo de Windows en el teclado, escribe solucionador de problemas y selecciona el resultado de búsqueda superior.
- Selecciona "Ver todo" en el panel lateral izquierdo de la pantalla.
- Selecciona "Hardware y dispositivos" > "Avanzado", y luego marca la casilla Aplicar reparaciones automáticamente.
- Sigue las instrucciones de la pantalla y espera a que finalice la solución del problema.
- Cuando hayas terminado de solucionar el problema, comprueba el estado, cierra la ventana y comprueba si las modificaciones son efectivas.
Cómo recuperar datos de un disco duro externo que no aparece
Cuando tu disco duro externo no aparece en el Explorador de archivos, puedes buscar respuestas en la Comunidad de Windows. Alguien te dirá que formatees el disco duro externo no reconocido. Sin embargo, no sigas este tipo de instrucciones. Todos los datos del disco duro desaparecerían.
Lo mejor sería actuar con rapidez para extraer datos vitales del disco duro inaccesible y, a continuación, formatearlo. Una herramienta de recuperación de datos de disco será muy útil para recuperar archivos de disco duro RAW. La solución más eficaz para recuperar discos duros y datos de cualquier circunstancia de pérdida de datos es EaseUS Data Recovery Wizard. Puede ayudarte a recuperar datos borrados con unos simples clics.
Tasa de Recuperación 99,7%
Calificación de Trustpilot 4,4
Paso 1. Conecte su disco duro externo a su PC. Ejecute EaseUS Data Recovery Wizard, seleccione el disco externo (de acuerdo con su letra de unidad) y pulse en el botón "Buscar datos perdidos".

Paso 2. EaseUS Data Recovery Wizard va a hacer un escaneo rápido primero sobre el disco externo, una vez terminado, se iniciará otro escaneo profundo automáticamente para buscar más archivos perdidos que pierden su nombre o ruta. Si ha encontrado los archivos que desea en el resultado del escaneo rápido, puede detener el escaneo profundo para ahorrar tiempo. Pero es mejor esperar hasta que termine todo el proceso de escaneo.

Paso 3. Después de finalizar todo el proceso del escaneo, puede filtrar lo que desea por diferentes tipos a través de la opción Filtro. Luego, marque aquellos archivos que desee recuperar y haga clic en el botón "Recuperar" para recuperarlos de una vez. Es mejor elegir una ubicación diferente en lugar del disco externo original para evitar la sobreescritura de datos.

Muchos usuarios de PC han comprobado la eficacia de la herramienta de recuperación. Si el método te ayuda a resolver el problema del disco duro externo que no aparece en el Explorador de archivos, ¡compártelo en Facebook, Twitter, Instagram y otras redes sociales!
Cómo mostrar disco duro externo en el Explorador de archivos
Hay varias causas posibles de que el disco duro externo no aparezca en el Explorador de archivos. Estas son algunas de las más comunes:
- 🖲️Problemas con el controlador USB
- 🎚️Estado del dispositivo no inicializado
- 💾Espacio no asignado en disco duro
- 🪟El puerto USB no funciona
Antes de mostrar la unidad externa en el Explorador de archivos, mira primero este vídeo. Te proporciona más detalles sobre el problema.
- 00:32 - Panel de control
- 01:25 - Activar y formatear la unidad
- 01:35 - Formatear particiones del disco duro
- 01:58 - Asignar una unidad
- Solución 1. Habilita el Disco Duro a través del Administrador de Dispositivos
- Solución 2. Formatea la unidad en Administración de discos
- Solución 3. Actualiza o reinstala la unidad
- Solución 4. Asignar una letra de unidad
- Solución 5. Inicializa el Disco
Solución 1. Habilita el Disco Duro a través del Administrador de Dispositivos
Si el disco duro externo no aparece en el Explorador de archivos, podría significar que se ha desactivado. Si éste es el caso, puedes habilitarlo inmediatamente mediante el Administrador de dispositivos.
Sigue estos procedimientos para activar un disco duro en el Administrador de dispositivos de Windows:
Paso 1. Pulsa la tecla Inicio.
Paso 2. Para acceder al programa, busca Administrador de dispositivos y selecciona el resultado superior.
Paso 3. Haz clic con el botón derecho del ratón en el disco duro en cuestión y elige "Propiedades".

Paso 4. Ve a la pestaña "Controlador" - opción "Activar dispositivo".
Paso 5. Pulsa el botón "OK".
Cuando termines las instrucciones, el disco duro y los datos del ordenador deberían ser accesibles.
Solución 2. Formatea la unidad en Administración de discos
Si tienes un disco duro conectado a tu dispositivo, debería aparecer en el Explorador de archivos. Si no es así, puedes localizarlo utilizando la herramienta Administración de Discos. Sigue los pasos para habilitar el disco duro en la Gestión de Discos:
Paso 1. Abre el menú Inicio.
Paso 2. Escribe Administración de discos y ábrela desde la pestaña de resultados.
Paso 3. Selecciona "Crear y formatear particiones del disco duro".
Cuando se cargue la Gestión de discos, desplázate hacia abajo para ver si aparece tu disco. Si aparece, asegúrate de que está conectado y formateado correctamente.
Haz clic con el botón derecho en el nombre del disco y selecciona "En línea" si está desconectado. Si el disco aún no se ha formateado y muestra "Sin asignar" bajo una barra negra, haz clic con el botón derecho y selecciona "Nuevo volumen simple". Esto también solucionará el problema si el disco se ha formateado para otro sistema operativo, como se ha explicado anteriormente.
Solución 3. Actualiza o reinstala la unidad
Los controladores desactualizados pueden impedir que el disco duro externo aparezca en el Explorador de archivos de Windows. Puedes actualizar los controladores para ver si los dispositivos aparecen en tu PC.
Si el error de funcionamiento del disco duro externo aparece después de probar la conexión con el PC, puedes actualizar el disco mediante los métodos que se indican a continuación para evitar que el error vuelva a producirse.
Paso 1. Selecciona "Administrador de dispositivos" pulsando la tecla de Windows + X.
Paso 2. Abre el menú "Unidades de disco".
Paso 3. Selecciona "Actualizar controlador" en el menú contextual del disco duro externo.
Paso 4. Sigue las instrucciones que aparecen en pantalla para actualizar los controladores.

Si tu disco duro sigue sin ser reconocido en la BIOS, no puedes actualizar los controladores haciendo clic con el botón derecho en el dispositivo y seleccionando "Actualizar controlador". En lugar de eso, ve a la página de soporte oficial del fabricante del hardware y descarga el controlador más reciente para el elemento que hayas adquirido.
Solución 4. Asignar una letra de unidad
Tan sencillo como parece, asignar o cambiar la letra de la unidad puede permitirte acceder a tu disco duro. Para asignar o modificar la letra de la unidad, sigue estos pasos:
Paso 1. Para iniciar la interfaz de Gestión de discos, busca Gestión de discos en el menú Inicio y selecciona "Crear y formatear particiones del disco duro".
Paso 2. Elige "Cambiar la letra de unidad y las rutas" haciendo clic con el botón derecho en el disco duro.

Paso 3. Selecciona "Añadir" para asignar una nueva letra de unidad o "Cambiar" para cambiar la letra de unidad que está configurada actualmente.
Paso 4. Selecciona una letra de la lista desplegable y haz clic en "Aceptar" para salir.
Solución 5. Inicializa el Disco
Es posible activar tu disco duro inicializándolo. Esto debería eliminar cualquier impedimento que impida que tu disco duro aparezca en el Explorador de archivos.
Paso 1. Haz clic con el botón derecho en tu disco duro externo en Administración de discos.
Paso 2. Selecciona la opción - "Inicializar Disco".
Paso 3. Elige las unidades que quieras inicializar, selecciona los estilos de partición MBR o GPT (idealmente GPT en Windows 10 u 11), y haz clic en "Aceptar".

SABER MÁS
¿Sigues teniendo curiosidad? Haz clic aquí para obtener información sobre Cómo arreglar el disco duro no detectado en Windows 10
Cómo reparar el disco duro externo no detectado
Puedes elegir los métodos sin formatear el disco duro para reparar los discos duros externos no detectados.
Los mejores métodos para reparar discos duros externos sin formatear -
- 🎚️Ejecuta Símbolo del sistema para comprobar si hay errores en el sistema de archivos.
- 🦹Ejecuta el software Antivirus en tu Disco Duro.
- 📡Ejecuta comando SFC para localizar los sectores defectuosos.
- 📏Ejecuta CHKDSK.
A la inversa, formatear un disco duro externo también se utiliza cuando el disco se ha particionado en muchas partes. Si una de las particiones del disco duro externo no suele ser visible o reconocida por Windows, lo más probable es que se deba a un sistema de archivos defectuoso o inexistente.

Además, si utilizas un disco duro Apple APFS en una máquina Windows 10, Windows no podrá leerlo porque es un sistema de archivos específico del sistema macOS. Todos estos factores harán que Windows no pueda leer el disco duro externo que has conectado; sin embargo, cambiar el sistema de archivos puede salvarte.
Lo esencial
Después de leer este post, espero que hayas encontrado una solución a tu problema. El primer paso para resolver el error El disco duro externo no aparece sólo en el Explorador de archivos es comprobar si tu disco duro externo o USB es detectable. A continuación, para dar respuesta a este problema, elige una de las 5 opciones proporcionadas. Por último, utiliza la herramienta de programas para recuperación de discos duros discos duros - EaseUS Data Recovery Wizard para recuperar los datos de tu disco duro.
Tasa de Recuperación 99,7%
Calificación de Trustpilot 4,4
Preguntas frecuentes sobre el disco duro externo que no aparece en el Explorador de archivos
Aquí tienes 4 preguntas adicionales sobre cómo arreglar el disco duro externo que no aparece en el Explorador de archivos. Consulta aquí las respuestas.
1. ¿Cómo encuentro mi disco duro externo en el Explorador de Archivos?
Selecciona Administración de discos en el menú contextual pulsando las teclas del teclado logotipo de Windows + X. Examina la ventana para ver si el disco duro externo está visible. Si los archivos están visibles, comprueba si puedes abrirlos en el Explorador de archivos haciendo clic con el botón derecho del ratón y seleccionando la opción Abrir del menú contextual.
2. ¿Por qué mi disco duro externo no aparece en la carpeta?
Hay numerosas razones por las que un ordenador no detecta un disco duro externo:
- Suministro eléctrico insuficiente o inestable
- Cartas de conductor ausentes o contradictorias
- Daños en el sistema de archivos y un puerto USB defectuoso
3. ¿Cómo recupero un disco duro externo que no se detecta?
- Primero, utiliza el Asistente para la Recuperación de Datos EaseUS de tu ordenador y elige el disco duro interno o externo.
- El software de recuperación de discos duros empezará a escanear el disco en busca de datos y archivos borrados.
- Tras el escaneo, puedes previsualizar y recuperar cualquier archivo.
4. ¿Cómo se arregla un disco duro que no aparece?
Si el antiguo está dañado, sustitúyelo por un nuevo disco USB y conéctalo al ordenador. Si el disco duro externo no aparece, cambia el puerto USB y vuelve a conectar el dispositivo al PC.
Sobre el autor
Pedro es un editor experimentado de EaseUS centrado en la redacción de temas sobre tecnología. Familiarizado con todo tipo de software de recuperación de datos, copia de seguridad y restauración, software de edición de vídeo y grabación de pantalla, etc. Todos los temas que elige están orientados a proporcionar información más instructiva a los usuarios.
Artículos Relacionados
-
Cómo activar Windows 10 con una clave de producto/licencia digital/CMD
![Pedro]() Pedro
2025/07/10
Pedro
2025/07/10 -
Cómo Recuperar Disco Duro Encriptado por BitLocker
![Pedro]() Pedro
2025/07/10
Pedro
2025/07/10
-
Reparar Explorador de Archivos Windows 10
![Luna]() Luna
2025/07/10
Luna
2025/07/10 -
[Solucionado] PenDrive no aparece en mi PC en Windows 10/8/7
![Pedro]() Pedro
2025/07/10
Pedro
2025/07/10
