Tabla de Contenido
![]() Sobre el autor
Sobre el autor
![]() Artículos Relacionados
Artículos Relacionados
-
-
-
-
La velocidad de transferencia de datos de USB es extremadamente lenta, cómo hacerla más rápida?
Alguien sabe cómo acelerar la velocidad de transferencia de datos de USB? traté de transferir archivos de unos 2GB de mi computadora a USB, esperé 2 horas, pero el proceso de transferencia todavía estaba en 15%, fue bastante lenta, entonces detuve el progreso y volví a intentarlo, pero me resultó el mismo.
Acelerar la velocidad de transferencia de datos de USB sin formatear ni perder datos
Como sabemos, el formatear USB para borrar todos los datos en él puede acelerar la velocidad de transferencia de datos. Pero esto todos sus datos guardados se perderán. Entonces si hay alguna manera de aumentar la velocidad de USB sin formatear?
Nota: Si tiene datos importantes en USB, consulte el Paso 1 primero para extraer datos a una ubicación segura. Luego siga los pasos 2 y 3 para acelerar la velocidad de su USB
Paso 1. Extraer y respaldar datos en USB a una ubicación segura
Para evitar problemas de pérdida de datos innecesarios o inesperados, es muy recomendable que extraiga datos de usb en primer lugar como una copia de seguridad. Aquí nos gustaría recomendarle que pruebe el software gratuito de recuperación de datos EaseUS Data Recovery Wizard Free que le permite escanear y encontrar todos los archivos existentes y perdidos de USB y exportarlos a otra ubicación segura con 3 pasos sencillos:
-
Paso 1. Primero conecte su memoria USB a la computadora que tiene instalado EaseUS Data Recovery Wizard. Seleccione la ubicación (su USB se reconoce como una unidad externa en el software) donde ha perdido datos y pulse en "Buscar datos perdidos".
![Seleccionar la unidad USB a escanear.]()
Paso 2. Este software de recuperación de datos va a hacer un escaneo rápido primero sobre su USB, una vez terminado, se iniciará otro escaneo profundo automáticamente para encontrar más archivos perdidos en ella que pierden su nombre o ruta. Si ha encontrado los archivos que desea en el resultado del escaneo rápido, puede detener el escaneo profundo para ahorrar tiempo. Pero es mejor esperar hasta que termine todo el proceso de escaneo. El tiempo que se tardará depende de la capacidad de su USB.
![Escanear USB para encontrar todos los datos perdidos con escaneo rápido y profundo.]()
Paso 3. Cuando termina el escaneo profundo, puede buscar lo que desee por varias maneras que se detallan en la siguiente captura. Haga clic en el botón "Recuperar" para recuperar los archivos seleccionados. Tenga en cuenta que debe elegir una ubicación diferente en lugar de USB para evitar la sobreescritura de datos.
![Previsualizar y recuperar los archivos encontrados de USB con EaseUS Data Recovery Wizard.]()
Trucos que le ayudan a encontrar los archivos deseados fácilmente:
- Filtro: una forma rápida para buscar archivos deseados por diferentes tipos.
- Búsqueda personalizada: buscar directamente el nombre o el tipo del archivo.
- Archivos RAW: buscar archivos que pierden nombres o rutas.
-
Descargar para Win
Tasa de recuperación 99,7%
Descargar para MacDescarga segura y gratuita
Paso 2. Convertir USB de FAT32 a NTFS con CMD
En comparación con los sistemas de archivos FAT32 y NTFS, parece que los dispositivos con NTFS funcionan más rápido y son más eficientes para la transferencia de datos.
Si su USB es de FAT32 ahora, consulte este artículo en enlace de texto para convertir FAT32 en NTFS con un software gratuito de gestión de particiones: EaseUS Partition Master Free.
O también puede seguir los siguientes pasos para convertir USB de FAT32 a NTFS con la línea de comandos de CMD:
1.Haga clic en Inicio y escriba cmd en el cuadro de búqueda, pulse Enter.
2.Seleccione Símbolo del sistema (administrador si es necesario).
3.Escriba: convert E: /fs:ntfs y presione Enter. (Reemplace E: por la letra de la unidad de su USB).
Espere que se complete el proceso y luego siga el Paso 3 para optimizar el rendimiento del USB con el fin de obtener una velocidad de transferencia más rápida.
Paso 3. Optimizar el rendimiento del USB con Administrador de dispositivo
1.Haga clic el icono de Windows y seleccione Administrador de dispositivos
2.Extienda Controladores de disco en el Administrador de dispositivos y encuentre su dispositivo USB, haga clic derecho en él y elija Propiedades.
3.Vaya a la pestaña Políticas y seleccione Mejor rendimiento, haga clic en Aceptar para confirmar que desea optimizar y mejorar su velocidad de transferencia USB.
4.Reinicie su computadora y luego tendrá una velocidad de transferencia más rápida de USB.
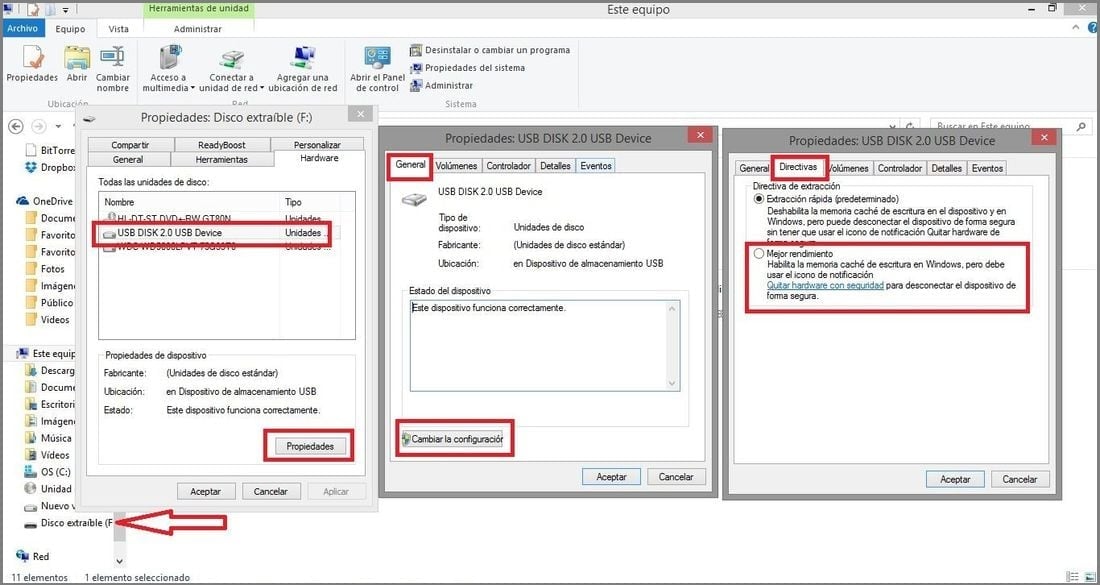
Sugerencia extra: formatear USB para acelerar la velocidad de transferencia de datos de USB
Si no tiene datos importantes en USB, puede formatearlo directamente para obtener una velocidad de transferencia más rápida, para hacerlo siga estos pasos:
1. Conecte USB a su PC y abra Este equipo o Mi PC - Explorador de Windows.
2. Seleccione USB que desea formatear pinchando en él con el botón derecho, luego haga clic encima con el botón izquierdo y elija Formatear.
3.Define el sistema de archivos como NTFS y haga clic en Inicio, haga clic en Aceptar.
Sobre el autor
Con un interés en la redacción y la tecnología informática, Luna eligió trabajar como editora en EaseUS. Es una profesional de la recuperación de datos, restauración y copia de seguridad. Luna seguirá escribiendo y ayudándole a la gente a solucionar sus problemas.
Artículos Relacionados



