Temas Relacionados
- 01 Disco duro se reconoce en la BIOS pero no en Windows
- 02 Disco duro no aparece
- 03 Disco duro externo Seagate no aparece en Mac
- 04 Disco duro externo WD no aparece en mi PC
- 05 Disco duro externo Seagate enciende pero no se detecta
- 06 Disco SSD no aparece
- 07 M.2 SSD no aparece
- 08 Disco NVME no se detecta
Soluciona el disco duro reconocido en la BIOS pero no en Windows de cuatro maneras:
| Soluciones viables | Solución de problemas paso a paso |
|---|---|
| Solución 1. Inicializa el disco duro | Haz clic con el botón derecho en "Este PC" (en Windows 10) y elige "Administrar". Abre "Administración de discos", haz clic con el botón derecho en tu nuevo disco duro y elige "Inicializar disco"...Pasos completos |
| Solución 2. Cambia la letra de la unidad | Abre "Administración de discos", haz clic con el botón derecho en la partición del disco que no tiene letra de unidad. Elige "Cambiar la letra y rutas de acceso de unidad" en el menú contextual...Pasos completos |
| Solución 3. Formatea la unidad a un sistema de archivos compatible | Un sistema de archivos erróneo puede hacer que el disco duro sea reconocido en la BIOS pero no en Windows. Formatea la unidad a un sistema de archivos compatible con un gestor de particiones gratuito...Pasos completos |
| Solución 4. Habilita la unidad en la BIOS | Reinicia el PC y pulsa F2 para entrar en la BIOS. Entra en la configuración y comprueba la documentación del sistema para ver si el disco duro no detectado está apagado ...Pasos completos |
La BIOS detecta el disco duro pero Windows no
"Tengo un SSD que he estado utilizando durante un tiempo, pero ya casi no tiene espacio, así que tengo un nuevo disco duro interno que quiero utilizar además de mi SSD. Conecté los cables SATA y de alimentación y entré en la BIOS para asegurarme de que estaba conectado correctamente. Efectivamente, aparecía en la BIOS como debería, pero cuando entro en Windows, no lo encuentro. No sólo en "Este PC", no, sé que tiene que estar configurado para que aparezca allí, pero incluso cuando entro en el Administrador de dispositivos o en la Administración de discos, no aparece. ¿Qué estoy haciendo mal?
Si el disco duro se reconoce en la BIOS pero no en Windows, es hora de arreglarlo. En este post, aprenderás a solucionar el problema. Antes de conocer las soluciones, averigua los motivos.
¿Por qué mi disco duro se reconoce en la BIOS pero no en Windows?
La mayoría de las razones podrían conducir a este error. Si se detecta en la BIOS pero no en el SO, es probable que el controlador que utiliza el SO no sea compatible con la unidad. También es posible que una unidad sea compatible con AHCI y la otra con IDE heredado. Cuando activas AHCI, Windows ignora la unidad IDE. Por tanto, cuando activas IDE, puedes arrancar desde la unidad IDE, pero Windows ignorará la unidad AHCI. Hay otras razones que también pueden provocar este error y que se enumeran a continuación:
- Sistema de archivos incompatible
- Falta la letra de la unidad
- Problemas con los conductores
- MBR dañada...
Cómo resolver que la BIOS detecta el disco duro pero Windows no
Afortunadamente, podemos mostrarte algunas formas de ayudarte a resolver el problema y salvar potencialmente tus archivos.
Método 1. Inicializar el disco duro
Primero vamos a determinar de dónde viene el problema. Si tu disco duro no se detecta en la exploración de archivos, debes comprobar si el disco es nuevo. Normalmente, si un disco nuevo no está inicializado, aparecerá en el explorador de archivos. Para inicializar un disco duro, sigue los siguientes pasos:
Paso 1. Haz clic con el botón derecho en "Este PC" (en Windows 10) y elige "Administrar".
Paso 2. Abre "Administración de discos", haz clic con el botón derecho en tu nuevo disco duro y elige "Inicializar disco".
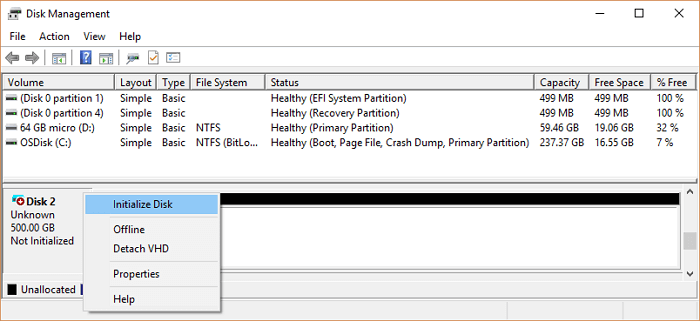
Paso 3. Selecciona el disco y elige MBR o GPT como estilo de partición, haz clic en "Aceptar" para empezar.
Paso 4. Haz clic con el botón derecho del ratón en el espacio no asignado de tu nueva unidad y selecciona "Nuevo volumen simple...".
Paso 5. Establece el tamaño de la partición, la letra de la unidad y el sistema de archivos del nuevo disco duro.
Paso 6. Haz clic en "Finalizar" cuando se complete el proceso.
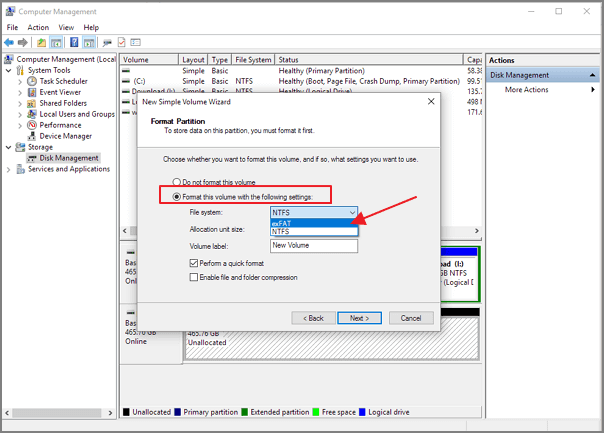
Método 2. Cambiar la letra de la unidad
Todas las unidades se asignan con una letra identificativa.
A todas las unidades se les asigna una letra identificativa cuando se crean. En algunos casos, el simple hecho de cambiar esta letra puede solucionar el problema, siempre que tu BIOS detecte la unidad. Sigue los pasos para solucionar que Windows 10 no detecte el disco duro.
Paso 1. Abre "Administración de discos", haz clic con el botón derecho en la partición del disco que no tiene letra de unidad.
Paso 2. Elige "Cambiar la letra y rutas de acceso de unidad" en el menú contextual.
Paso 3. Haz clic en el botón "Agregar" de la ventana emergente.
Paso 4. Asigna una letra de unidad a la partición y haz clic en "Aceptar" para confirmar.
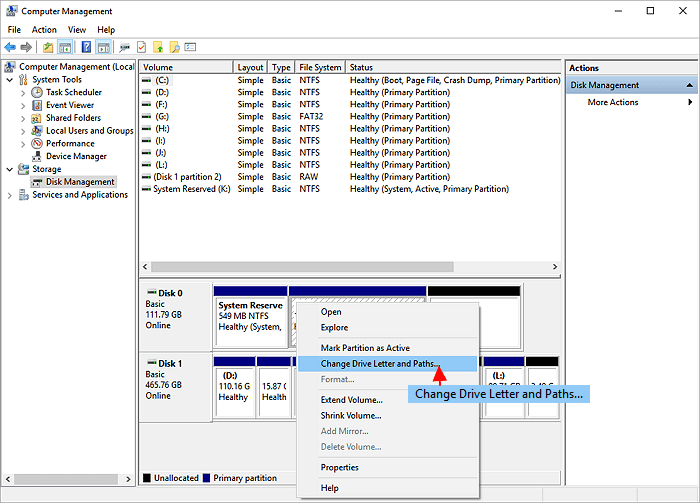
Método 3. Formatear la unidad a un sistema de archivos compatible
Como he mencionado antes, un sistema de archivos incorrecto también puede provocar el error - disco duro reconocido en la BIOS pero no en Windows. Por tanto, puedes formatear el disco duro a un sistema de archivos compatible. Puedes formatear un disco con la Administración de discos, pero si el disco duro tiene más de 32 GB y quieres formatearlo a FAT32, verás que no hay ninguna opción "FAT32" para ti. Por lo tanto, se te aconseja utilizar una herramienta de terceros que rompa el límite de FAT32. EaseUS Partition Master puede formatear un disco duro a FAT32/NTFS y otros determinados sistemas de archivos compatibles con el sistema Windows.
- Haz clic con el botón derecho del ratón en la unidad externa o USB que quieras formatear y elige "Formatear".
- Establece la etiqueta de la partición, el sistema de archivos (NTFS/FAT32/EXT2/EXT3/EXT4/exFAT) y el tamaño del clúster, y haz clic en "Aceptar".
- Haz clic en "Aceptar" para continuar.
- Haz clic en el botón "Ejecutar la operación" y haz clic en "Aplicar" para formatear la partición del disco duro.
Método 4. Habilitar la unidad en la BIOS
Otra forma de arreglar que Windows no detecte la partición del disco pero la BIOS sí, es habilitar el disco duro en la BIOS.
Paso 1. Reinicia el PC y pulsa F2 para entrar en la BIOS.
Paso 2. Entra en la configuración y comprueba en la documentación del sistema si el disco duro no detectado está desactivado en la configuración del sistema o no
Paso 3. Si está desactivado, actívalo en la Configuración del sistema.
Paso 4. Reinicia el PC para comprobar y encontrar tu disco duro ahora.
Consejo adicional - Cómo recuperar datos de un disco duro
Como es posible que tengas que formatear tu disco, corres el riesgo de perder datos. Por lo tanto, es una buena opción para recuperar los datos de tu disco duro después de arreglar la BIOS detecta el disco duro pero Windows no. El software de recuperar datos de disco duro de EaseUS facilita la tarea de recuperar archivos después de formatear formatear, borrar y fallar el sistema. Descarga este software de recuperación de datos para restaurar archivos perdidos, imágenes, documentos, vídeos y mucho más de tu disco duro.
Su disco duro (HDD o SSD) puede ser interno o externo. Si se trata de un disco duro externo, debe conectarlo correctamente a su computadora con un cable adecuado, y aparecerá en la sección "Unidades externas" cuando ejecute EaseUS Data Recovery Wizard. Si el disco duro se ha perdido debido a un formateo rápido, ocultar o eliminar, vaya a "Partición Perdida".
Paso 1. Seleccione la ubicación donde ha perdido datos y pulse en el botón "Buscar datos perdidos".

Paso 2. Primero este software va a escanear el disco duro rápidamente para buscar todos los archivos eliminados. Una vez terminado, se realizará otro escaneo profundo que tardará más tiempo para buscar más archivos que pierden su nombre o ruta, el tiempo que tardará depende de la capacidad de su disco duro. Si ha encontrado los archivos que desea en el resultado del escaneo rápido, puede suspender el escaneo profundo para ahorrar tiempo.

Paso 3. Después de terminar el escaneo, puede filtrar lo que necesite a partir del resultado de escaneo. Luego, seleccione aquellos archivos que desee recuperar y haga clic en el botón "Recuperar" para recuperarlos una vez. Tenga en cuenta que debe elegir un lugar diferente al original para evitar la sobrescritura de datos.

Conclusión
Puedes probar las soluciones anteriores para solucionar el problema de "La BIOS detecta el disco duro pero Windows no". Por cierto, el software para recuperación de datos de EaseUS viene con muchas funciones asombrosas, como la recuperación de archivos RAW, la recuperación de archivos borrados y la recuperación de archivos formateados. Puedes aplicar este software de recuperación de archivos en cualquier momento.
¿Ha sido útil esta página?
Artículos Relacionados
-
Cómo limpiar USB de virus de acceso directo sin formatear/perder/borrar archivos
![author icon]() Pedro/2025/07/10
Pedro/2025/07/10 -
Guía 2025 | Cómo recuperar archivos de Illustrator borrados o no guardados
![author icon]() Pedro/2025/07/10
Pedro/2025/07/10 -
Soluciones para Error Valor no Válido para el Registro Imágenes Windows 10
![author icon]() Luna/2025/08/28
Luna/2025/08/28 -
Reparador de USB: Descargar gratis programa para reparar pendrive y recuperar datos
![author icon]() Luna/2025/07/10
Luna/2025/07/10
