Temas Relacionados
- 01 Disco duro se reconoce en la BIOS pero no en Windows
- 02 Disco duro no aparece
- 03 Disco duro externo Seagate no aparece en Mac
- 04 Disco duro externo WD no aparece en mi PC
- 05 Disco duro externo Seagate enciende pero no se detecta
- 06 Disco SSD no aparece
- 07 M.2 SSD no aparece
- 08 Disco NVME no se detecta
Utiliza soluciones eficaces para arreglar el problema del SSD NVME no detectado sin pérdida de datos:
| Soluciones viables | Solución de problemas paso a paso |
|---|---|
| Arreglar el SSD NVME no detectado en la BIOS | Arregla los SSD NVME no detectados en la BIOS de 2 maneras: Habilitar el soporte PCIE y reinstalar los SSD NVME...Pasos completos |
| Solucionar el SSD NVME no detectado en la Administración de discos | Cambia la letra de la unidad SSD NVME; actualiza la letra de la unidad SSD NVME; conecta la SSD NVME a otro PC; ejecuta el Solucionador de problemas de hardware y dispositivos...Pasos completos |
| Recuperar datos de un SSD NVME en Windows 10 | Si no consigues que el SSD NVME sea detectable, al menos puedes intentar recuperar los datos del SSD NVME con el software de recuperación de datos de EaseUS. Puede escanear completamente tu unidad NVME y restaurar los archivos perdidos...Pasos completos |
"Hola, he comprado un SSD Kingston a2000 NVME pero mi placa base no reconoce el SSD. He probado todas las configuraciones pero no hay diferencia. Mi versión de BIOS es la última versión F15B".

Qué es un SSD NVME
NVMe, Non-Volatile Memory Express, es un protocolo de transporte de alto rendimiento para los SSD. Ofrece el mayor rendimiento y los tiempos de respuesta más rápidos para todo tipo de cargas de trabajo empresariales. Se comunica entre la interfaz de almacenamiento y la CPU del sistema utilizando zócalos PCIe de alta velocidad. Admite decenas de miles de colas de comandos en paralelo y es más rápido que los discos duros tradicionales. NVMe se está convirtiendo en el nuevo estándar tanto para los servidores del centro de datos como para los dispositivos de los clientes, como ordenadores portátiles y de sobremesa, entre otros.
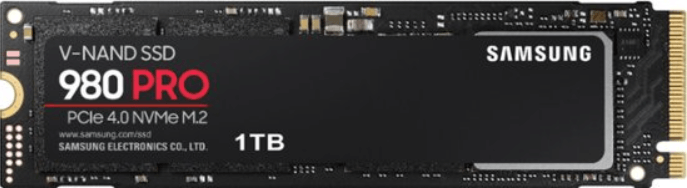
¿Por qué no se detecta el SSD NVME?
Hay muchas razones que pueden hacer que no se detecte el SSD NVME, y las razones se enumeran a continuación:
- El SSD NVME no está habilitado
- El SSD NVME no está bien conectado al ordenador
- El controlador de la SSD NVME necesita actualizarse
- Falta la letra de tu unidad
¿Cómo arreglar el error de no detección del SSD NVME? Ya que has aprendido las razones, puedes arreglar el error de la unidad SSD NVME no detectada con las soluciones siguientes.
No se detecta el SSD NVME en la BIOS
Si tu SSD NVME no es detectada por la BIOS, puedes probar las siguientes soluciones para hacer que tu SSD NVME sea detectable.
Solución 1 - Activar el soporte PCIE
Paso 1. Reinicia el PC y pulsa F2/Borrar para acceder a la BIOS.
Paso 2. Ve a "Avanzado > Soporte de RAID de almacenamiento M.2_2 PCIE"
Asegúrate de que está activado y guarda los cambios.
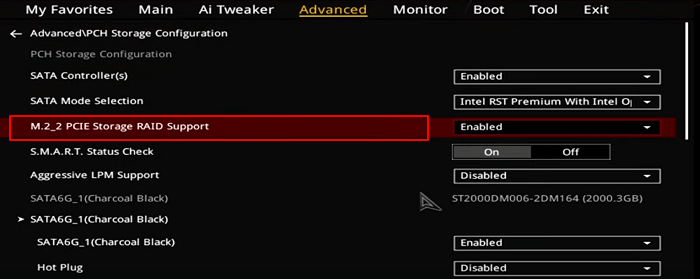
Solución 2 - Reinstalar los SSD NVME
Paso 1. Desconecta la fuente de alimentación de tu PC y abre el ordenador.
Paso 2. Puedes ver una ranura horizontal con la etiqueta SATA o PCIE
Paso 3. Retira el tornillo de montaje situado frente a la ranura y vuelve a instalar la unidad SSD NVME. (Reinicia tu PC y sigue las instrucciones en pantalla).
No se detecta el SSD NVME en la Administración de discos
Si tu BIOS puede detectar tu unidad pero Windows no, puedes seguir las siguientes soluciones para solucionar el error de no detección de la SSD NVME.
Método 1. Cambiar la letra de la unidad SSD NVME
Paso 1. Haz clic con el botón derecho en "Este PC" y selecciona "Gestionar".
Paso 2. Abre la Administración de discos.
Paso 3. Haz clic con el botón derecho del ratón en tu SSD y elige "Cambiar letra de unidad y rutas..."
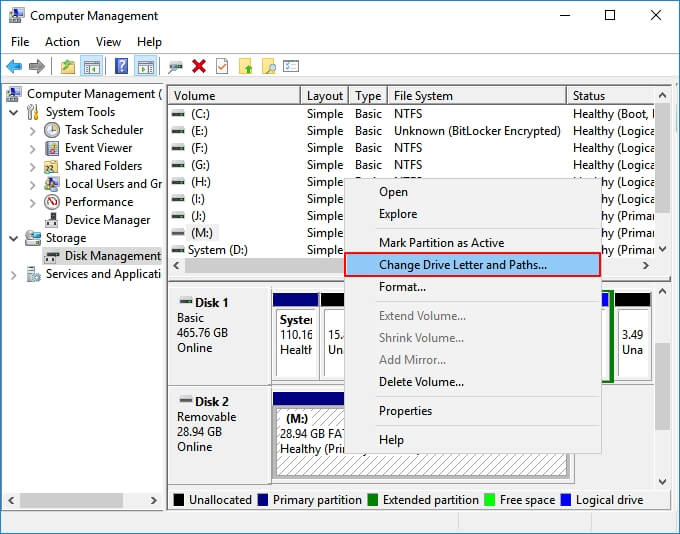
Método 2. Actualizar la letra de la unidad SSD NVME
Paso 1. Pulsa Windows + X y haz clic en "Administrador de dispositivos".
Paso 2. Expande las unidades de disco.
Paso 3. Haz clic con el botón derecho del ratón en el SSD NVME y elige "Actualizar el software del controlador".
Paso 4. En la ventana de actualización del software del controlador, elige "Buscar automáticamente el software del controlador actualizado".
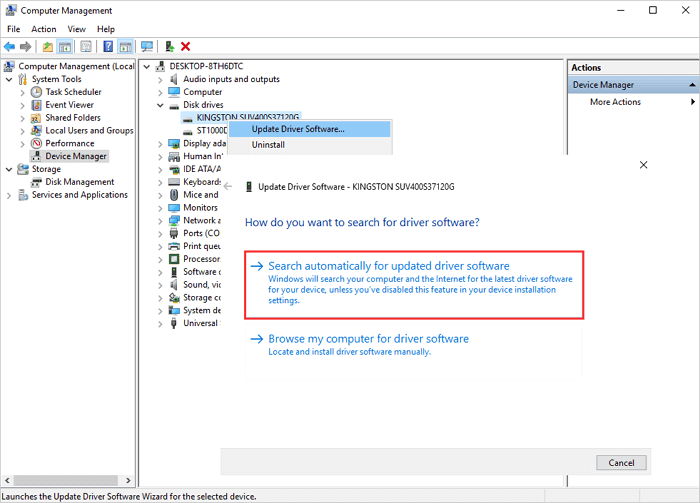
Método 3. Conecta el SSD NVME a otro PC
Si tu SSD NVME no aparece en el Explorador de Archivos ni en la Gestión de Discos, puedes intentar cambiar el cable o el PC para ver si la unidad puede ser reconocida o no.
Método 4. Ejecuta el Solucionador de problemas de hardware y dispositivos
Si el SSD NVME sigue sin detectarse, intenta solucionar el problema con el solucionador de problemas de hardware y dispositivos.
Paso 1. Escribe Hardware y Dispositivos en el cuadro de búsqueda y haz clic en él para empezar.
Paso 2. Haz clic en "Siguiente" y espera a que se realice el escaneo.
Paso 3. Encontrará el problema que debes solucionar si tu ordenador tiene.
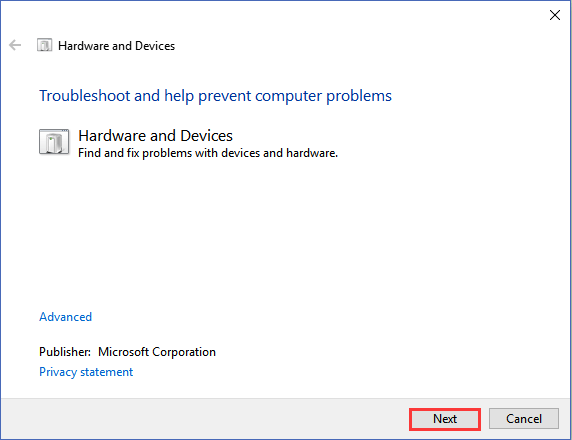
Cómo recuperar datos de un SSD NVME en Windows 10
Si no consigues que el SSD NVME sea detectable, al menos puedes intentar recuperar los datos del SSD NVME. EaseUS Data Recovery Wizard - herramienta de recuperación de datos del disco duro que puede recuperar tus datos de la SSD NVME.
EaseUS Data Recovery Wizard
- Restaura eficazmente archivos, documentos, fotos, audio, música y correos electrónicos perdidos o eliminados
- Recupera archivos de la tarjeta SD, la papelera de reciclaje vaciada, la tarjeta de memoria, la unidad flash, la cámara digital y las videocámaras
- Soporta la recuperación de datos en caso de borrado repentino, formateo, corrupción del disco duro, ataque de virus, caída del sistema en diferentes situaciones
Paso 1. Seleccione su SSD (de acuerdo con su letra de unidad o etiqueta de partición) como la ubicación de destino y haga clic en el botón Buscar datos perdidos.

Paso 2. El proceso de escaneo generalmente toma tiempo para terminarse, pero permite suspender el proceso a la mitad una vez que encuentre los archivos perdidos que quiera recuperar, esto es una de las ventajas competitivas del software de recuperación de datos de EaseUS. Claro, es mejor esperar hasta que termine todo el proceso de escaneo.

Paso 3. Cuando finaliza todo el proceso de escaneo, puede buscar lo que desee por varias maneras que se detallan en la siguiente captura. Por último marque la casilla de aquellos archivos que quiera recuperar y luego haga clic en el botón Recuperar, en el último paso debería elegir un lugar diferente a SSD original para guardar los archivos recuperados para evitar el riesgo de sobrescribir los datos.

Conclusión
En este post, explicamos por qué el SSD NVME no aparece o no se detecta en el PC con Windows y proporcionamos soluciones prácticas para ti. Si pierdes datos durante el proceso, puedes recurrir a EaseUS Data Recovery Wizard, que te permite recuperar los datos en tres pasos.
¿Ha sido útil esta página?
Artículos Relacionados
-
10 mejores programas de recuperación de SSD para Windows y Mac
![author icon]() Pedro/2025/07/10
Pedro/2025/07/10 -
Software Gratis para Recuperar Datos desde Disco RAW de Windows 10
![author icon]() Luna/2025/07/10
Luna/2025/07/10 -
Solucionar error del disco duro externo no inicializado
![author icon]() Pedro/2025/07/10
Pedro/2025/07/10 -
Programa para Reparar Disco Duro Gratis en Español | Guía de paso a paso
![author icon]() Pedro/2025/07/10
Pedro/2025/07/10
