Temas Relacionados
- 01 Disco duro se reconoce en la BIOS pero no en Windows
- 02 Disco duro no aparece
- 03 Disco duro externo Seagate no aparece en Mac
- 04 Disco duro externo WD no aparece en mi PC
- 05 Disco duro externo Seagate enciende pero no se detecta
- 06 Disco SSD no aparece
- 07 M.2 SSD no aparece
- 08 Disco NVME no se detecta
Los discos duros externos de Seagate son conocidos por su velocidad inigualable y sus fiables funciones de almacenamiento. Con la ayuda de los discos duros externos de Seagate, puedes guardar tu música favorita, vídeos, fotos y otros documentos importantes sin ningún tipo de problema. Los discos duros externos también resultan útiles cuando viajas. En circunstancias normales, al conectar el disco duro externo al sistema Mac, se detecta automáticamente. Sin embargo, hay muchos casos en los que los discos duros externos Seagate no funcionan en los sistemas Mac. Antes de pasar a las soluciones, es esencial conocer las distintas razones del fallo de conexión. Algunas de las razones generales que hacen que el disco duro externo Seagate no aparezca en el Mac son:
- Fallo lógico: Algunos de los fallos lógicos son los ataques de virus, el formateo accidental, la corrupción, etc.
- Daños físicos: Hay muchos casos en los que el puerto USB de tu disco duro externo Seagate puede resultar dañado. Las posibilidades de que el disco duro se dañe por completo también son altas debido al sobrecalentamiento y a los daños causados por el agua.
Encontrar la causa exacta de que el disco duro externo no aparezca en el Mac puede ser desalentador y tedioso. Puedes seguir varios métodos y pasos para rectificar el problema y utilizar tu disco duro externo Seagate sin problemas.
Comprobación sencilla de tu disco duro externo Seagate
A veces, el disco duro de Seagate no aparece en el Mac por razones sencillas. Puede que se pierda la conexión o que el sistema de tu Mac no sea capaz de reconocer el disco duro. Estas son algunas de las sencillas comprobaciones que debes hacer para asegurarte de que tu disco duro externo Seagate no está dañado por dentro.
- Vuelve a conectar: Hay muchos casos en los que al conectar tu disco duro externo Seagate por primera vez, éste no funciona. Se aconseja que vuelvas a conectar tu disco externo y compruebes el estado de la conexión
- Cambia el otro puerto USB o el cable.: A veces los cables de conexión USB y los puertos del Mac defectuosos son la razón que provoca el fallo de conexión del disco duro externo Seagate. Se aconseja a los usuarios que comprueben los puertos del Mac y cambien los cables del disco duro
- Prueba el disco duro externo en otro ordenador: Para comprobar si el fallo de conexión está relacionado con daños en el disco duro o en el sistema Mac, debes probar tu disco duro externo Seagate en otro ordenador. Si el disco duro funciona eficazmente en otro sistema, debes comprobar la configuración de tu Mac.
- Reinicia tu Mac: Si el disco duro externo no funciona con los puntos mencionados anteriormente, reinicia tu Mac y vuelve a conectar el disco duro.
Incluso después de ejecutar todas las soluciones sencillas, si tu disco duro externo Seagate no aparece en el Mac, debes comprobar los pasos y métodos avanzados que se indican a continuación para que tu disco duro funcione.
Cómo solucionar que el disco duro externo Seagate no aparece en Mac
Hay varios pasos y métodos avanzados que los usuarios pueden seguir para solucionar el problema del disco duro de Seagate no visible en el Mac. Los distintos métodos se enumeran a continuación.
Método 1. Cambiar la configuración de preferencias en el Finder
Si tu unidad externa de Seagate no es visible en el Mac, debes cambiar la configuración de las preferencias en el buscador del Mac. Para cambiar la configuración de las preferencias, sigue estos pasos:
Paso 1. Accede al Finder y haz clic en la opción Barra lateral de la pestaña Preferencias.
Paso 2. Marca el "Disco externos" situado en la "Barra lateral" para mostrar los discos duros externos de Seagate en el Finder.
Paso 3. Vuelve a la pestaña "General" y marca los "Discos externos" en "Mostrar estos ítems en el escritorio".
Paso 4. Una vez que hayas seguido los pasos, tu disco duro externo Seagate conectado aparecerá en el escritorio del Mac.
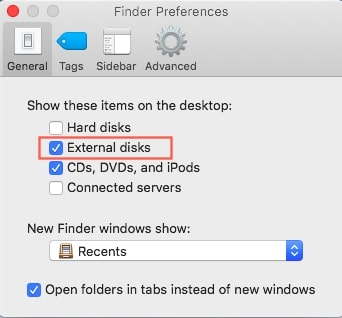
Método 2. Montar el disco duro externo con la Utilidad de Discos
Si tu disco duro externo Seagate está visible en la utilidad de discos, puedes respirar tranquilamente porque tu disco duro no tiene ningún problema grave. En general, el montaje del disco duro Seagate lo hace accesible. En la mayoría de los casos, el sistema operativo monta automáticamente el disco duro cuando conectas el USB. Sin embargo, si tu disco duro Seagate no está montado, puedes seguir los procedimientos manuales para montar el disco duro. Sigue los pasos que se mencionan a continuación:
Paso 1. Abre la pestaña Utilidad de Discos.
Paso 2. Una vez abierta la pestaña, haz clic con el botón derecho del ratón sobre la unidad externa en la Utilidad de Discos y elige Montar. También puedes hacer clic en el botón "Montar" de la parte superior de la ventana.
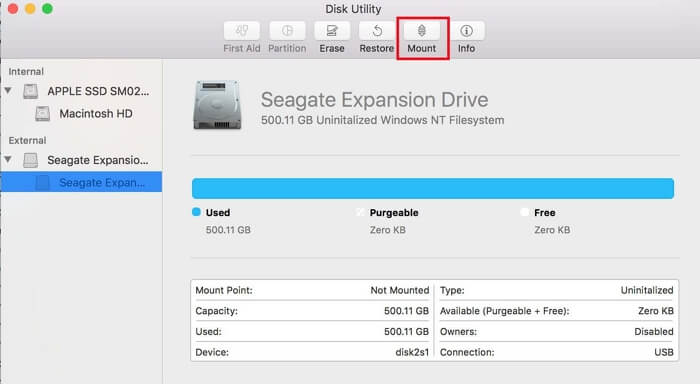
Método 3. Ejecutar Primeros auxilios para reparar el disco duro externo Seagate
Si tu disco externo Seagate no aparece en el Mac incluso después de montar el disco duro manualmente con la Utilidad de Discos, tu disco duro podría tener errores de disco. Para aliviarte, puedes reparar tu disco duro externo Seagate utilizando la herramienta nativa de reparación de discos conocida como "Primeros auxilios". Sigue los pasos para reparar el disco duro con Primeros auxilios.
Paso 1. Ve al icono del Launchpad en el Dock y busca la opción Otros.
Paso 2. Busca la Utilidad de Discos y ábrela.
Paso 3. Selecciona el disco duro externo Seagate que no se puede montar y elige Primeros auxilios en la parte superior.
Paso 4. Haz clic en Ejecutar para reparar el disco duro.
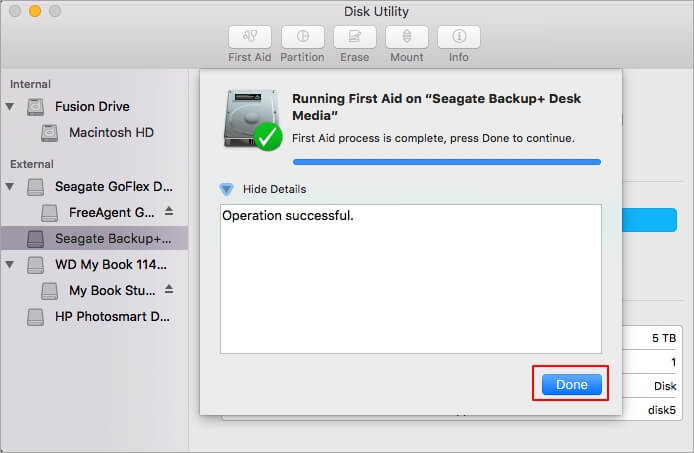
Método 4. Reformatear el disco duro externo Seagate a un sistema de archivos compatible con Mac
Aunque Primeros auxilios no consiga reparar el disco duro externo de Seagate, se aconseja que vuelvas a formatear el disco duro externo. Para reformatear el disco duro externo a un sistema de archivos compatible con Mac, sigue estos pasos:
Paso 1. Conecta el disco duro externo Seagate y busca la opción Utilidad de Discos desde el icono del Launchpad.
Paso 2. Elige tu disco duro Seagate conectado y haz clic en la opción Borrar.
Paso 3. Edita el nombre del disco duro y selecciona un formato que funcione con tu sistema Mac.
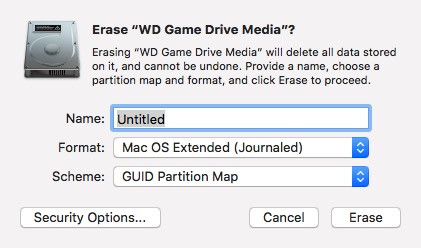
Paso 4. Una vez que hayas seleccionado el sistema de formato, haz clic en el botón Borrar.
Paso 5. Haz clic en Hecho y termina el proceso.
Sin embargo, antes de reformatear el disco duro externo Seagate, se aconseja a los usuarios que hagan una copia de seguridad de sus datos cruciales para evitar cualquier complicación.
Si usa otros discos duros, consulta el post sobre disco duro externo no aparece en Mac.
Cómo recuperar datos del disco duro externo Seagate en Mac
Algunos de los fallos de conexión de un disco duro externo Seagate provocan la pérdida de datos. Al rescate, EaseUS Data Recovery Wizard for Mac permite a los usuarios hacer una copia de seguridad de todos los datos importantes. El software de recuperación de datos de EaseUS admite diferentes tipos de recuperaciones, como la recuperación de datos formateados, la recuperación de fallos del sistema operativo, la recuperación de datos sin procesar, etc. Los usuarios de Mac pueden recuperar más de 250 tipos diferentes de archivos con la ayuda de EaseUS Data Recovery Wizard. Para recuperar los datos del disco duro externo Seagate, los usuarios tienen que seguir tres sencillos pasos, y el proceso de recuperación comenzará.
Paso 1. Conecta correctamente tu disco duro externo a tu Mac. Inicia EaseUS Data Recovery Wizard for Mac, selecciona el disco externo y haz clic en "Buscar datos perdidos" para que el software busque los archivos perdidos en él.

Paso 2. Después de un escaneo rápido y un escaneo profundo, todos los archivos se presentarán en el panel izquierdo en los resultados del escaneo.

Paso 3. Selecciona los archivos que quieras recuperar y haz clic en el botón "Recuperar". No guardes los archivos recuperables en el disco duro externo por si se sobrescriben los datos.

Conclusión
Hay múltiples razones que pueden hacer que el disco duro externo Seagate no aparezca en Mac. Sin embargo, hay muchas formas de resolver el problema del fallo de conexión. Si tu disco duro externo Seagate no aparece en Mac, puedes seguir cualquiera de los métodos indicados en el artículo. Si pierdes los datos en el proceso de conexión, puedes utilizar EaseUS Data Recovery Wizard for Mac y recuperar tus datos importantes.
¿Ha sido útil esta página?
Artículos Relacionados
-
Tu Guía Completa: Cómo recuperar archivos de Keynote no guardados en Mac
![author icon]() Luna/2025/08/26
Luna/2025/08/26 -
Cómo restaurar Mac desde Time Machine para la recuperación de datos y macOS
![author icon]() Pedro/2025/08/26
Pedro/2025/08/26 -
¿Dónde van a parar las fotos eliminadas en Mac [con métodos para restaurar fotos eliminadas]?
![author icon]() Luis/2025/08/25
Luis/2025/08/25 -
Cómo Recuperar iMessage Borrado en Mac
![author icon]() Luna/2025/08/26
Luna/2025/08/26
