Temas Relacionados
- 01 Disco duro se reconoce en la BIOS pero no en Windows
- 02 Disco duro no aparece
- 03 Disco duro externo Seagate no aparece en Mac
- 04 Disco duro externo WD no aparece en mi PC
- 05 Disco duro externo Seagate enciende pero no se detecta
- 06 Disco SSD no aparece
- 07 M.2 SSD no aparece
- 08 Disco NVME no se detecta
Un caso de Reddit: "Hola chicos. Hace poco compré una nueva unidad SSD SanDisk m.2, la instalé en mi mobo y no la reconoce mi BIOS. He actualizado mi BIOS a la versión más reciente y también he probado a desconectar mis otras unidades SATA, pero no ha habido suerte. Estoy usando un mobo gigabyte z170 hd3p y tengo un SSD de 120 GB para mi sistema operativo y un disco duro de 500 GB para el almacenamiento. Espero que alguien por ahí me pueda ayudar por favor".
¿Por qué su SSD M.2 no se detecta en Windows 10/11? Muchos usuarios se han quejado de que no se detecta el SSD M.2 en foros como ASRock, Reddit y tom's hardware. Han intentado algunos métodos pero no funciona.
En este artículo, vamos a explicarle cómo arreglar el SSD no detectado en Windows 10/11. Veamos los detalles para manejar el SSD M.2 no detectado en el BIOS y en el administrador de discos. Contenido principal de esta página:
| Soluciones viables | Solución de problemas paso a paso |
|---|---|
| Qué causan 'SSD M.2 no aparece en Windows 10/11 (BIOS/Administrador de discos)' | Su ordenador no puede detectar el SSD M.2 cuando no ha configurado el ajuste del BIOS o el SSD M.2 no está conectado correctamente...Pasos Completos |
| BIOS no reconoce SSD M.2 en portátil/ordenador | Para arreglar el SSD M.2 no detectado en la BIOS, puede configurar su SSD M.2 en la BIOS o reinstalar la unidad...Pasos Completos |
| SSD M.2 no aparece en Administrador de discos | Si el SSD M.2 no aparece en Administración de discos, actualice su controlador, utilice Hardware y dispositivos...Pasos Completos |
| Recuperar datos de un SSD M.2 que no se detecta | Puede utilizar un software profesional de recuperación de datos tanto para restaurar los datos de M.2 SSD como para evitar la pérdida de datos...Pasos Completos |
SSD M.2 no aparece en Windows 10/11 (BIOS/Administrador de discos) - Causas
Antes de usar la solución, veamos las causas del fallo del disco. Muchos usuarios hablan de un método que no funciona. Tal vez deberías mirar las siguientes razones primero y probar más métodos. Estas razones también se aplican a otros problemas de dispositivos, como el SSD no aparece.
Causas del problema - BIOS no reconoce SSD M.2:
- Usted no ha configurado su BIOS. (La SSD M.2 no está habilitada).
- Su SSD M.2 no está conectada correctamente al ordenador.
Causas del problema - SSD M.2 no aparece en Administrador de discos:
- Su controlador necesita actualizarse.
- Soluciones del problema de su disco duro.
- Falta la letra de su unidad.
No es que usted ha entendido las posibles razones, se puede ver el video tutorial para ayudarle a solucionar M.2 SSD no aparece el problema rápidamente. Usted puede referirse a la línea de tiempo de contenido importante para elegir la solución que funciona.
BIOS no reconoce SSD M.2 en portátil/ordenador
Para el problema de la BIOS, puede probar dos métodos descritos en esta parte. Le aconsejamos que use la solución 1 primero. La solución 2 implica desmontar el ordenador y reinstalar el disco duro, lo que puede ser difícil si eres un principiante.
Solución 1 - Configurar su SSD M.2
Paso 1. Reinicie su PC y pulse F2/Borrar para acceder a la BIOS.
Paso 2. Expanda "Configuración SATA" y elija "Configurar SATA como IDE".

Paso 3. Pulse F8 para guardar y salir.
Solución 2 - Reinstale la unidad para solucionar la unidad M.2 no se detecta en Windows 10/11
Paso 1. Desconecte la fuente de alimentación de su PC. (Si está utilizando el ordenador portátil, puede sacar la batería).
Paso 2. Utilice un destornillador para abrir la carcasa del PC. (O desmonte la carcasa del portátil quitando algunos tornillos).
Paso 3. Desconecte el disco duro, el cable y vuelva a instalarlo.
- En un PC de sobremesa: Encuentre el conector M.2 en la parte inferior central de la placa base > Podrá ver una ranura horizontal con la etiqueta SATA o PCIe > Retire el tornillo de montaje situado frente a la ranura > Inserte la unidad SSD M.2 > Asegure la unidad SSD con el tornillo.

- En el portátil: Abra la ranura M.2 > Deslice el SSD M.2 en la ranura > Asegure el SSD con el tornillo

SSD M.2 no aparece en Administrador de discos
Si la unidad SSD M.2 no aparece en la gestión de discos, puede actualizar su controlador, aplicar el Solucionador de problemas de hardware y dispositivos y asignar una letra de unidad mediante esta guía detallada.
Solución 1 - Actualizar el controlador del SSD M.2
Paso 1. Pulse "Windows + X" y haga clic en "Administrador de dispositivos".
Paso 2. Expanda las unidades de disco.
Paso 3. Haga clic con el botón derecho del ratón en el SSD M.2 y elija "Actualizar el software del controlador".
Paso 4. En la ventana de actualización del software del controlador, seleccione "Buscar automáticamente el software del controlador actualizado".

Paso 5. Espere a que se complete la actualización y reinicie su ordenador.
Solución 2 - Utilice el solucionador de problemas de hardware y dispositivos.
Paso 1. Escriba Hardware y Dispositivos en el cuadro de búsqueda y haga clic para comenzar.
Paso 2. Haga clic en "Siguiente" y espere a que se realice el escaneo.
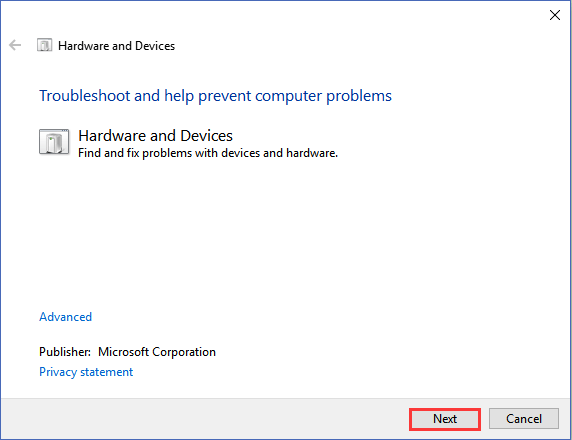
Paso 3. Verifique si el problema ha sido resuelto en su computadora
Solución 3 - Asignar la letra de la unidad
Paso 1. Abra el administrador de discos.
Paso 2. Haga clic con el botón derecho del ratón en su SSD y elija "Cambiar letra de unidad y rutas..."

Cómo recuperar datos de un SSD M.2 que no aparece en Windows
Si los métodos anteriores no pueden solucionar el error que impide que su M.2 SSD sea reconocido por Windows 10/11, lo que debe hacer a continuación es recuperar sus datos de nuevo a través de un software de recuperación de datos - EaseUS Data Recovery Wizard. De lo contrario, no podrá acceder a sus valiosos datos.
EaseUS Data Recovery Wizard es una robusta herramienta para recuperar datos disco duro la cual puede perfectamente recuperar sus datos de discos duros corruptos, inaccesibles y con formato RAW.
Descargue la herramienta para recuperar datos y siga estos 3 sencillos pasos:
Paso 1. Seleccione su SSD (de acuerdo con su letra de unidad o etiqueta de partición) como la ubicación de destino y haga clic en el botón Buscar datos perdidos.

Paso 2. El proceso de escaneo generalmente toma tiempo para terminarse, pero permite suspender el proceso a la mitad una vez que encuentre los archivos perdidos que quiera recuperar, esto es una de las ventajas competitivas del software de recuperación de datos de EaseUS. Claro, es mejor esperar hasta que termine todo el proceso de escaneo.

Paso 3. Cuando finaliza todo el proceso de escaneo, puede buscar lo que desee por varias maneras que se detallan en la siguiente captura. Por último marque la casilla de aquellos archivos que quiera recuperar y luego haga clic en el botón Recuperar, en el último paso debería elegir un lugar diferente a SSD original para guardar los archivos recuperados para evitar el riesgo de sobrescribir los datos.

¿Ahora ya aparece el SSD M.2 en Windows PC?
En este tutorial paso a paso, hemos descubierto 5 maneras de arreglar el SSD M.2 en Windows 10/11. Puede probar la solución 1 de la parte 1 y la solución 1 y 2 de la parte 2. Esos métodos tienen un alto grado de éxito para resolver su problema.
Si esas soluciones no funcionan en sus dispositivos, recupere sus datos ahora mediante el software para recuperar datos de disco duro de EaseUS.
Preguntas frecuentes sobre SSD M.2 no aparece
Obtenga más información sobre por qué no se muestra la SSD M.2 y cómo solucionar el problema.
1. ¿Por qué no aparece mi SSD M.2?
Hay algunas razones por las que su SSD M.2 puede no aparecer. Puede ser que el disco no esté formateado correctamente o que los controladores no estén instalados correctamente. Otra posibilidad es que el BIOS no esté configurado para reconocer el SSD M.2.
2. ¿Cómo hago que mi SSD M.2 aparezca?
Si su SSD M.2 no aparece, primero debe comprobar la configuración de la BIOS. Asegúrese de que la unidad SSD M.2 está activada en la BIOS y de que el orden de arranque es el correcto. Si el SSD M.2 no aparece, intente reformatear el disco utilizando una utilidad como Diskpart.
3. ¿Cómo arreglar que el SSD M.2 no aparezca en la BIOS?
Si su SSD M.2 no se muestra en la BIOS, es probable que la BIOS no esté configurada para reconocer la SSD M.2. Tendrás que entrar en la configuración de la BIOS y habilitar la unidad SSD M.2 para solucionarlo. Una vez hecho esto, guarda los cambios y sal de la BIOS.
4. ¿Cómo arreglar que el SSD M.2 no aparezca en el Administrador de Discos?
Si el disco no está formateado correctamente, no será detectado en la Administración de Discos. Para solucionar esto, puede utilizar una utilidad como Diskpart o una herramienta de terceros para volver a formatear el SSD M.2. Una vez hecho esto, la unidad SSD M.2 debería aparecer en la Administración de discos.
¿Ha sido útil esta página?
Artículos Relacionados
-
Cómo crear, encontrar y ver repeticiones de Valorant 2025
![author icon]() Luna/2025/07/09
Luna/2025/07/09 -
Cómo usar CHKDSK para reparar disco duro corrupto
![author icon]() Luna/2025/07/10
Luna/2025/07/10 -
Recuperar archivos/fotos borrados o perdidos de Hide it Pro
![author icon]() Luna/2025/07/10
Luna/2025/07/10 -
Cómo recuperar vídeos sobrescritos en Windows [para PC]
![author icon]() Luis/2025/07/10
Luis/2025/07/10
