Temas Relacionados
- 01 Disco duro se reconoce en la BIOS pero no en Windows
- 02 Disco duro no aparece
- 03 Disco duro externo Seagate no aparece en Mac
- 04 Disco duro externo WD no aparece en mi PC
- 05 Disco duro externo Seagate enciende pero no se detecta
- 06 Disco SSD no aparece
- 07 M.2 SSD no aparece
- 08 Disco NVME no se detecta
El disco duro no detectado en Windows 10
El disco duro es una pieza de hardware crucial en cualquier ordenador/portátil. Almacena todos los datos y archivos que componen tu sistema operativo, así como los programas y archivos personales que tengas. Sin un disco duro, un ordenador no sería más que una pizarra en blanco. Por desgracia, los discos duros también son susceptibles de sufrir varios errores y problemas.
Un error común es cuando el ordenador no detecta el disco duro. Hay tres problemas comunes:
- No se detecta el disco duro en la BIOS
- No se detecta el disco duro en la Administración de discos
- No se detecta el disco duro en este PC
El disco duro no detectado en la BIOS
La BIOS, que significa Sistema Básico de Entrada y Salida, es un software almacenado en un chip de la placa base de tu ordenador. Se encarga de arrancar tu ordenador y de asegurarse de que todos los componentes de hardware funcionan correctamente. Cuando enciendes el ordenador, la BIOS carga el sistema operativo desde el disco duro y le cede el control. Proporciona un conjunto de utilidades que te permiten configurar los ajustes del sistema, como la hora y la fecha, y cambiar el orden de arranque de las unidades.
En los últimos años, el papel de la BIOS ha sido asumido cada vez más por la UEFI (Unified Extensible Firmware Interface), que ofrece funciones más avanzadas y es más fácil de usar. Sin embargo, la BIOS sigue siendo una parte importante de tu ordenador y deberías estar familiarizado con ella por si alguna vez necesitas solucionar un problema. Pero hay veces que tu BIOS no puede reconocer tu disco duro o tu unidad USB.
Si tu disco duro no aparece en las opciones de arranque de la BIOS, tampoco será visible para Windows. Tienes que adoptar algunas soluciones manuales para resolver que la BIOS no reconoce disco duro interno.
No se detecta el disco duro en la Administración de discos
Además de la BIOS, es posible que el disco duro no aparezca en la Administración de discos. La Gestión de Discos es una utilidad del sistema de Windows que te permite gestionar las unidades de almacenamiento y las particiones de tu ordenador. Con la Gestión de Discos, puedes formatear unidades, crear y eliminar particiones y asignar letras de unidad. También puedes utilizar la Gestión de Discos para convertir entre diferentes tipos de unidades de almacenamiento, como por ejemplo de una unidad de disco duro a una unidad de estado sólido. Además, puedes utilizar la Gestión de Discos para cambiar el tamaño de las particiones y el sistema de archivos de una unidad de almacenamiento.
Para acceder a la Gestión de Discos en Windows, escribe "Administración de discos" en el cuadro de búsqueda de la barra de tareas y luego selecciona el resultado "Crear y formatear particiones del disco duro". A continuación, puedes comprobar si tu disco duro es reconocido en la Administración de discos.
El disco duro no detectado en este PC
Este PC es un acceso directo al escritorio que te permite acceder rápidamente a las principales carpetas y unidades de tu ordenador. Te permite ver y gestionar tus archivos, así como crear otros nuevos. Este PC se puede encontrar en el menú Inicio de Windows, o buscándolo en la barra de búsqueda. Por defecto, Este PC incluye tus carpetas personales (como Documentos, Descargas e Imágenes), así como las carpetas del sistema (como Archivos de Programa y Windows).
Si el disco duro se reconoce en la BIOS pero no en Windows, es hora de arreglarlo. En este post, aprenderás a solucionar el problema. Antes de conocer las soluciones, averigua los motivos.
Guía completa
Si te enfrentas a este problema de no detección del disco duro, lee este artículo para solucionar que el disco duro se reconoce en la BIOS pero no en Windows.
¿Por qué no se detecta/reconoce el disco duro interno/externo?
Hay algunas razones por las que tu disco duro interno o externo puede no ser detectado o reconocido en Windows 10. Reunimos las razones más comunes que hacen que los discos duros no aparezcan.
Problemas de conexión: En primer lugar, comprueba que los cables de alimentación y de datos están bien conectados a la unidad.
Sistema de archivos incompatible: Entonces, asegúrate de que el sistema de archivos del disco duro es compatible con tu ordenador o portátil.
Conflicto con la letra de la unidad: Tu disco duro no será reconocido si la letra de la unidad entra en conflicto con otras unidades.
Controlador del disco duro obsoleto: Puedes intentar actualizar los controladores desde el Administrador de dispositivos, o puede que tengas que reinstalarlos.
Unidad no asignada o no inicializada: Tu unidad no puede aparecer si no está inicializada o aparece como no asignada.
Disco duro dañado o corrupto: En algunos casos, el disco duro puede estar dañado o corrompido. Esto puede estar causado por un virus, un daño físico o un sector defectuoso en el disco.
Solucionando cada uno de estos posibles problemas por separado, debería ser posible resolver el problema y acceder al contenido del disco duro.
Cómo solucionar el disco duro no detectado en Windows 10
Si tienes problemas para que tu disco duro aparezca en Windows 10, hay algunas soluciones posibles. En primer lugar, comprueba que la unidad está bien conectada; si no lo está, repara la conexión y vuelve a intentarlo. Si la unidad está conectada pero sigue sin aparecer, intenta formatearla al sistema de archivos NTFS. Si eso no funciona, prueba a cambiar la letra de la unidad asignada al disco duro. Si sigues teniendo problemas, prueba a actualizar el controlador del disco. Por último, si ninguna de estas soluciones funciona, puede que tengas que inicializar el disco duro. Sigue leyendo para obtener más información.
- Cambiar la conexión del disco
- Formatear el disco duro a NTFS
- Cambiar la letra de la unidad
- Actualizar el controlador del disco duro
- Inicializar el disco duro
- Habilitar el disco duro en la BIOS
Solución 1. Cambiar la conexión del disco
Si tu disco duro no puede ser reconocido debido a alguna conexión suelta o a una mordedura de rata. Entonces, comprueba que todas las conexiones del disco duro están bien hechas. Asegúrate de que no hay cortes en los cables.
Solución 2. Formatear el disco duro a NTFS
Si el error de que el disco duro no aparezca está causado por un sistema de archivos no compatible, RAW o corrupto, puedes cambiar el sistema de archivos a NTFS para solucionar el error.
Paso 1. En Windows 10/8, pulsa las teclas Windows + X y haz clic en "Administración de discos".
Paso 2. Busca y haz clic con el botón derecho en tu disco duro, y selecciona "Formatear".
Paso 3. Establece el sistema de archivos como NTFS, marca "Realizar un formato rápido" y haz clic en "Aceptar" para empezar a formatear la unidad.
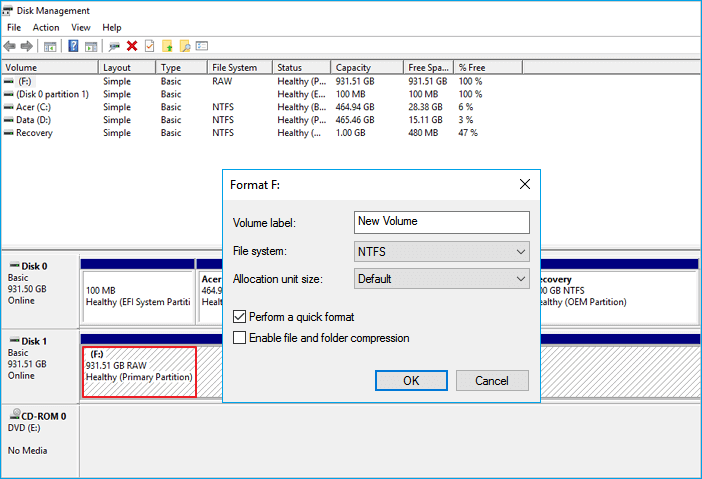
Solución 3. Cambiar la letra de la unidad
Si hay otra unidad en el sistema con la misma letra, el disco duro no será detectado. Por lo tanto, puedes hacer que el disco duro aparezca en Windows 10 cambiando la letra de la unidad en Windows 10.
Paso 1. Abre la Gestión de Discos, haz clic con el botón derecho en el disco duro marcado como Nuevo Volumen o la partición no tiene letra de unidad.
Paso 2. Selecciona "Cambiar la letra y rutas de acceso de unidad". En la nueva ventana, haz clic en "Cambiar".
Paso 3. Asigna una nueva letra de unidad a tu disco duro externo o interno y haz clic en "Aceptar".
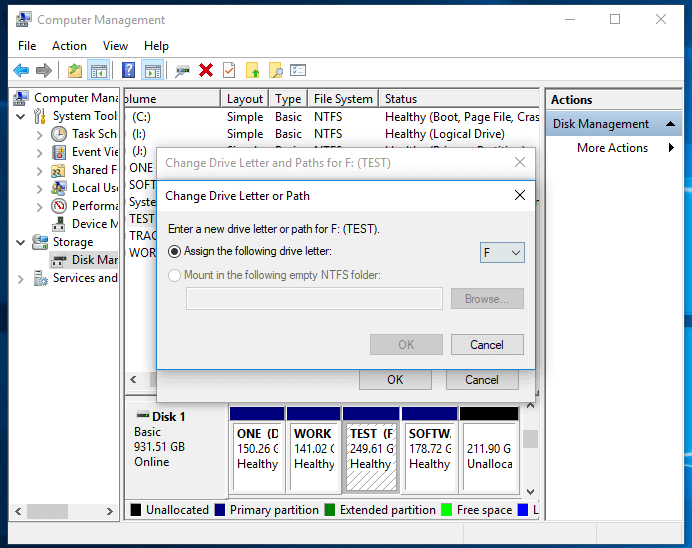
Solución 4. Actualizar el controlador del disco duro
Este método se aplica a los discos duros que aparecen en la Administración de discos pero no en el Explorador de archivos.
Paso 1. Haz clic con el botón derecho en "Este PC" y elige "Gestionar".
Paso 2. Haz clic en "Administrador de dispositivos" y luego expande "Unidades de disco".
Paso 3. Busca y haz clic con el botón derecho en la unidad externa o interna problemática y selecciona "Actualizar controladores".
Paso 4. Haz clic en "Buscar automáticamente software de controlador actualizado en línea".
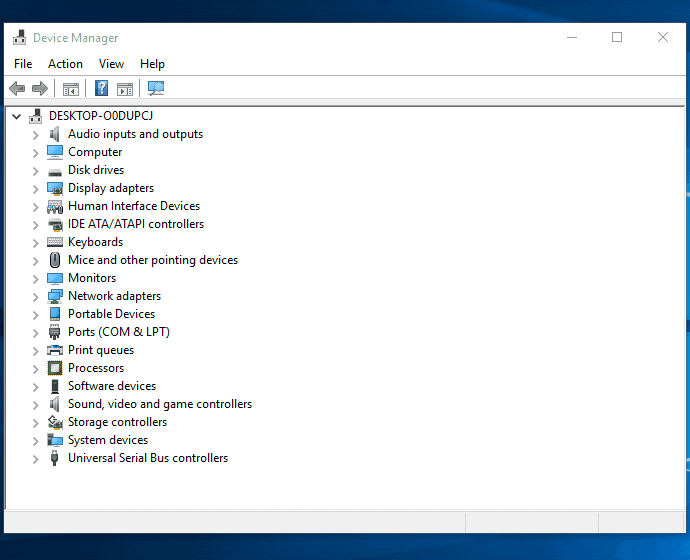
Solución 5. Inicializar el disco duro
Cuando se trata de un disco duro nuevo o de un disco sin asignar, intenta inicializar el disco y crear un volumen en un disco duro nuevo.
Paso 1. Haz clic con el botón derecho en "Este PC" (en Windows 10) y elige "Administrar".
Paso 2. Ve a "Administración de discos", haz clic con el botón derecho en tu nuevo disco duro y elige "Inicializar disco".
Paso 3. Selecciona el disco y elige MBR o GPT como estilo de partición, haz clic en "Aceptar" para empezar.
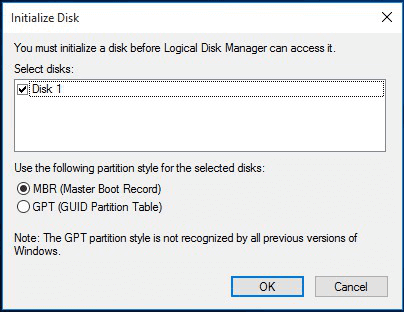
Luego, sigue las instrucciones que aparecen en la pantalla.
Solución 6. Habilitar el disco duro en la BIOS
Tu disco duro no puede aparecer si está desactivado en la BIOS. Por lo tanto, habilitar el disco en la BIOS podría ayudar.
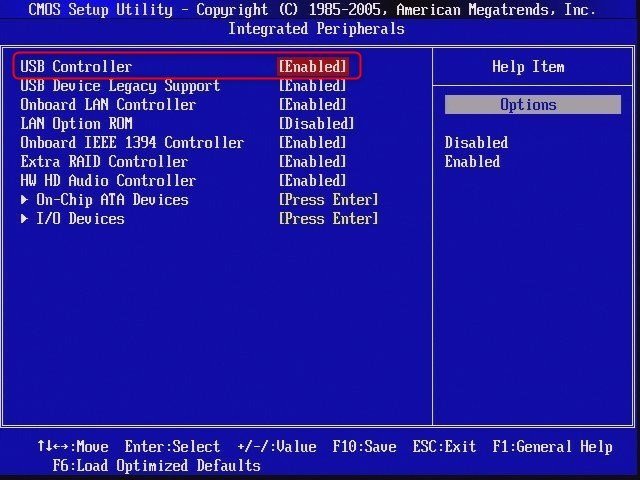
Paso 1. Reinicia tu ordenador y pulsa F2 o Delete hasta que entres en la BIOS.
Paso 2. Utiliza las flechas del teclado para elegir "Periféricos integrados" y pulsa "Enter".
Paso 3. Utiliza las teclas de flecha para seleccionar "Controlador USB". Cambia la opción a "Activado".
Guía completa
Aquí hemos recopilado soluciones eficaces para ayudarte. Sigue la pista para solucionar que el disco duro no aparece en Windows 10.
Cómo resolver un disco duro externo no detectado
Un día, vas a acceder a tu disco duro externo y no aparece. Compruebas todos los lugares habituales en los que podría estar, pero simplemente no está ahí. Entonces, ¿qué ocurre? Puede que tu disco duro externo simplemente haya dejado de funcionar. Sin embargo, hay otras causas posibles de este problema. Puede ser que el disco duro externo no sea compatible con tu ordenador. Otra posibilidad es que el disco duro externo no esté encendido o conectado correctamente a tu ordenador. Si sigues teniendo problemas, lo mejor es que consultes a un profesional para que solucione el problema. Mientras tanto, aquí tienes algunos consejos que puedes probar si tu disco duro externo no aparece en Windows 10/8/7. Si eres usuario de Mac, solucionar que un disco duro externo Seagate no aparece en Mac también es fácil.
Caso 1. El disco duro externo no aparece
Problema: El disco duro externo no se detecta en Este PC, pero aparece en la Administración de discos.
Los siguientes métodos te guiarán para que tu disco duro externo sea visible y accesible en tu ordenador. Prueba cada solución para asegurarte de que no se te escapa ningún detalle.
Método 1. Conéctate a un puerto diferente
Si tienes problemas para conectar tu disco duro externo a un puerto diferente, hay algunas cosas que puedes probar.
- Primero, desconecta el disco duro externo de su puerto actual y luego conéctalo al puerto deseado.
- Si el disco duro externo sigue sin ser detectado, prueba a reiniciar el ordenador.
- Una vez que tu ordenador vuelva a funcionar, vuelve a conectar el disco duro externo en el nuevo puerto.
Método 2. Actualizar el controlador
Es posible que también tengas que actualizar los controladores de tu disco duro externo. Normalmente puedes hacerlo a través del Administrador de Dispositivos de tu ordenador.
Método 3. Ejecutar el solucionador de problemas
Windows tiene un solucionador de problemas del disco duro que puede hacerte un gran favor.
- En el inicio busca Símbolo del sistema. Haz clic con el botón derecho del ratón en el primer resultado y haz clic en "Ejecutar como administrador".
- Escribe el comando: msdt.exe -id DeviceDiagnostic
- Haz clic en "Avanzado" y selecciona "Aplicar reparaciones automáticamente".
- Haz clic en "Ver información detallada" para ver un resumen de la exploración.
Si sigues teniendo problemas, intenta ponerte en contacto con el fabricante del disco duro externo para obtener más ayuda.
Guía completa
Sigue leyendo para resolver que el disco duro externo detectado no aparece en PC.
Caso 2. No se reconoce el disco duro externo WD
Problema: El disco duro externo WD no se reconoce pero la luz está encendida.
El no reconocimiento del disco duro externo WD es un problema común que se puede solucionar con unos sencillos pasos.
Paso 1. Comprueba la conexión
En primer lugar, comprueba si el disco duro externo WD está bien conectado al ordenador. Si lo está, desconéctalo y vuelve a conectarlo.
Paso 2. Comprueba el disco duro WD
A continuación, comprueba si el disco duro externo WD presenta algún daño físico. Si hay daños físicos, habrá que sustituir el disco duro externo WD.
Paso 3. Formatea el disco duro WD
Por último, formatea el disco duro externo WD para solucionar cualquier error lógico que pueda estar causando el error de disco duro externo WD no detectado.
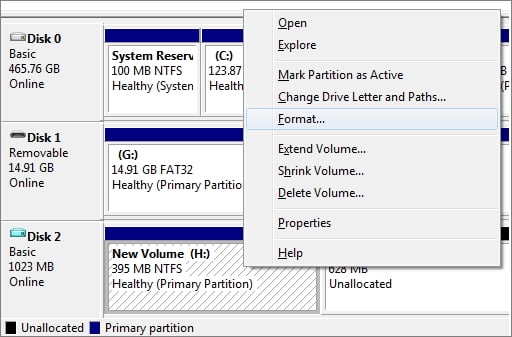
Al formatear el disco duro externo WD se borrarán todos los datos del disco duro externo WD, así que asegúrate de hacer una copia de seguridad de todos los datos importantes antes de formatearlos.
Guía completa
Solucionar el disco duro externo WD no aparece en mi PC con la luz encendida.
Caso 3. El disco duro externo Seagate no funciona
Problema: el disco duro externo Seagate no aparece, no se detecta, la luz del disco duro externo parpadea pero no funciona, no se reconoce en Windows 10, el USB no aparece, etc.
Al igual que los discos duros WD, los discos duros externos Seagate son una gran forma de almacenar grandes cantidades de datos, pero a veces pueden dejar de funcionar correctamente. Un problema común es que la unidad no funcione. Esto puede ser frustrante, pero hay algunas cosas que puedes intentar para solucionar el problema.
- Prueba con otro puerto USB del ordenador.
- Conecta la unidad a otro ordenador.
- Cambia a un nuevo cable si el actual está dañado.
- Prueba con otra toma de corriente. (Unidades de escritorio)
- Comprueba si la luz de la unidad está encendida. (La luz apagada indica que el adaptador de corriente no está conectado a la corriente).
Guía completa
Lee esta guía completa para solucionar el problema de que disco duro externo Seagate no se detecta en PC.
Cómo resolver el SSD que no se detecta/aparece
Las cosas pueden ser un poco diferentes si utilizas una unidad SSD. Una unidad de estado sólido (SSD) es un tipo de almacenamiento que utiliza memoria flash para guardar los datos. A diferencia de un disco duro tradicional, en un SSD no hay piezas móviles, lo que lo hace más duradero y aumenta el rendimiento. Las SSD están disponibles en diferentes factores de forma, como las unidades de 2,5 pulgadas y las unidades M.2. También pueden utilizarse como unidades de arranque o de datos. La mayoría de los portátiles y PC modernos vienen con una SSD, aunque pueden ser más caras que los discos duros tradicionales. Si el SSD no aparece en Windows 10, sigue las siguientes soluciones.
Caso 1. El SSD no se detecta/aparece en la BIOS
Si tu SSD no aparece en la BIOS o no aparece en Windows, es probable que se deba a uno de los siguientes problemas:
- El SSD no está bien conectado a la placa base.
- Comprueba tus cables SATA y asegúrate de que están bien enchufados.
- El modo SATA está configurado de forma incorrecta en la BIOS.
- Comprueba la configuración de tu BIOS y asegúrate de que el modo SATA está ajustado a AHCI (no a IDE).
- Hay un problema con la propia placa base.
Si has probado todo lo anterior y tu SSD sigue sin aparecer, puede haber un problema con la placa base. Prueba a reiniciar la BIOS o a sustituir la placa base.
Guía completa
¿Sigues teniendo problemas? Lee esta guía para solucionar que Windows 10 no reconoce SSD.
Caso 2. M.2 No aparece
La M.2 es un tipo de SSD (unidad de estado sólido) más nuevo y más rápido que las tradicionales SSD SATA. Las unidades M.2 no siempre son compatibles con todas las placas base, y a veces pueden ser difíciles de instalar. Si tienes problemas para que tu unidad M.2 aparezca en la BIOS o en Windows, hay algunas cosas que puedes probar.
Configura tu SSD M.2
En primer lugar, asegúrate de que la unidad M.2 está correctamente instalada en la placa base. Reinicia el PC y pulsa F2/Borrar para acceder a la BIOS. Despliega "Configuración SATA" y elige "Configurar la configuración SATA como IDE". A continuación, guarda y sal.
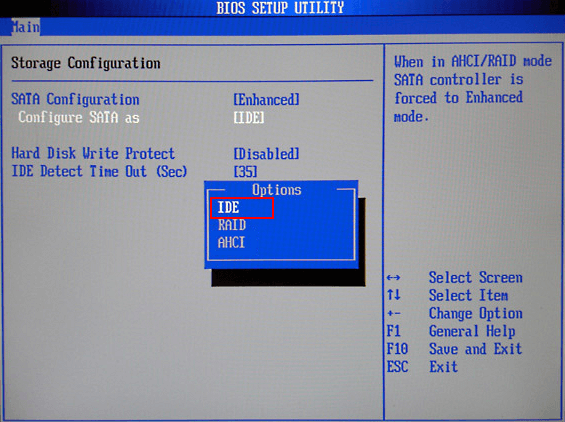
Utiliza una placa base diferente
Puedes probar a utilizar una unidad M.2 o una placa base diferente. Que la M.2 no aparezca puede ser un problema frustrante, pero hay formas de solucionarlo.

Si el SSD M.2 no aparece en la gestión de discos, puedes actualizar su controlador, aplicar el Solucionador de problemas de hardware y dispositivos y asignar una letra de unidad.
Guía completa
Puedes conocer los detalles sobre cómo solucionar que el M.2 SSD no aparece en Windows 10, en la BIOS o en la Administración de discos.
Caso 3. La unidad NVME no aparece
NVME (Non-Volatile Memory Express) es una nueva interfaz para conectar las SSD a los ordenadores. En comparación con la antigua interfaz SATA, NVME ofrece varias ventajas, como una menor latencia, mayores velocidades de transferencia de datos y un uso más eficiente de los recursos de la CPU.
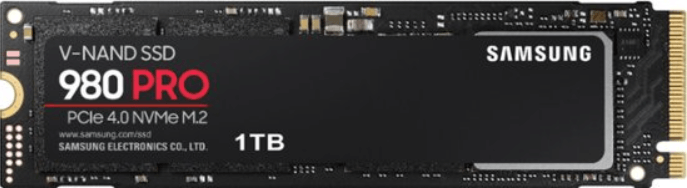
Sin embargo, debido a su naturaleza relativamente nueva, las unidades NVME aún no son compatibles con todos los ordenadores. En algunos casos, una unidad NVME puede no ser detectada por la BIOS o aparecer como un dispositivo de almacenamiento genérico. Hay algunas cosas que se pueden probar para que una unidad NVME funcione correctamente.
- En primer lugar, asegúrate de que la placa base es compatible con NVME y de que la configuración correcta de la BIOS está activada.
- Además, puede ser necesario instalar controladores o firmware especiales para que el ordenador detecte y utilice correctamente una unidad NVME.
Con un poco de esfuerzo, suele ser posible hacer funcionar una unidad NVME en la mayoría de los ordenadores modernos.
Guía completa
Esta guía te proporciona soluciones probadas para que puedas resolver los errores de que disco NVME no se detecta. Sigue leyendo.
Cómo recuperar archivos de un disco duro que no aparece
Lo creas o no, a menudo es posible recuperar los datos perdidos. Esto se debe a que cuando se borra un archivo, el ordenador no elimina realmente el archivo del disco duro. En su lugar, simplemente marca el espacio como disponible para nuevos datos. Como resultado, el archivo original sigue presente en el disco, aunque en un estado fragmentado.
1 - Recuperar archivos de un disco duro con un software de recuperación de datos
Con el software adecuado, a menudo es posible unir estos fragmentos y recuperar los datos perdidos. Sin embargo, en algunos casos, el archivo puede sobrescribirse con nuevos datos y perderse para siempre. Sin embargo, si actúas rápidamente tras darte cuenta de que un archivo ha desaparecido, hay muchas posibilidades de que puedas recuperarlo.
El programa de recuperar datos de disco duro de EaseUS permite recuperar datos de un disco duro, una unidad externa, un SSD, un USB, una tarjeta SD, etc. Con él, puedes restaurar los datos de cualquier dispositivo con simples clics. Sigue los siguientes pasos para recuperar los datos de un disco duro que no aparece.
Su disco duro (HDD o SSD) puede ser interno o externo. Si se trata de un disco duro externo, debe conectarlo correctamente a su computadora con un cable adecuado, y aparecerá en la sección "Unidades externas" cuando ejecute EaseUS Data Recovery Wizard. Si el disco duro se ha perdido debido a un formateo rápido, ocultar o eliminar, vaya a "Partición Perdida".
Paso 1. Seleccione la ubicación donde ha perdido datos y pulse en el botón "Buscar datos perdidos".

Paso 2. Primero este software va a escanear el disco duro rápidamente para buscar todos los archivos eliminados. Una vez terminado, se realizará otro escaneo profundo que tardará más tiempo para buscar más archivos que pierden su nombre o ruta, el tiempo que tardará depende de la capacidad de su disco duro. Si ha encontrado los archivos que desea en el resultado del escaneo rápido, puede suspender el escaneo profundo para ahorrar tiempo.

Paso 3. Después de terminar el escaneo, puede filtrar lo que necesite a partir del resultado de escaneo. Luego, seleccione aquellos archivos que desee recuperar y haga clic en el botón "Recuperar" para recuperarlos una vez. Tenga en cuenta que debe elegir un lugar diferente al original para evitar la sobrescritura de datos.

2 - Recuperar archivos de un disco duro con los servicios de recuperación de datos
Aunque el software de recuperación de datos puede ser una herramienta útil para recuperar los datos perdidos, a menudo tiene sus limitaciones. Un servicio de recuperación de datos puede proporcionar una solución más completa, sobre todo cuando la pérdida de datos es el resultado de un daño físico en un dispositivo de almacenamiento. Además, también puede proporcionar asistencia experta en los casos en que la pérdida de datos es el resultado de la corrupción del software o de la infección por virus. En resumen, un servicio de recuperación de datos puede ofrecer una solución más completa cuando se produce una pérdida de datos, ayudando a minimizar la frustración y los gastos asociados a la pérdida de datos.
Servicios de recuperación de datos de EaseUS
Haz clic aquí para ponerte en contacto con nuestros expertos y obtener una evaluación gratuita
Consulta con los expertos en recuperación de datos de EaseUS para obtener un servicio de recuperación manual personalizado. Podríamos ofrecer los siguientes servicios tras un diagnóstico GRATUITO
- Reparar la estructura RAID dañada, el sistema operativo Windows que no arranca y el archivo de disco virtual dañado
- Recuperar/reparar la partición perdida y la unidad re-particionada
- Desformatear el disco duro y reparar la unidad en bruto (unidad encriptada con BitLocker)
- Solucionar los discos que se convierten en particiones protegidas por GPT
Cómo controlar la salud de tu disco duro
Si no vigilas tu disco duro, puede fallar sin previo aviso, dejándote sin acceso a tus archivos. Por suerte, hay algunas cosas que puedes hacer para controlar la salud de tu disco duro y evitar la pérdida de datos.
Opción 1. Ejecutar un escaneo regular
Una de las cosas más importantes que puedes hacer es ejecutar análisis regulares de tu disco duro con un programa antivirus. Esto te ayudará a identificar cualquier amenaza potencial para la salud de tu disco duro y te permitirá eliminarla antes de que cause algún daño.
Opción 2. Utiliza la herramienta SMART
SMART son las siglas en inglés de Tecnología de Autocontrol, Análisis e Informes, y hace un seguimiento de cosas como la temperatura del disco y las tasas de error. Si la herramienta SMART detecta un problema en tu disco duro, normalmente te avisará para que puedas tomar medidas para hacer una copia de seguridad de tus datos antes de que el disco duro falle.
Opción 3. Dirígete al fabricante
El fabricante también te dará una vida útil prevista para el disco en función de la frecuencia de uso. Si copias regularmente archivos grandes o si tienes muchos archivos pequeños que se añaden y eliminan con frecuencia, el recuento de pases/fallos disminuirá más rápido de lo normal.
Conclusión
En resumen, hay varias razones posibles por las que un ordenador puede no detectar un disco duro. Puede ser que el disco no esté bien conectado, que el disco esté dañado o que haya un problema con la configuración de la BIOS del ordenador. En la mayoría de los casos, sin embargo, el problema puede resolverse simplemente reiniciando el ordenador. Sin embargo, si el problema persiste, se recomienda que busques ayuda profesional.
¿Ha sido útil esta página?
Artículos Relacionados
-
Software de recuperar datos de una unidad flash USB: Recupera datos de un USB o Pendrive
![author icon]() Luna/2025/07/10
Luna/2025/07/10 -
Reparación de archivos | Cómo reparar un archivo dañado (PST, PDF, fotos, etc.)
![author icon]() Pedro/2025/08/28
Pedro/2025/08/28 -
Historial de Chrome: Cómo ver, eliminar y recuperar
![author icon]() Luna/2025/07/10
Luna/2025/07/10 -
Todo lo que necesitas saber sobre el virus de acceso directo
![author icon]() Luna/2025/07/10
Luna/2025/07/10
