Temas Relacionados
- 01 Disco duro se reconoce en la BIOS pero no en Windows
- 02 Disco duro no aparece
- 03 Disco duro externo Seagate no aparece en Mac
- 04 Disco duro externo WD no aparece en mi PC
- 05 Disco duro externo Seagate enciende pero no se detecta
- 06 Disco SSD no aparece
- 07 M.2 SSD no aparece
- 08 Disco NVME no se detecta
- Recuperar datos de disco duro externo Seagate no detectado primero🏅
- Servicios de reparación de discos duros externos Seagate (Recomendado)
- Cómo reparar el problema de que disco duro externo Seagate enciende pero no se detecta' en Windows
- Cómo solucionar 'Seagate disco duro externo no lo reconoce' en Mac
- ¿Por qué no funciona el disco duro externo Seagate?
Se aplica a: Solucionar el disco duro externo Seagate que no aparece, no se detecta, disco duro externo Seagate parpadea pero no se detecta, no se reconoce en Windows 10, mi USB no aparece en mi PC, etc.
¿No se detecta tu disco duro externo Seagate? En esta página encontrarás soluciones completas para solucionar los errores de Seagate y otras marcas de discos duros externos que no funcionan, no se detectan o no aparecen, haciendo que tus discos duros vuelvan a funcionar sin perder ningún dato. Puedes consultar todos los métodos en la tabla siguiente:
| Sistema operativo compatible | Métodos | Comentarios | Dificultad |
| Windows y macOS | Soluciona problemas complicados de disco sin perder datos. | Normal | |
| Windows |
🖥️Desinstala y reinstala el controlador del disco duro Seagate |
Puede ayudarte a solucionar rápidamente los problemas de detección del disco Seagate. | Fácil |
| La pérdida de datos es inevitable, y es mejor que hagas primero una copia de seguridad. | Fácil | ||
| Para ello, es mejor elegir un software profesional de gestión de discos. | Fácil | ||
| No elijas la misma letra de unidad que tus otros discos para asignar al disco duro externo Seagate. | Fácil | ||
| Evitar conectar varios dispositivos al mismo concentrador USB puede ayudar. | Fácil | ||
| macOS | Utiliza la utilidad de reparación de discos integrada en el Mac para reparar el disco duro externo Seagate. | Fácil | |
| Es necesario hacer una copia de seguridad de tu disco duro externo Seagate antes de formatearlo. | Fácil | ||
| Tendrás que montar el nuevo disco duro externo Seagate antes de utilizarlo. | Medio |
Recuperar datos de disco duro externo Seagate no detectado primero🏅
Puesto que algunas formas efectivas de solucionar los problemas de los discos externos provocarán sin duda la pérdida de datos, como el formateo del disco, te recomendamos encarecidamente que primero restaures y hagas una copia de seguridad de tus datos del disco duro externo de Seagate.
Para recuperar eficazmente datos de discos duros externos Seagate que no funcionan, necesitas utilizar un potente software de recuperación de datos de discos duros: EaseUS Data Recovery Wizard, que puede restaurar datos de discos duros externos inaccesibles, dañados y RAW.
El software de recuperación de datos de EaseUS tiene los siguientes aspectos destacados y características.
- 💽Recuperar datos de disco duro externo, incluidos documentos, fotos, vídeos, archivos de audio, música y correos electrónicos.
- 📸Recuperar archivos de USB dañada, papeleras de reciclaje vaciadas, tarjetas de memoria, tarjetas SD, cámaras digitales, etc.
- 🖥️Soporta recuperación de datos de disco duro externo en caso de borrado repentino, formateo, corrupción de la unidad, ataque de virus, etc.
¿Cómo recuperar datos de tu disco duro externo funcional con EaseUS Data Recovery? Aquí tienes un tutorial detallado:
Paso 1. Conecte su disco duro externo a su PC. Ejecute EaseUS Data Recovery Wizard, seleccione el disco externo (de acuerdo con su letra de unidad) y pulse en el botón "Buscar datos perdidos".

Paso 2. EaseUS Data Recovery Wizard va a hacer un escaneo rápido primero sobre el disco externo, una vez terminado, se iniciará otro escaneo profundo automáticamente para buscar más archivos perdidos que pierden su nombre o ruta. Si ha encontrado los archivos que desea en el resultado del escaneo rápido, puede detener el escaneo profundo para ahorrar tiempo. Pero es mejor esperar hasta que termine todo el proceso de escaneo.

Paso 3. Después de finalizar todo el proceso del escaneo, puede filtrar lo que desea por diferentes tipos a través de la opción Filtro. Luego, marque aquellos archivos que desee recuperar y haga clic en el botón "Recuperar" para recuperarlos de una vez. Es mejor elegir una ubicación diferente en lugar del disco externo original para evitar la sobreescritura de datos.

Aquí tienes un vídeo que puede ayudarte a obtener más información sobre la recuperación de datos de discos duros externos. Puedes descargar el software mencionado en este vídeo de forma gratuita, y garantizamos la seguridad del software.
- 00:00 Visión general de la pérdida de datos en un disco duro externo
- 01:00 Descargar EaseUS Data Recovery Wizard
- 01:19 Cómo recuperar datos con EaseUS
¡No olvides compartir este útil método de recuperación de datos del disco duro externo Seagate con más lectores!
Los usuarios de Mac deben descargar la versión para Mac para restaurar los archivos perdidos. Para recuperar los datos del disco duro externo Seagate en Mac, sigue este enlace:
Recuperar datos del disco duro externo Mac [2023]
La recuperación de datos del disco duro externo en Mac se puede hacer mediante la restauración de la papelera, la copia de seguridad de Time Machine/Nube y el software de recuperación de datos. Leer más >>
Servicios de reparación de discos duros externos Seagate (Recomendado)
Antes de empezar a utilizar métodos complejos, puedes probar algunas soluciones rápidas para solucionar el problema del disco duro externo Seagate que no funciona:
- 💻Intenta con otro puerto USB del ordenador.
- 💽Cambia a un cable nuevo si el actual está dañado.
- 👩🔧Proba conectando la unidad a otro ordenador.
- 💡Verifica si la luz de la unidad está encendida. (La luz apagada indica que el adaptador de corriente no está conectado a la corriente).
- 🖥️Prueba con una toma de corriente diferente. (Unidades de sobremesa)
Después de seguir estos consejos, si tu disco duro externo Seagate sigue sin detectarse, sigue adelante y prueba otras soluciones que te ofrecemos a continuación. Si prefieres un servicio profesional de recuperación de datos y reparación de discos duros externos, te recomendamos encarecidamente los servicios de recuperación de datos de EaseUS. Nuestros expertos pueden reparar fácilmente discos duros, USB y SSD averiados, con fallos mecánicos y con daños físicos. Ponte en contacto con los expertos y repara ahora el disco duro externo Seagate.
Servicios de recuperación de datos de EaseUS
Haz clic aquí para ponerte en contacto con nuestros expertos y obtener una evaluación gratuita
Consulta con los expertos en recuperación de datos de EaseUS para obtener un servicio de recuperación manual personalizado. Podríamos ofrecerte los siguientes servicios tras un diagnóstico GRATUITO
- Repara una estructura RAID dañada, un SO Windows que no arranca y un archivo de disco virtual dañado
- Recuperar/reparar partición perdida y unidad re-particionada
- Desformatea el disco duro y reparar disco duro RAW(unidad encriptada con Bitlocker)
- Reparar discos que se convierten en particiones protegidas por GPT
Cómo reparar el problema de que 'disco duro externo Seagate enciende pero no se detecta' en Windows
En primer lugar, abre la Administración de discos y comprueba el estado de tu disco duro externo. Después, consulta las soluciones adecuadas que se indican a continuación.
| Soluciones viables | Solución de problemas paso a paso |
|---|---|
| Solución 1. Desinstala y vuelve a instalar las unidades | Si no se detecta tu disco duro en Administración de discos, desinstala y actualiza el controlador de la unidad Seagate...Pasos completos |
| Solución 2. Formatear RAW el disco duro Seagate | Si tu disco duro externo aparece como RAW o sin asignar, necesitas formatearlo...Pasos completos |
| Solución 3. Restaura o crea una partición | Restaura una partición perdida del espacio no asignado de Seagate o crea una partición nueva...Pasos completos |
| Solución 4. Cambiar la letra de la unidad Seagate | Cuando el disco duro externo comparte la misma letra de unidad que otras particiones de disco, Windows no lo muestra...Pasos completos |
| Solución 5. Enciende el concentrador raíz USB | El disco duro externo puede dejar de funcionar correctamente si se conectan varios dispositivos al mismo concentrador USB...Pasos completos |
Solución 1. Desinstala y vuelve a instalar el controlador del disco duro Seagate
| Nivel de riesgo: Bajo | Nivel de dificultad: Fácil |
Si no se detecta tu disco duro en el Administrador de dispositivos o en la Administración de discos, tienes que desinstalar y actualizar el controlador de la unidad Seagate e intentarlo de nuevo. Aquí tienes los pasos detallados para hacerlo:
Paso 1. Conecta el disco duro externo Seagate que no funciona al PC.
Paso 2. Escribe Administrador de dispositivos en el cuadro de búsqueda y haz clic en "Administrador de dispositivos" en el menú.
Paso 3. Despliega los controladores de disco, haz clic con el botón derecho en tu disco duro externo y selecciona "Actualizar controlador".
Paso 4. Selecciona "Buscar automáticamente software de controlador actualizado" y reinicia el PC cuando finalice el proceso.
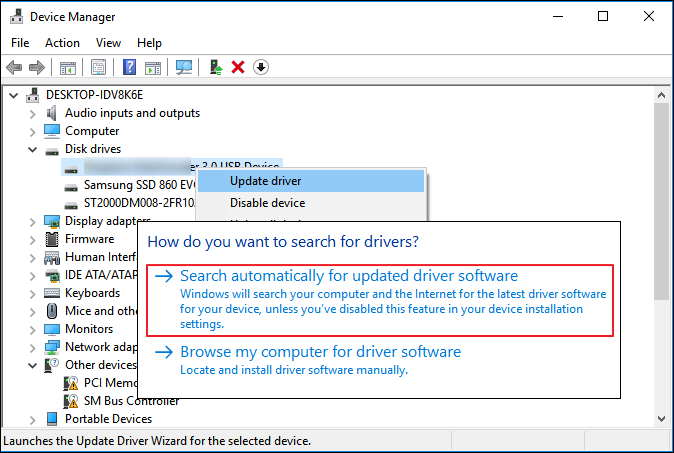
Si este método resuelve con éxito los problemas del disco duro externo Seagate, no dudes en compartirlo.
Solución 2. Formatear el disco duro externo Seagate RAW a NTFS
| Nivel de riesgo: Alto. Los datos pueden perderse tras el formateo. | Nivel de dificultad: Fácil |
- Advertencia
- Ten en cuenta que el formateo provocará la PÉRDIDA DE DATOS en tu disco duro. Si necesitas los datos, entonces EaseUS Data Recovery Wizard es necesario.
En el Administrador de dispositivos o en la Administración de discos de tu ordenador, si tu disco duro externo aparece como RAW o Sin asignar, significa que necesitas formatear el disco duro.
Paso 1. Conecta el disco duro externo Seagate a tu PC y abre Administración de discos.
Paso 2. Haz clic con el botón derecho del ratón en la unidad RAW que no funciona y selecciona "Formatear".
Paso 3. Establece la etiqueta del volumen, establece NTFS como sistema de archivos y marca "Formateo rápido". Pulsa "Aceptar" para iniciar el formateo.

Puedes consultar el siguiente pasaje para conocer más métodos para convertir una unidad RAW a NTFS:
Cambiar formato RAW a NTFS sin formatear
¿Cómo arreglar una unidad RAW sin formatear? Puedes convertir RAW a NTFS de tres formas. Lee este pasaje para obtener más información. Leer más >>
Solución 3. Restaurar partición o crear una nueva partición en un disco externo Seagate sin asignar
| Nivel de riesgo: Medio, los datos pueden sobrescribirse al crear una nueva partición. | Nivel de dificultad: Fácil |
Cuando tu disco duro externo aparezca como no asignado en la Administración de discos, tienes dos opciones: 1. Restaurar la partición, 2. Crear una partición nueva.
#1. Restaurar partición y datos perdidos del espacio no asignado de Seagate
Tu primera opción es aplicar directamente el software de recuperación de particiones. Escaneará y recuperará todas las particiones y datos perdidos del espacio no asignado.
Paso 1: Ejecute EaseUS Partition Recovery en su PC.
Seleccione el disco o dispositivo donde ha perdido la(s) partición(es), haga clic en "Analizar" para continuar.
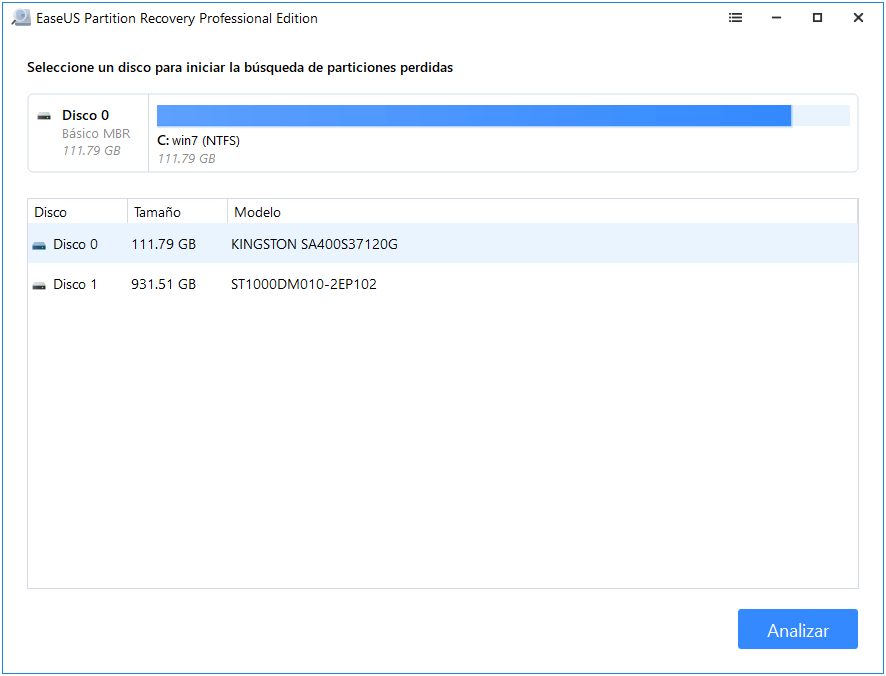
Paso 2: Espere a que el proceso de escaneo se complete.
Deje que el programa escanee el disco seleccionado y encuentre la(s) partición(es) perdida(s).
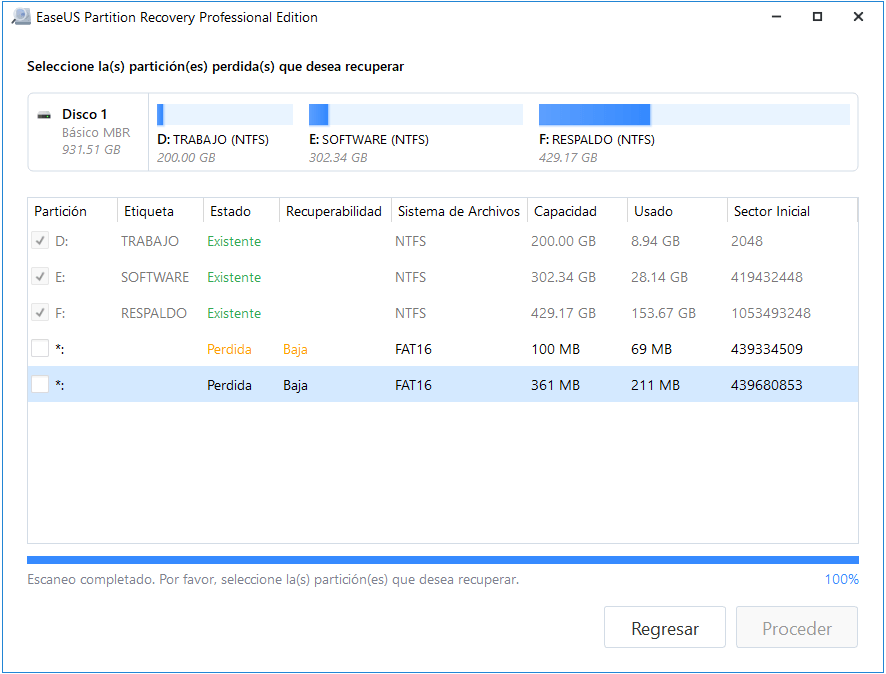
Paso 3: Previsualice y restaure la(s) partición(es) perdida(s).
Haga doble clic en la partición que está marcada como "Perdida" con "Buena" capacidad de recuperación.
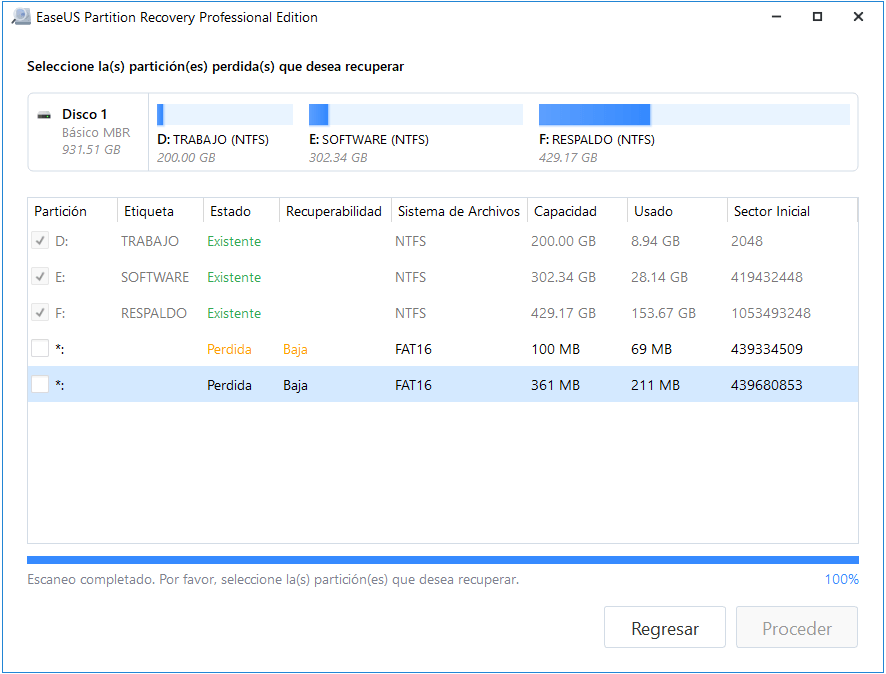
Previsualice el contenido de la partición perdida. Haga clic en "Aceptar" y haga clic en "Proceder" para comenzar a restaurar la partición perdida.
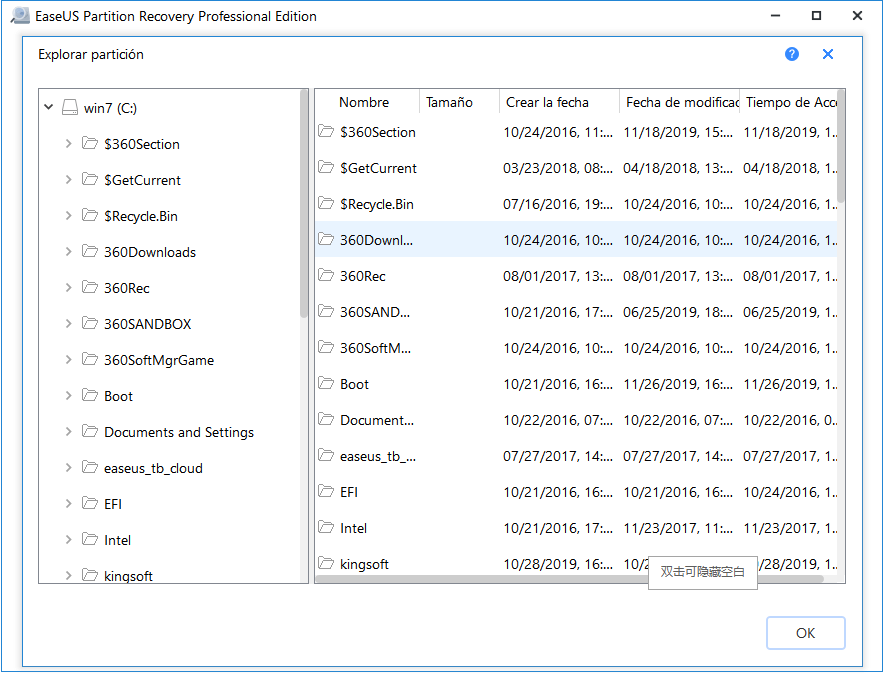
Paso 4: Haga clic en "Recuperar ahora" para finalizar el proceso de recuperación de la partición
Nota: Si el programa le advierte de que hay un conflicto, primero haga una copia de seguridad de la partición listada con los datos esenciales en un disco duro externo. Luego ejecute la operación final para restaurar su partición perdida.
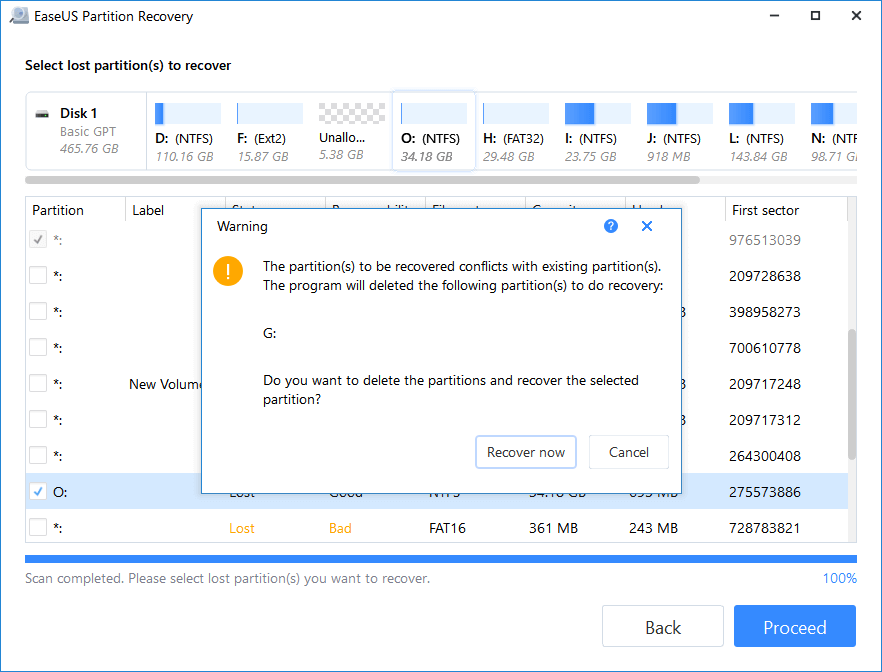
#2. Crear una nueva partición en un disco externo Seagate sin asignar
Nota: Este método puede provocar la pérdida de datos. Recuerda recuperar primero los datos si quieres utilizar este método.
A continuación te explicamos cómo utilizar la Gestión de Discos para crear una partición nueva:
Paso 1. Conecta el disco duro externo Seagate no asignado al PC y abre la Administración de discos de Windows.
Paso 2. Haz clic con el botón derecho en la partición no asignada y elige "Nuevo Volumen Simple...".

Paso 3. Establece el tamaño de la partición, la letra de la unidad y el sistema de archivos, como NTFS, etc., y haz clic en "Aceptar" para confirmar.
Paso 4. Haz clic en "Finalizar" para completar el proceso.
Solución 4. Cambiar la letra de la unidad Seagate
| Nivel de riesgo: Bajo | Nivel de dificultad: Fácil |
Si tu disco duro externo comparte la misma letra de unidad que tu partición de disco, Windows no mostrará la letra de unidad de tu dispositivo externo. Aparecerá como Nuevo Volumen en la Administración de discos sin letra de unidad.
Y ésta es probablemente la razón por la que no se detecta tu disco duro externo. Para solucionar este problema, tendrás que añadir una nueva letra de unidad a tu disco Seagate. Aquí tienes los pasos para hacerlo:
Paso 1. Conecta el externo Seagate al ordenador y abre Administración de discos.
Paso 2. Haz clic con el botón derecho en la partición del disco Seagate que no funciona y elige "Cambiar la letra y rutas de unidad...".
Paso 3. Asigna una nueva letra de unidad al disco Seagate y haz clic en "Aceptar" para confirmar.
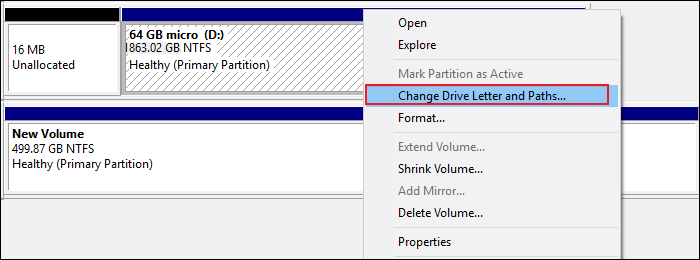
Solución 5. Enciende el concentrador raíz USB
| Nivel de riesgo: Bajo | Nivel de dificultad: Fácil |
A veces, los dispositivos USB de disco duro externo pueden dejar de funcionar correctamente si se conectan varios dispositivos al mismo concentrador USB, que entra en suspensión selectiva.
Puedes activar el concentrador raíz USB dejando que los controladores recuperen el puerto USB de su estado de falta de respuesta para que tu dispositivo vuelva a funcionar con normalidad:
Paso 1. Conecta el disco duro externo Seagate que no funciona al PC.
Paso 2. Abre el Administrador de dispositivos y expande "Controladores de bus serie universal".
Paso 3. Haz clic con el botón derecho del ratón en Concentrador Raíz USB > Haz clic en "Propiedades" > "Administración de energía".
Paso 4. Desmarca la opción "Permitir que el equipo apague este dispositivo para ahorrar energía" y reinicia el PC.

Se han presentado todos los métodos de Windows, ¡y puedes compartirlos con tus amigos para que te ayuden!
Cómo solucionar 'Seagate disco duro externo no lo reconoce' en Mac
Sigue los siguientes métodos para reparar los discos duros Seagate para que vuelvan a funcionar con normalidad en Mac:
- Solución 1. Reparar disco duro externo Seagate en Primeros auxilios
- Solución 2. Formatea un disco Seagate a un sistema de archivos compatible con macOS
- Solución 3. Volver a montar y reformatear un disco duro externo Seagate que no se puede montar
Antes de seguir adelante, prueba las soluciones rápidas:
- El disco duro externo Seagate no se detecta en el escritorio: comprueba la Utilidad de Discos: abre Finder > Aplicaciones > Utilidades > Utilidad de Discos.
- El disco duro externo Seagate no se detecta en la Utilidad de Discos: consulta la sección Información del sistema/Perfil del sistema.
- En macOS 10.13 o superior, haz clic en "Ver" en la parte superior izquierda y selecciona "Mostrar todos los dispositivos".
Si todos los intentos fallan a la hora de mostrar tu disco duro externo Seagate en Mac, prueba los 3 métodos siguientes.
Solución 1. Reparar disco duro externo Seagate que no funciona en Primeros auxilios
| Nivel de riesgo: Bajo | Nivel de dificultad: Fácil |
Si la unidad Seagate no se puede montar o el icono de montaje está en gris, impedirá que tu Mac reconozca o detecte correctamente la unidad. Puedes reparar la unidad problemática con la utilidad integrada de Primeros Auxilios:
Paso 1. Abre el Finder y haz clic en "Aplicaciones".
Paso 2. Localiza Utilidad de Discos en "Utilidades" y haz doble clic para abrirla.
Paso 3. Selecciona el disco duro externo Seagate no montable en la barra lateral izquierda y elige "Primeros auxilios" en la parte superior.
Paso 4. Haz clic en "Ejecutar" para reparar este disco duro Seagate y haz clic en "Listo" para finalizar.

Si el Solución 1 no funciona, puedes intentar formatear el disco Seagate con el Solución 2 o el Solución 3.
Solución 2. Formatea un disco Seagate a un sistema de archivos compatible con macOS
| ⚡Nivel de riesgo: Alto. los datos se perderán debido al formateo. | Nivel de dificultad: Fácil |
- Advertencia
- Como formatear un disco en Mac borrará los datos, asegúrate de recurrir a un software de recuperación de datos fiable, como el software de recuperación de datos para Mac, para restaurar todos los archivos antes de formatear el disco.
Si utilizas un disco duro externo Seagate NTFS en un ordenador Mac, no funcionará ni aparecerá en Mac, ya que éste sólo admite los formatos APFS, FAT32 y exFAT.
Para solucionar el error El disco duro externo Seagate no funciona, formatea la unidad a FAT32 o exFAT. Aquí tienes una guía paso a paso para hacerlo:
Paso 1. Conecta el disco duro externo Seagate al Mac.
Paso 2. Ve al menú Apple, haz clic en "Ir" y selecciona "Aplicaciones".
Paso 3. Haz doble clic para abrir Utilidades, localiza "Utilidad de Discos" y haz doble clic para abrirla.
Paso 4. Selecciona el disco Seagate y haz clic en "Borrar".
Paso 5. En la ventana emergente Formato, establece un nuevo formato como "MS-DOS (FAT)" y haz clic en "Borrar".

Una vez finalizado el proceso de formateo, podrás volver a ver y acceder al disco externo Seagate en tu Mac.
Solución 3. Volver a montar y reformatear el disco externo Seagate desmontado
| Nivel de riesgo: Bajo | Nivel de dificultad: Medio |
Si el sistema de archivos de tu disco duro Seagate está dañado y no se monta correctamente en Mac, no funcionará ni será detectado. En este caso, volver a montar y formatear la unidad Seagate es la forma más rápida de revivirla.
Sigue cuidadosamente los pasos que se indican a continuación para hacer que el disco duro externo Seagate vuelva a funcionar en Mac:
Paso 1. Ve a Aplicaciones > "Utilidades" > Haz doble clic y abre "Utilidad de Discos".
Paso 2. Selecciona la unidad Seagate "Sin título" y haz clic en "Montar".

Una vez finalizado el montaje, verás que la unidad Seagate aparece en el panel izquierdo.
Paso 3. Selecciona tu disco duro externo Seagate en la barra lateral y elige "Borrar".
Paso 4. Cambia el nombre de la unidad y elige el formato MS-DOS (FAT). A continuación, haz clic en "Borrar".
Después de probar los métodos mencionados, deberías poder utilizar los discos duros externos Seagate en tus ordenadores Windows y Mac.
¿Por qué no funciona el disco duro externo Seagate?
Generalmente, "No funciona" es un estado que suele describir un mal funcionamiento del disco duro o disco duro externo. El disco duro Seagate que no funciona o no se detecta es un problema preocupante entre los usuarios de Seagate de todo el mundo.
Entonces, ¿cuál es la causa de que tu disco duro externo Seagate deje de funcionar o funcione mal? Tanto los problemas de software como de hardware pueden hacer que un disco duro no funcione como de costumbre. Aquí tienes una lista de las causas más comunes de este problema:
- Sistema de archivos incompatible
- Corrupción del sistema de archivos, Sistema de archivos inválido, RAW
- Reparar disco duro externo sin perder datos
- Conflicto de letras de unidad de disco
- El controlador del disco duro está dañado o anticuado
- Puertos USB no funcionan
- El disco duro tiene demasiados sectores defectuosos
- El disco duro está dañado, muerto o no gira
Solucionar el problema 'disco duro externo Seagate no se detecta' es posible.
Esta guía ofrece 8 soluciones para reparar el disco duro externo Seagate que no funciona tanto en ordenadores Windows como Mac. Si algunas reparaciones provocan la pérdida de archivos, puedes recuperar todos los datos valiosos con la solución de recuperación de discos duros externos de EaseUS.
También te explicamos por qué tu disco duro externo Seagate de repente no funciona o no lo detectan los ordenadores Windows o Mac. Como tus datos son importantes, crear una copia de seguridad periódica de los datos de tu disco externo es útil. Reparar el error de disco duro Seagate que no funciona es posible, y sigue los pasos anteriores para que tu disco vuelva a funcionar.
Preguntas frecuentes sobre que el disco duro externo Seagate no se detecta en PC
A continuación se enumeran los principales temas relacionados con disco duro Seagate no detectado. Consulta las respuestas breves para estos problemas.
¿Cómo puedo solucionar que mi disco duro externo Seagate no responda?
Prueba estos consejos básicos para solucionar problemas:
- Conecta tu disco duro externo a otro puerto del ordenador
- Prueba a utilizar otro cable o puerto USB
- Prueba con otra toma de corriente
- Cambia la letra de la unidad si el disco duro externo
- El disco duro portátil Seagate está oculto
¿Por qué ha dejado de funcionar mi disco duro externo?
- El puerto USB está averiado
- El puerto USB está suelto
- Problema de conexión con el cable USB
- Controlador anticuado de tu disco duro externo
- El sistema de archivos del disco duro externo Seagate está dañado
- La letra de unidad del disco Seagate es conflictiva
¿Cómo puedo solucionar que mi disco duro externo Seagate no funcione sin luz?
- Cambia de puerto USB, cable o PC
- Cambia la letra de unidad de tu disco duro externo Seagate
- Repara el sistema de archivos dañado del disco duro externo
- Formatear disco duro RAW Seagate
- Desinstala o reinstala los controladores de disco
¿Ha sido útil esta página?
Artículos Relacionados
-
Cómo solucionar de que el disco duro de LaCie no arranca [2025 Nuevo]
![author icon]() Luna/2025/07/10
Luna/2025/07/10 -
Recuperación de Datos de CCTV DVR: Cómo recuperar datos del disco duro de DVR
![author icon]() Luna/2025/07/10
Luna/2025/07/10 -
![author icon]() Pedro/2025/07/10
Pedro/2025/07/10 -
Soluciones al problema 'no poder abrir la unidad flash USB'
![author icon]() Pedro/2025/07/10
Pedro/2025/07/10


