Tabla de Contenido
![]() Sobre el autor
Sobre el autor
![]() Artículos Relacionados
Artículos Relacionados
-
-
-
-
Las soluciones de esta página se dividen en dos partes: la luz de la unidad de disco duro externo de Seagate parpadea pero no funciona ni se detecta y la luz no parpadea. Salte directamente a la parte según su propia situación para obtener soluciones:
| Soluciones viables | Solución de problemas paso a paso |
|---|---|
| Parte 1. La luz del disco duro parpadea pero no funciona/detecta;Disco duro externo enciende pero no se detecta |
Solución 1. Cambiar el puerto USB...Pasos completos |
| Parte 2. La luz no parpadea |
Solución 1. Comprobar la alimentación...Pasos completos |
Parte 1. La luz del disco duro externo enciende pero no se detecta de Seagate
Ya no es un caso nuevo que los dispositivos de almacenamiento como la unidad USB o el disco duro externo se vuelvan repentinamente indetectables por el PC debido a razones desconocidas. La luz de la unidad de disco duro externa de Seagate parpadea pero no funciona o la detección en el PC es uno de los problemas, que sigue siendo un caso problemático para muchos usuarios. El problema de "Disco duro externo enciende pero no se detecta" puede deberse a los problemas de la propia unidad de disco duro o a otros errores ajenos al dispositivo. Para ayudarle a solucionar el asunto, le presentaremos seis métodos eficaces para reparar y solucionar el error de no funcionamiento de la unidad de disco duro externa de Seagate.
No importa probar primero las tres soluciones rápidas, ya que los problemas menores también pueden resultar en un disco duro externo problemático.
Solución 1. Cambiar el puerto USB y reiniciar el PC
A menudo, la luz del disco duro externo de Seagate que parpadea pero no se detecta el problema se puede arreglar fácilmente con sólo cambiar el puerto USB y reiniciar el ordenador. Para ello, desconecte el disco duro externo del ordenador. Ahora apague el PC durante al menos 1 minuto. A continuación, vuelva a conectar el disco duro externo a través de otro puerto USB y encienda el ordenador. También puedes conectar el dispositivo a otro ordenador si es posible para intentarlo.
Solución 2. Encender el concentrador raíz USB
Conecte la unidad de disco duro externa de Seagate al PC e inicie el siguiente proceso:
Paso 1. Haga clic en "Inicio" y escriba devmgmt.msc.
Paso 2. Abra "Administrador de dispositivos" y amplíe "Controladores de bus serie universal".
Paso 3. Haga clic con el botón derecho del ratón en "Hub Raíz USB", haga clic en "Propiedades" y seleccione "Administración de la energía".
Paso 4. Desmarque "Permitir al ordenador apagar este dispositivo para ahorrar energía".
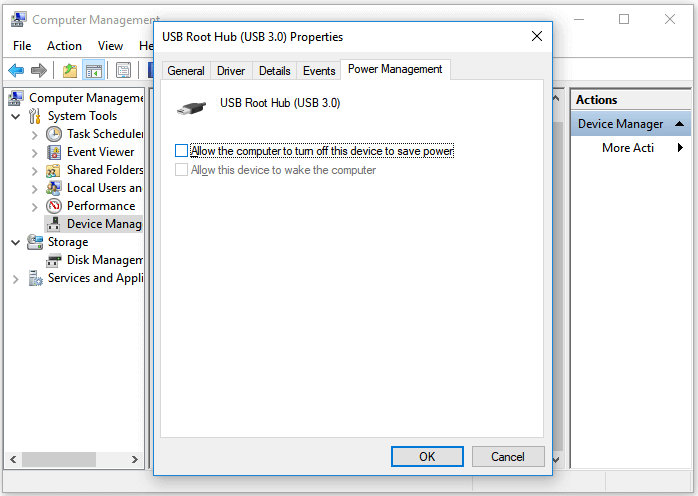
Paso 5. Repita este proceso para cada concentrador raíz USB de la lista y reinicie el PC.
Después de esto, debería poder ver si la unidad de disco duro externa de Seagate es detectada por su PC entonces.
Solución 3. Limpiar el virus
Si el ordenador o la unidad de disco duro externa de Seagate están infectados por un virus, puede que la unidad no se detecte o sea ilegible. En este caso, la mejor solución para este problema es utilizar un software de limpieza de virus para eliminar y limpiar el virus de la unidad y el PC. A continuación, puede reiniciar el PC y volver a intentar acceder a la unidad de disco duro externa de Seagate.
Si estos sencillos consejos no le ayudan a resolver el problema "La luz de la unidad de disco duro externa de Seagate parpadea pero no funciona", no se frustre. Hay tres soluciones más avanzadas que puede aplicar.
Solución 4. Haga que la unidad de disco duro externa de Seagate aparezca en el PC mostrando todos los dispositivos ocultos
Paso 1. Haga clic en "Inicio", escriba devmgmt.msc, y seleccione "Administrador de dispositivos".
Paso 2. Haga clic en "Ver" en la barra de menú, y seleccione "Mostrar dispositivos ocultos".
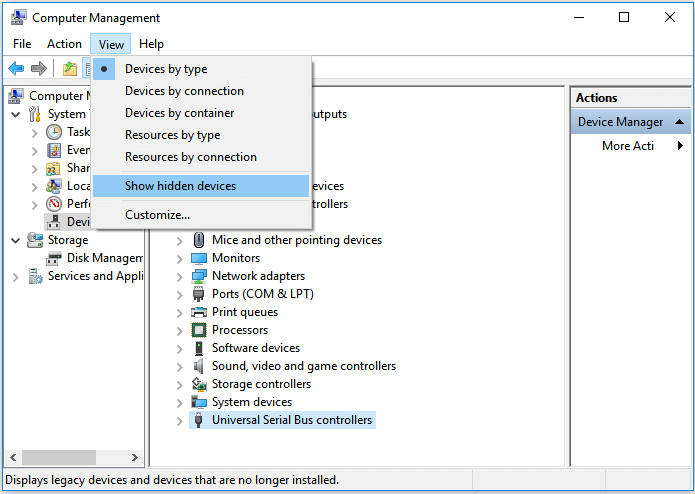
Paso 3. Expanda todas las notas haciendo clic en el icono "+".
Paso 4. Si hay alguna entrada gris, haga clic con el botón derecho del ratón y seleccione "Desinstalar".
Paso 5. Reinicie su ordenador e inténtelo de nuevo.
Solución 5. Actualizar el controlador de la unidad de disco duro para arreglar error 'la unidad de disco duro externa de Seagate no detecta'
Paso 1. Haga clic en "Inicio" y escriba devmgmt.msc para abrir el "Administrador de dispositivos".
Paso 2. Expanda "Unidades de disco", haga clic con el botón derecho del ratón en la unidad de disco duro externa de Seagate y seleccione "Undate driver".

Paso 3. A continuación, compruebe si algún dispositivo aparece como no reconocido o no.
• Si la unidad de disco duro externa de Seagate aparece como no reconocida, vaya a la ficha de controladores y elimine/desinstale el controlador
• Entonces comprueba si el disco duro externo aparece en "Mi PC/Este PC" o no.
• Si no aparece, reinicie el PC.
• Si aparece pero desaparece más tarde, repita los pasos anteriores y vaya a Administración de discos, cambie la letra de la unidad de disco duro externa de Seagate y vuelva a conectarla al PC para que éste la detecte de nuevo.
Solución 6. Eliminar la clave del registro para que la unidad de disco duro externa de Seagate sea detectada y funcione
Tenga en cuenta que cualquier operación falsa utilizando el Editor del Registro puede dar lugar a graves problemas. Debe tener mucho cuidado al seguir los pasos aquí para eliminar una clave de registro para que la unidad de disco duro externa de Seagate sea detectada y vuelva a funcionar.
Paso 1. Haga clic en "Inicio", escriba regedt32 y haga clic en "regedt32" para ejecutar el "Editor de registro".
Paso 2. Haga una copia de seguridad de su registro yendo a "Archivo" y haga clic en "Exportar".
Guarda las claves del registro en tu ordenador.
Paso 3. Ir a: HKEY_LOCAL_MACHINE\SYSTEM\CurrentControlSet\Control\Class\{4D36E967-E325-11CE-BFC1-08002BE10318};
Paso 4. Si ves algún "Filtro Superior" o "Filtro Inferior" en el lado derecho, haz clic con el botón derecho para eliminarlo.
Paso 5. Luego cierra el registro, reinicia la PC y vuelve a intentar abrir tu disco duro externo.
Parte 2. La luz de la unidad de disco duro externa de Seagate no parpadea
Si la unidad de disco duro externa de Seagate no funciona ni detecta y la luz no parpadea, puede deberse a problemas de alimentación o a un fallo en la unidad de disco duro. A continuación, le presentamos cuatro métodos para solucionar el problema de una unidad de disco duro externa de Seagate que no parpadea:
Método 1. Comprobar la fuente de alimentación
Si hay un problema de alimentación, el disco duro externo no parpadeará en absoluto cuando lo conectes al ordenador. Para comprobar la fuente de alimentación, puede:
Paso 1. Cambiar el cable USB.
Paso 2. Cambiar el puerto USB.
Paso 3. Conecte su disco duro externo a otro ordenador si es posible.
Método 2. Sacar el disco duro externo de su caja
El disco duro externo que está utilizando contiene en realidad el propio disco duro externo y su carcasa. Para excluir los problemas causados por la caja, saque el disco duro externo de la caja del disco y conecte el disco duro al ordenador directamente.
Si la unidad de disco duro externa de Seagate sigue sin encenderse, pruebe uno de los dos métodos siguientes.
Método 3. Solicitar una sustitución
Si los dos consejos anteriores no funcionan, es muy probable que tu disco duro esté muerto. En este caso, si la unidad de disco duro externa de Seagate todavía está en garantía, vaya a buscar un repuesto en el lugar donde la compró.
Método 4. Obtener el servicio de recuperación de datos manual
Si su disco duro está muerto y fuera de garantía, la mejor manera de recuperar sus preciosos datos en el dispositivo es pedir servicios de recuperación de datos manuales. Cualquier software de recuperación de datos existente no puede restaurar los archivos de un disco duro externo que se ha estrellado o dañado ya que no puede ser detectado por el ordenador, por no hablar de realizar la recuperación de datos en él. (Es posible que le interese el costo de recuperación del disco duro de este año).
Parte 3. Restaurar datos de disco duro externo de Seagate
Tras reparar la unidad de disco duro externa de Seagate que no funciona o que no detecta el problema, puede intentar abrir la unidad de disco duro externa de Seagate para comprobar sus valiosos datos.
Si no se encuentra nada o si se produce una pérdida de datos en la unidad de disco duro, no se preocupe. Potente software de recuperación de datos de disco duro: el asistente de recuperación de datos EaseUS le ayudará a recuperar los datos perdidos. Siempre y cuando su disco duro externo pueda ser detectado por su ordenador y los datos no sean sobrescritos por nuevos contenidos, recuperará todos los datos perdidos por usted.
Primero usa el botón de abajo para descargar gratis el programa de recuperación de disco duro.
Tasa de Recuperación 99,7%
Calificación de Trustpilot 4,4
Paso 1. Primero conecte su disco duro externo de Seagate a su PC. Ejecute EaseUS Data Recovery Wizard, seleccione el disco externo (según su letra de unidad) y pulse en el botón "Buscar datos perdidos".

Paso 2. Este software de recuperación de datos va a hacer un escaneo rápido primero sobre el disco externo de Seagate, una vez terminado, se iniciará otro escaneo profundo automáticamente para encontrar más archivos perdidos que pierden su nombre o ruta. Si ha encontrado los archivos que desea en el resultado del escaneo rápido, puede detener el escaneo profundo para ahorrar tiempo. Pero es mejor esperar hasta que termine todo el proceso de escaneo.

Paso 3. Después de terminar todo el proceso del escaneo, puede filtrar lo que desea por diferentes tipos a través de la opción Filtro. Luego, marque aquellos archivos que desee recuperar y haga clic en el botón "Recuperar" para recuperarlos de una vez. Es mejor elegir una ubicación diferente en lugar del disco externo de Seagate en caso de fallo de recuperación de datos.

Parte 4. Copia de seguridad del disco duro externo Seagate
Además de conseguir una potente herramienta de recuperación de datos como EaseUS Data Recovery Wizard, es necesario hacer una copia de seguridad de tus dispositivos o archivos para reducir el riesgo de perder datos en el disco duro externo Seagate y otros dispositivos.
Para hacer una copia de seguridad de tus valiosos datos, puedes utilizar un software gratuito de copia de seguridad: EaseUS Todo Backup Free. Admite la copia de seguridad de los discos duros de tu ordenador, discos duros externos, USB, tarjetas de memoria y otros dispositivos de almacenamiento convencionales. Tanto si quieres hacer una copia de seguridad de tu dispositivo como si quieres hacer una copia de seguridad selectiva de los archivos que contiene, puedes conseguirlo con el software.
Soporta Windows 11/10/8/7
Paso 1. Puede tener una gran cantidad de datos vitales que necesitan ser protegidos a medida que pasa el tiempo, tales como documentos, imágenes, música, y vídeos, etc. Siempre es un buen hábito tener un respaldo sobre una base regular. Hacer copia de seguridad de archivos es una de las mejores elecciones que puede tomar para evitar desastres inesperados donde puede perder sus datos.
Abra EaseUS Todo Backup y haga clic en "Crear una copia de seguridad" y seleccione "Archivos".

Paso 2. Seleccione los archivos y carpetas que desea respaldar.

Paso 3. Después de seleccionar los elementos deseados en su computador, puede seleccionar un destino donde guardará su copia de seguridad de los archivos seleccionados. Podrá guardar los respaldos en la nube de EaseUS, una unidad local, una unidad NAS si posee una.

La manera más segura y conveniente es mantener sus archivos respaldados en la nube de EaseUS. La primera vez que use la nube, necesitará iniciar sesión con un email válido u una contraseña.

A continuación, haga "Opciones" para configurar copia de seguridad avanzada si desea crear un plan de respaldo más flexible y automatizado.

El programa creará un plan de respaldo personalizado.

En las opciones de respaldo encontrará funciones para editar configuraciones avanzadas.

Pulse "Habilitar Estrategia de Reserva de Imagen" para reservar una imagen limitada según la regla de retención de imágenes.

Las configuraciones avanzadas de respaldos son solo para referencia, pero no es un prerrequisito para hacer respaldos.
Paso 4. Haga clic en "Backup ahora" para realizar las operaciones.
Mientras tengas una copia de seguridad disponible, te sentirás menos molesto y más aliviado la próxima vez que te encuentres con un problema como "La luz del disco duro externo Seagate parpadea pero no funciona". No dudes en probarlo.
Conclusión
Esta página incluye 10 soluciones para ayudar a la gente a deshacerse de los problemas del disco duro externo Seagate no funciona/detecta con su luz parpadeando o no.
- En cuanto a la luz del disco duro externo Seagate que parpadea pero no detecta, los usuarios pueden consultar la Parte 1 y elegir cualquier método para obtener ayuda.
- En cuanto al disco duro externo Seagate no funciona ni parpadea, vuelve a la Parte 2 con las soluciones proporcionadas para obtener ayuda.
- En cuanto a la pérdida de datos y la protección de datos en dispositivos de almacenamiento, el software de recuperación de datos de archivos y el software de copia de seguridad de EaseUS están siempre listos para ayudar.
También puedes aplicar las correcciones al disco duro externo Toshiba, SanDisk o Samsung que tenga el mismo error de "el disco duro externo no funciona/detecta pero la luz está encendida" o "el disco duro externo no funciona y la luz no parpadea".
La gente también pregunta
Esta página responde a la pregunta de "¿Cómo puedo arreglar que no se detecte el disco duro externo Seagate?" con varias soluciones prácticas, como cambiar el puerto USB, encender el Hub USB, actualizar el controlador del dispositivo y eliminar la clave del Registro, etc. Sin embargo, muchos usuarios siguen teniendo preguntas sobre el disco duro externo que no aparece.
Si eres una de estas personas, consulta las preguntas más frecuentes que hace la gente en Google y las respuestas que hemos dejado debajo de cada pregunta. Encuentra aquí tu respuesta preferida.
1. ¿Cómo arreglo un disco duro externo que parpadea?
Normalmente, cuando un disco duro externo parpadea pero no se reconoce, es probable que el dispositivo no esté conectado correctamente o que tenga un problema de alimentación. Primero puedes cambiar la configuración de alimentación del concentrador USB:
- 1). Haz clic en Inicio, escribe devmgmt.msc y pulsa Intro.
- 2). Haz clic en Administrador de dispositivos, expande Controladores de bus serie universal.
- 3). Haz clic con el botón derecho del ratón sobre el Concentrador Raíz USB, elige Propiedades y después Administración de Energía.
- 4). Desactivar Permite que el ordenador apague este dispositivo para ahorrar energía.
- 5). Sigue el proceso para todos los Hub Raíz UAB y reinicia el PC.
A continuación, debes actualizar el controlador del disco duro externo para asegurarte de que el controlador del dispositivo está actualizado.
2. ¿Qué significa que la luz del disco duro parpadee?
En un disco duro externo o una unidad flash USB en buen estado, es totalmente normal que la luz de actividad se encienda y apague repetidamente, durante todo el día. El encendido y apagado continuo de la luz del dispositivo significa que se está escribiendo y leyendo en la unidad, por ejemplo, transfiriendo archivos, ejecutando programas, etc.
Windows suele esperar a que tu ordenador esté inactivo para ejecutar tareas específicas. Por eso ves parpadear la luz de actividad del disco duro incluso cuando no estás haciendo nada.
3. ¿Por qué no aparece mi disco duro externo?
Hay muchas razones que pueden hacer que tu disco duro externo no aparezca. Aquí tienes una lista de las principales causas que impiden que aparezca tu dispositivo:
- 1). Pérdida de partición: el disco duro externo aparece como espacio no asignado
- 2). Conflicto de cartas de conductor
- 3). El controlador del disco duro externo no está actualizado
- 4). Conexión problemática, puerto USB/cable dañado
- 5). Daños físicos en el disco duro externo
Para obtener una solución completa, puedes consultar Disco duro no aparece o no se reconoce para obtener ayuda. Las soluciones son aplicables tanto a discos duros internos como externos.
Sobre el autor
Con un interés en la redacción y la tecnología informática, Luna eligió trabajar como editora en EaseUS. Es una profesional de la recuperación de datos, restauración y copia de seguridad. Luna seguirá escribiendo y ayudándole a la gente a solucionar sus problemas.
Artículos Relacionados
-
Recuperar y respaldar WhatsApp en PC o portátil con Windows 11/10/8/7
![Luna]() Luna
2025/07/09
Luna
2025/07/09 -
EaseUS Data Recovery Wizard Technician 14.2 Crack + Código de Licencia
![Pedro]() Pedro
2025/07/10
Pedro
2025/07/10
-
Recuperar vídeos borrados de DJI Osmo Pocket 3: Cómo recuperar archivos de DJI
![Luna]() Luna
2025/09/08
Luna
2025/09/08 -
Herramienta de recuperación de Windows 10
![Luna]() Luna
2025/07/10
Luna
2025/07/10
