Tabla de Contenido
![]() Sobre el autor
Sobre el autor
![]() Artículos Relacionados
Artículos Relacionados
-
-
-
-
Servicios de Recuperación de Datos de EaseUS
Los expertos en recuperación de datos de EaseUS tienen una experiencia inigualable para reparar discos/sistemas y recuperar datos de todos los dispositivos como RAID, HDD, SSD, USB, etc.
Disco duro externo, una memoria USB o tarjeta SD queda sin asignar? Aquí encontrará soluciones para resolver este problema, y además sin perder ningún archivo.
Nota: Si necesita una solución rápida para arreglar su disco duro externo o disco duro interno no asignado, vaya directamente a la Parte 3. (en caso de que no tiene datos importantes en su disco duro externo.)
Parte 1. ¿Qué hace que el disco duro externo esté sin asignado?
A continuación está una lista de causas que pueden provocar que el disco duro externo u otros dispositivos de almacenamiento no estén asignados:
- Error del sistema de archivos;
- Error interno del disco duro externo;
- Operación incorrecta como desconectar el disco duro externo incorrectamente desde su equipo;
- Ataque de virus;
- El driver de su disco duro dispositivo está desactualizado, etc.
¿Cómo evita estos errores? Aquí están algunas sugerencias:
1. Actualizar el driver del disco duro externo;
2. Ejecutar CHKDSK para corregir error interno en disco duro externo;
3. Utilizar software antivirus para limpiar el virus en PC y disco duro externo;
4. Desconectar su disco duro externo del PC con cuidado en su uso diario.
Parte 2. ¿Cómo acceder a los datos en el disco duro externo no asignado?
Aunque su disco duro externo aparece como no asignado en su PC, todavía puede tener la oportunidad de rescatar sus datos guardados en él. ¿Cómo lo realiza? EaseUS Data Recovery Wizard, un software de recuperación de datos podría ayudarle en este trabajo, que permite recuperar archivos borrados o perdidos del espacio no asignado.
Descargarlo de forma gratuita y recuperar sus datos en el disco duro externo no asignado siguiendo la guía de abajo.
Tasa de Recuperación 99,7%
Calificación de Trustpilot 4,4
Paso 1. Conecte su disco duro externo a su PC. Ejecute EaseUS Data Recovery Wizard, seleccione el disco externo (de acuerdo con su letra de unidad) y pulse en el botón "Buscar datos perdidos".

Paso 2. EaseUS Data Recovery Wizard va a hacer un escaneo rápido primero sobre el disco externo, una vez terminado, se iniciará otro escaneo profundo automáticamente para buscar más archivos perdidos que pierden su nombre o ruta. Si ha encontrado los archivos que desea en el resultado del escaneo rápido, puede detener el escaneo profundo para ahorrar tiempo. Pero es mejor esperar hasta que termine todo el proceso de escaneo.

Paso 3. Después de finalizar todo el proceso del escaneo, puede filtrar lo que desea por diferentes tipos a través de la opción Filtro. Luego, marque aquellos archivos que desee recuperar y haga clic en el botón "Recuperar" para recuperarlos de una vez. Es mejor elegir una ubicación diferente en lugar del disco externo original para evitar la sobreescritura de datos.

Parte 3. Reparar disco duro externo no asignado para reutilizarlo - formatear y recrear partición
Después de que haya recuperado su información del disco duro externo no asignado, ahora debe hacerlo utilizable de nuevo, aquí recogimos algunas soluciones para usted:
Método 1. Utilizar CMD y administración de disco para solucionar error de disco duro externo no asignado
- Escriba cmd en el cuadro de búsqueda de Inicio para abir el símbolo de sistema;
- Escriba diskpart y pulse Enter;
- Escriba list volume y pulse Enter;
- Escriba select volume X y pulse Enter; (X es la letra de unidad de su disco duro externo no asignado).
- Escriba delete volume y pulse Enter;
- Escriba list volume y pulse Enter; (Si la herramienta de administración de discos no puede crear nuevo volumen, siga los pasos a continuación.)
- Escriba select volume X y pulse Enter;
- Escriba delete volume y pulse Enter;
- Escriba delete volume override y pulse Enter;
- Vaya a la Administración de discos y haga clic derecho en el disco duro externo no asignado para crear un nuevo volumen y establecer el sistema de archivos.
De este modo, podrá volver a utilizar su disco duro externo para guardar sus datos importantes.
Método 2. Reparar disco duro externo no asignado con gestor gratuito de particiones - Descarga gratuita y soporta español
Si no está familiar con la administración de computadora, no se preocupe, puede acudir a una herramienta de tercera parte como EaseUS Partition Master Free, que le puede ayudar a reparar el disco duro externo no asignado de una manera muy sencillo.
Descargue el programa gratuito EaseUS Partition Master Free con el botón de abajo en su Windows PC.
Windows 11/10/8/7100% Seguro
Nota: Conecte su disco duro externo no asignado con su equipo, inicie EaseUS Partition Master Free;
Paso 1: Descargue EaseUS Partition Master e instálelo. Haga clic con el botón derecho en el disco que desea comprobar y, a continuación, haga clic en "Test de superficie".
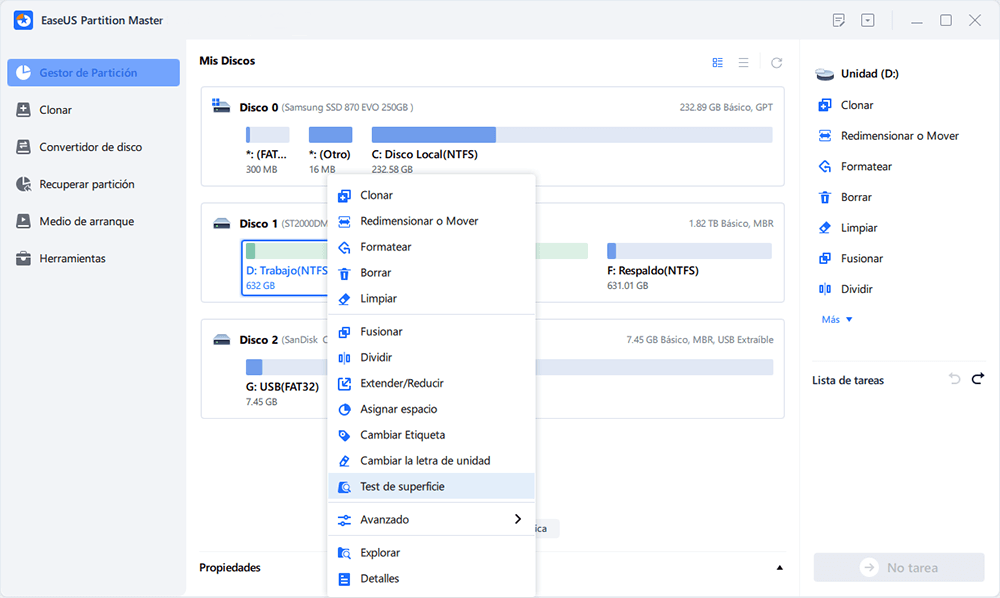
Paso 2: La operación se realizará inmediatamente. Los sectores defectuosos se marcarán como rojos.
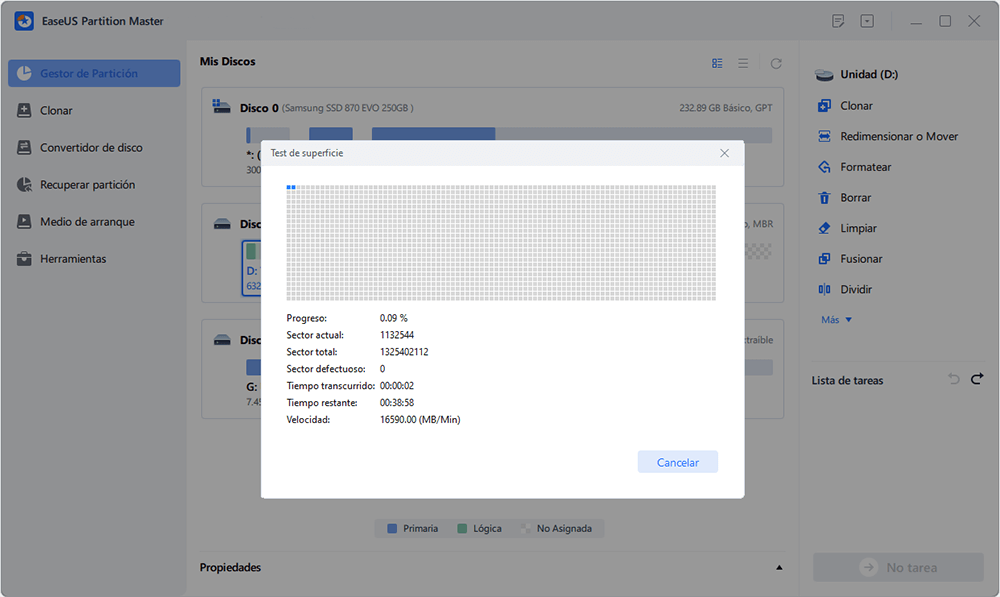
Paso 3. Haga clic derecho de nuevo en el disco duro externo y seleccione Crear partición, establezca la letra de unidad, el sistema de archivos, el tamaño, etc, pulse en OK;
Paso 4. Finalmente, confirme las operaciones hechas en el panel izquierdo y haga clic en el icono √ para aplicarlas.
Luego puede utilizar su disco duro externo de nuevo y también transferir los archivos recuperados a él.
Preguntas frecuentes sobre la reparación de disco duro externo no asignado
Hemos preparado cuatro preguntas adicionales para ayudarle a obtener más información sobre la reparación de discos duros externos no asignados:
¿Cómo reparar un disco duro externo no asignado manualmente?
Puede reparar un disco duro externo sin asignar creando nuevas particiones:
1. Conecte el disco duro externo al ordenador.
2. Abra la Administración de discos en su ordenador.
3. Haz clic con el botón derecho del ratón en el espacio no asignado y elige «Nuevo volumen simple».
4. Establezca el tamaño, la letra y el formato. 5. A continuación, espere y haga clic en «Finalizar» para completar el proceso.
¿Cómo arreglar que el disco duro externo WD no aparezca?
Hay cuatro maneras de arreglar que el disco duro externo WD no aparezca en su ordenador:
1. Compruebe los puertos USB y los cables.
2. Ejecute una herramienta antivirus o utilice CMD para eliminar el virus.
3. Encienda el concentrador raíz USB en «Administración de energía».
¿Por qué mi disco duro externo no está asignado?
El disco duro externo puede aparecer como «no inicializado» o «no asignado» por una serie de causas frecuentes, como cortes de energía repentinos, inserción o extracción incorrecta, sectores defectuosos, daños físicos, etc.
¿Cómo recuperar datos de un disco duro externo sin asignar?
Puede recuperar datos de un disco duro externo no asignado con EaseUS Data Recovery Wizard o encontrar un servicio de recuperación de datos.
1. Escanee el disco duro externo y escanee la partición perdida.
2. Filtre los archivos para encontrar los archivos necesarios más fácilmente.
3. Previsualice los datos y haga clic en «Recuperar» para recuperar los archivos del disco duro externo.
Sobre el autor
Con un interés en la redacción y la tecnología informática, Luna eligió trabajar como editora en EaseUS. Es una profesional de la recuperación de datos, restauración y copia de seguridad. Luna seguirá escribiendo y ayudándole a la gente a solucionar sus problemas.
Artículos Relacionados
