Tabla de Contenido
![]() Sobre el autor
Sobre el autor
![]() Artículos Relacionados
Artículos Relacionados
-
-
-
-
Servicios de Recuperación de Datos de EaseUS
Los expertos en recuperación de datos de EaseUS tienen una experiencia inigualable para reparar discos/sistemas y recuperar datos de todos los dispositivos como RAID, HDD, SSD, USB, etc.
Siga el tutorial rápido que para solucionar 'Este dispositivo está actualmente en uso', 'Problema al expulsar Dispositivo de almacenamiento USB. Esl dispositivo está en uso. Cierre cualquier programa o ventana que pueda estar usando el dispositivo e inténtelo de nuevo más tarde'.
| Soluciones viables | Solución de problemas paso a paso |
|---|---|
| Solución 1. Encontrar el programa que está usando el dispositivo USB | Presione las teclas "Ctrl + Alt + Supr" para que aparezca el Administrador de Tareas. El acceso al Administrador de Tareas, bajo el Proceso...Pasos completos |
| Solución 2. Expulsión en el Administrador de Discos | Haga clic con el botón derecho del ratón en "Mi PC" (Windows 7) o "Este PC" (Windows 10) y haga clic en Administrar. En Almacenamiento...Pasos completos |
| Solución 3. Expulsar en el Administrador de dispositivos | Navegue hasta Inicio -> Panel de Control -> Hardware y Sonido -> Administrador de Dispositivos. Haga clic en Unidades de disco...Pasos completos |
Problema al expulsar dispositivo de almacenamiento USB en Windows 10/7
Cuando intentas extraer de forma segura una unidad flash USB o un disco duro externo del equipo haciendo clic con el botón secundario en el icono del dispositivo en la bandeja del sistema y seleccionando "Safe to remove hardware" (Es seguro quitar el hardware), no siempre funciona. Algunos usuarios dicen que un mensaje de error les impide desconectar su dispositivo de modo seguro porque está siendo utilizado por otra ventana o programa. Este es un mensaje de error completo.
Mensaje de error - Problema al expulsar dispositivo de almacenamiento USB
El dispositivo está en uso. Cierre cualquier programa o ventana que pueda estar usando el dispositivo e inténtelo de nuevo más tarde.
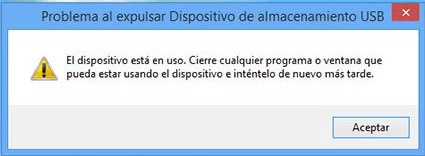
¿Cómo se reacciona cuando se utiliza un dispositivo de almacenamiento USB que está actualmente en uso?
El proceso estándar para resolver el "Problema de expulsión del dispositivo de almacenamiento masivo USB". Este dispositivo está actualmente en uso" debería ser así:
Determinar qué programa está actualmente en uso en el dispositivo y luego cerrarlo.
Sin embargo, no es el caso real como se imaginó. La mayoría de los usuarios no tenían nada abierto o ejecutando el programa cuando recibieron ese mensaje de error. Como resultado, simplemente ignoraron el error y desconectaron el dispositivo con sus manos.
Ahora el aparentemente pequeño problema se hace lo suficientemente grande. Como consecuencia de la eliminación abrupta de un dispositivo USB que se utiliza actualmente por un proceso, el dispositivo va a sufrir un problema aún más grave. Lo más probable es que acepte otros problemas del USB, por ejemplo:
- El USB externo disco duro no se reconoce después de desenchufarlo sin expulsarlo de forma segura.
- El disco duro externo USB no es accesible, acceso denegado. El sistema de archivos se muestra como RAW.
- El disco duro USB externo no puede abrirse por segunda vez al volver a colocarlo en el ordenador.
- Importante
- Descargue el software de recuperación de disco duro cuando descubra que el dispositivo USB ha sufrido un daño horrible debido a la "extracción insegura" y desee recuperar los datos del dispositivo de forma desesperada.
Sólo tres pasos para recuperar datos de un disco duro USB con el asistente de recuperación de datos EaseUS.
Tasa de Recuperación 99,7%
Calificación de Trustpilot 4,4
Paso 1. Primero conecte su memoria USB a la computadora que tiene instalado EaseUS Data Recovery Wizard. Seleccione la ubicación (su USB se reconoce como una unidad externa en el software) donde ha perdido datos y pulse en "Buscar datos perdidos".

Paso 2. Este software de recuperación de datos va a hacer un escaneo rápido primero sobre su USB, una vez terminado, se iniciará otro escaneo profundo automáticamente para encontrar más archivos perdidos en ella que pierden su nombre o ruta. Si ha encontrado los archivos que desea en el resultado del escaneo rápido, puede detener el escaneo profundo para ahorrar tiempo. Pero es mejor esperar hasta que termine todo el proceso de escaneo. El tiempo que se tardará depende de la capacidad de su USB.

Paso 3. Cuando termina el escaneo profundo, puede buscar lo que desee por varias maneras que se detallan en la siguiente captura. Haga clic en el botón "Recuperar" para recuperar los archivos seleccionados. Tenga en cuenta que debe elegir una ubicación diferente en lugar de USB para evitar la sobreescritura de datos.

Trucos que le ayudan a encontrar los archivos deseados fácilmente:
- Filtro: una forma rápida para buscar archivos deseados por diferentes tipos.
- Búsqueda personalizada: buscar directamente el nombre o el tipo del archivo.
- Archivos RAW: buscar archivos que pierden nombres o rutas.
Cómo solucionar problema 'El dispositivo está en uso' y Expulsar de forma segura unidad USB?
Si has probado los métodos generales, incluyendo cerrar sesión e iniciar sesión en el sistema, reinicie el sistema una o dos veces pero aún así no pudo eliminar el error. Repasemos los otros tres pasos para deshabilitar el programa que está tomando el recurso USB.
Paso 1. Encontrar la aplicación que está utilizando actualmente el dispositivo USB en el Administrador de tareas
- Presiona las teclas Ctrl + Alt + Delete para abrir el Administrador de tareas.
- Accede al Administrador de tareas, en la ficha Proceso, busca las aplicaciones que están utilizando el dispositivo USB.
- Haz clic con el botón derecho en la aplicación seleccionada y seleccione Finalizar tarea.
Paso 2. Expulsar la unidad USB en la Administración de discos
- Haz clic con el botón secundario en Mi equipo (Windows 7) o Este PC (Windows 10) y haz clic en Administrar.
- En Almacenamiento, haz clic en Administración de discos.
- Busca y haz clic con el botón secundario en el dispositivo USB que deseas quitar y haz clic en Expulsar. (Nota - Si se trata de un disco duro externo que va a desconectar en la Gestión de Discos, tendrás que elegir la opción "Desactiva". La próxima vez que vuelvas a poner la unidad en el ordenador para tu uso, deberás volver a la Administración de discos y ponerla en estado "En pantalla".
Paso 3. Expulsar el dispositivo USB en Administrador de dispositivos
- Iniciar -> Panel de control -> Hardware y sonido -> Administrador de dispositivos.
- Haz clic en Unidades de disco. Se mostrarán todos los dispositivos de almacenamiento conectados a tu PC.
- Haz clic con el botón secundario en el dispositivo que tiene el problema que deseas expulsar y, a continuación, selecciona Desinstalar.
- Haz clic en Aceptar si se te pide que confirmes la operación.
- Espera a que finalice el proceso y, a continuación, retira el dispositivo.
Otros errores relacionados con el "Problema al expulsar dispositivo de almacenamiento USB"...
• Windows no puede detener su dispositivo de "volumen genérico" porque está en uso. Cierre cualquier programa o ventana que pueda estar utilizando el dispositivo, y vuelva a intentarlo más tarde.
• El dispositivo "Volumen genérico" no se puede detener en este momento. Intente detener el dispositivo más tarde.
• Windows no puede detener el dispositivo "Dispositivo de almacenamiento masivo SCSI (UAS) conectado a USB". No retire este dispositivo mientras esté en uso. Cierre cualquier programa que utilice este dispositivo y luego retírelo.
Por cierto, todas las soluciones dadas por esta página también son aplicables a los otros tres problemas similares de expulsión de USB aquí.
También preguntan
1. ¿Cómo expulsar una unidad USB que está en uso?
Expulse el USB en la Administración de Discos:
Haga clic con el botón derecho del ratón en Mi PC (Windows 7) o Este PC (Windows 10) y haga clic en Administrar. Localice y haga clic con el botón secundario en el dispositivo USB que desea extraer y haga clic en Expulsar. Si se trata de un disco duro externo que va a desconectar en la Administración de discos, obtendrá una opción Sin conexión.
2. ¿Cómo se puede forzar la expulsión de un disco duro en Windows 10?
Primero, haga clic con el botón secundario en el icono del menú de inicio. Luego, abra la administración de discos y busque el disco que desea expulsar. Haga clic con el botón derecho del ratón en el nombre del disco y en las opciones sólo haga clic en Sin conexión. A continuación, ve y retira el disco de la barra de herramientas de forma segura.
3. ¿Cómo puedo saber qué programa está usando mi disco duro externo?
Para abrir la ventana, inicie Process Monitor y deje que supervise el sistema, preferiblemente cuando se desconozca o se acceda a un disco anormal, luego vaya al menú Herramientas - Resumen de archivos. Esta ventana mostrará información sobre lecturas, escrituras, eventos, tiempos de acceso a los archivos y la ruta de los archivos que causan la actividad.
Sobre el autor
Pedro es un editor experimentado de EaseUS centrado en la redacción de temas sobre tecnología. Familiarizado con todo tipo de software de recuperación de datos, copia de seguridad y restauración, software de edición de vídeo y grabación de pantalla, etc. Todos los temas que elige están orientados a proporcionar información más instructiva a los usuarios.
Artículos Relacionados
-
Cómo arreglar un disco duro externo WD lento sin perder datos
![Luis]() Luis
2025/07/10
Luis
2025/07/10 -
Cómo reparar una tarjeta SD sin formatear de 5 formas eficaces
![Pedro]() Pedro
2025/07/10
Pedro
2025/07/10
-
Arreglar USB no aparece en mi PC Windows 10/8/7
![Luna]() Luna
2025/07/10
Luna
2025/07/10 -
7 Soluciones a 'Tarjeta SD No Se Detecta en Android/PC Windows'
![Pedro]() Pedro
2025/07/10
Pedro
2025/07/10
