Tabla de Contenido
![]() Sobre el autor
Sobre el autor
![]() Artículos Relacionados
Artículos Relacionados
-
-
-
-
Servicios de Recuperación de Datos de EaseUS
Los expertos en recuperación de datos de EaseUS tienen una experiencia inigualable para reparar discos/sistemas y recuperar datos de todos los dispositivos como RAID, HDD, SSD, USB, etc.
Esta página descubre soluciones prácticas para el error "no se puede obtener acceso a USB en Windows 10", que te ayudarán a abrir la unidad flash USB y restaurar los datos con facilidad. Sigue los métodos proporcionados para resolver cualquier problema que tengas en tu ordenador sin perder ningún dato ahora:
| Soluciones viables | Solución de problemas paso a paso |
|---|---|
| Parte 1. Recuperar primero los datos del USB | Ejecuta el software de recuperación EaseUS > Escanea USB...Pasos completos |
| Parte 2. Encontrar una unidad USB perdida |
1. Inicializa el USB desconocido en la gestión de discos |
| Parte 3. Solucionar el error "No se puede obtener acceso a USB" |
1. Formatea el RAW USB para poder abrirlo |
Los métodos proporcionados también funcionan para solucionar los errores USB no se puede abrir, inaccesible, unidad flash USB no se muestra, USB detectado pero no muestra datos, etc., en Windows 11/10/8/7.
Resumen del problema de que No se puede abrir USB en Windows 10/11
Normalmente, cuando introduces una memoria USB o un pen drive, tu PC lo detecta rápidamente y aparece en el Explorador de archivos.
Pero a veces, Windows no puede reconocer ni abrir un dispositivo USB si algo va mal. Por ejemplo, la unidad USB ha desaparecido o está dañada, la unidad flash está infectada por un virus o dañada por determinados motivos. Este problema ocurría con frecuencia en Windows 8/7 y se ha agravado en Windows 10.
Buscando en Google, encontrarás un gran número de usuarios que piden ayuda sobre cómo acceder a una memoria USB y a los datos en Windows 10.
Si eres una de las víctimas que no puede acceder a la unidad USB en Windows 10 debido a que no se reconoce el dispositivo USB, quédate aquí. Sigue este tutorial y aprende a encontrar el USB y a solucionar el problema de "no se puede acceder al USB" en Windows 10 sin perder tus datos vitales.
Parte 1. Abrir USB inaccesibles/no abiertos y restaurar datos
Funciona para: Restaurar datos de una unidad flash USB inaccesible o inoperativa en Windows 11/10/8/7, recuperación de datos de emergencia.
Cuando una unidad flash USB se vuelve inaccesible, lo más importante es abrir el USB y restaurar los datos. Cuanto antes actúes, más posibilidades tendrás de recuperar todos los archivos del USB.
Aquí, nos gustaría ofrecerte una resolución sencilla para que la pruebes. EaseUS Data Recovery Wizard te permite restaurar todos los archivos USB en 3 sencillos pasos.
No importa cuál sea la causa de que el USB esté inoperativo o inaccesible, puedes volver a insertar la unidad flash USB en tu PC y aplicar este software para sacar todos tus archivos. No se requiere experiencia ni habilidad en recuperación de datos. Si tus archivos guardados en la unidad USB son inferiores a 2 GB, prueba EaseUS Data Recovery Wizard Free. Funciona igual que la versión profesional.
Tasa de Recuperación 99,7%
Calificación de Trustpilot 4,4
Descarga gratis el software de recuperación de datos de EaseUS y sigue las siguientes guías para restaurar los archivos.
Paso 1. Primero conecte su memoria USB a la computadora que tiene instalado EaseUS Data Recovery Wizard. Seleccione la ubicación (su USB se reconoce como una unidad externa en el software) donde ha perdido datos y pulse en "Buscar datos perdidos".

Paso 2. Este software de recuperación de datos va a hacer un escaneo rápido primero sobre su USB, una vez terminado, se iniciará otro escaneo profundo automáticamente para encontrar más archivos perdidos en ella que pierden su nombre o ruta. Si ha encontrado los archivos que desea en el resultado del escaneo rápido, puede detener el escaneo profundo para ahorrar tiempo. Pero es mejor esperar hasta que termine todo el proceso de escaneo. El tiempo que se tardará depende de la capacidad de su USB.

Paso 3. Cuando termina el escaneo profundo, puede buscar lo que desee por varias maneras que se detallan en la siguiente captura. Haga clic en el botón "Recuperar" para recuperar los archivos seleccionados. Tenga en cuenta que debe elegir una ubicación diferente en lugar de USB para evitar la sobreescritura de datos.

Trucos que le ayudan a encontrar los archivos deseados fácilmente:
- Filtro: una forma rápida para buscar archivos deseados por diferentes tipos.
- Búsqueda personalizada: buscar directamente el nombre o el tipo del archivo.
- Archivos RAW: buscar archivos que pierden nombres o rutas.
Nota: Recuerda guardar los datos del USB en otra ubicación segura en caso de que se produzcan más pérdidas de datos. A continuación, puedes seguir leyendo y aprender a acceder y abrir USB con las siguientes soluciones.
Vídeo Tutorial: Recuperar archivos de una memoria USB
Parte 2. Encontrar un USB en Windows 10 que no se muestra en el Explorador de archivos
Se aplica a: Ayudarte a encontrar la unidad USB en Windows 10, hacer que el USB que no se muestra en el Explorador de archivos se pueda detectar y volver a acceder a él.
Según algunos mensajes del foro, a veces, los usuarios de USB no pueden encontrar su unidad USB en el Explorador de archivos de Windows. Normalmente, cuando un USB no aparece en el Explorador de archivos, puedes intentar volver a conectar el USB o cambiar de puerto USB para ver si la unidad aparece o no.
Si el USB sigue sin mostrarse en el Explorador de Archivos, puedes ir a la Gestión de Discos y comprobar el estado del USB. Según los diferentes estados del USB que se muestran en la Gestión de Discos, hemos recopilado las respectivas soluciones para cada caso.
Comprueba y averigua la solución adecuada para encontrar tu USB y volver a hacerlo utilizable.
Caso 1. El USB aparece como Desconocido
Síntoma: El USB no aparece en el Explorador de Archivos, pero se muestra como desconocido en la Administración de discos.

Causas: El USB no está inicializado.
Solución: Inicializar USB
Tutorial: Inicializar el USB y hacerlo accesible
Paso 1. Conecta el USB a tu PC.
Paso 2. Haz clic con el botón derecho en "Mi PC" o "Este PC", y haz clic en "Administrar" para abrir Administración de discos.
Paso 3. Aquí, haz clic con el botón derecho del ratón en el disco USB y haz clic en "Inicializar Disco".
Paso 4. En el cuadro de diálogo, selecciona el disco o discos a inicializar y elige el estilo de partición MBR o GPT.

Después de esto, podrás volver a abrir una unidad flash USB en Windows 10/8/7.
Caso 2. El USB aparece como No asignado en la Administración de discos
Síntoma: Cuando no haya partición en la memoria USB, no podrás acceder a ella. Normalmente, aparecerá como no asignada en la Gestión de Discos.
Causa: He borrado por error una partición del USB, el USB nuevo no tiene partición.
Solución: Recupera primero los datos del USB, crea una nueva partición en el USB
Tutorial: Recuperar datos y crear partición en USB
Si tienes datos guardados en el USB, vuelve a la Parte 1 y aplica el software de recuperación de datos de USB para restaurar primero todos los datos perdidos.
Paso 1. Conecta o introduce el USB en el ordenador.
Paso 2. Ve a "Este PC", haz clic con el botón derecho y elige "Administrar" > "Administración de discos".
Paso 3. Haz clic con el botón derecho del ratón en el espacio no asignado y elige "Nuevo Volumen Simple".
Paso 4. Sigue el asistente para finalizar los pasos continuos.

Caso 3. El USB No hay medios
Síntoma: El USB no muestra ningún soporte en la Administración de discos, el USB no aparece en el Explorador de Archivos.

Causas: Problema lógico grave, daño físico en la unidad USB.
Solución: #1. Actualiza el controlador USB (disponible en F2 en el Caso 3, Parte 3); #2. Lleva el USB a un centro local de reparación de dispositivos para que lo reparen.
Parte 3. Solucionar el error "No se puede obtener acceso a USB" en Windows 10/11
Se aplica a: Arreglar el error USB, tarjeta SD, disco duro externo, etc., dispositivos de almacenamiento detectados en el Explorador de archivos de Windows 10 pero no accesibles.
Según la mayoría de los usuarios normales, cuando no pueden abrir una unidad flash USB, ésta suele aparecer en el Explorador de archivos de Windows, pero se vuelve imposible de abrir o inaccesible.
En otras palabras, puedes ver tu USB en el Explorador de archivos, pero no puedes abrirlo ni acceder a los archivos guardados en él. Comprueba los siguientes síntomas y, si tienes el mismo problema, sigue las instrucciones para abrir el USB.
Caso 1. El USB se convierte en RAW, Windows requiere formatear el USB
Síntoma: El sistema de archivos USB se convierte en RAW, Windows advierte "Formatee el disco en la unidad *: para poder usarlo".
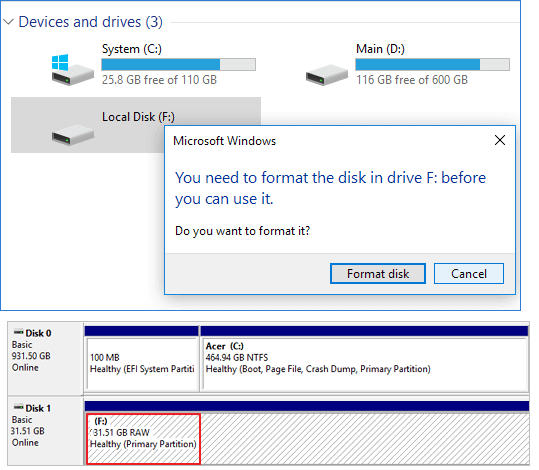
Causas: Error del sistema de archivos USB, el USB se convierte en no formateado, unidad flash USB nueva que no está formateada.
Solución: Formatear el USB RAW, Restablecer el sistema de archivos a FAT32 o exFAT
Cómo reparar Windows 10 no abre la memoria USB formateándola
Paso 1. Pulsa teclas "Windows + R" para abrir Ejecutar, escribe devmgmt.msc y pulsa Enter.

Paso 2. En Administración de discos, haz clic con el botón derecho en la unidad flash USB o pen drive y selecciona la opción "Formatear".

Paso 3. Sigue el asistente que aparece en pantalla para elegir un sistema de archivos, como FAT32 o exFAT para la unidad. Haz clic en Aceptar.
Ten en cuenta que si tu unidad USB tiene 32 GB o menos, establece FAT32 como sistema de archivos. Si tiene 64 GB o más, establece exFAT como sistema de archivos.
Caso 2. Acceso denegado en una unidad USB
Síntoma: El USB no se puede abrir, Windows avisa de que "La ubicación no está disponible. Acceso denegado".

Causas: Problema de permisos del USB, el USB está obsoleto; el USB contiene errores internos, etc.
Soluciones: #1. Hazte cargo del USB; #2. Escanea los cambios de hardware; #3. Ejecuta CHKDSK para solucionar el error del USB
Sigue cada tutorial para solucionar el problema del USB que no se abre y hazlo accesible de nuevo en Windows 10/8/7:
Solución 1. Hazte cargo del USB
Paso 1. Abre el "Explorador de Windows", haz clic con el botón derecho en USB y selecciona "Propiedades".

Paso 2. Ve a Seguridad y haz clic en "Avanzado", ve a la pestaña "Propietario".
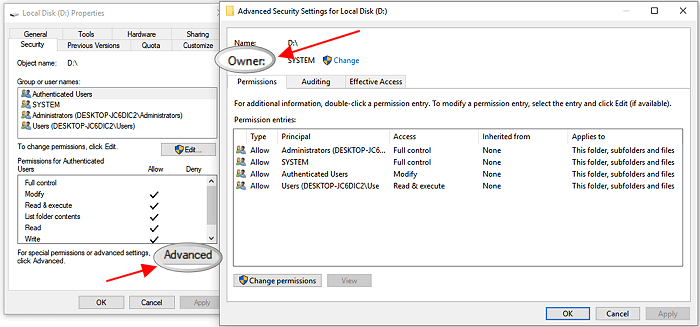
Paso 3. Si quieres cambiar el propietario a un usuario o grupo que no aparece en la lista: Haz clic en "Cambiar" > "Otros usuarios y grupos", y escribe el nombre del usuario o grupo en "Introducir el nombre del objeto a seleccionar", luego haz clic en "Comprobar nombres" > "Aceptar".
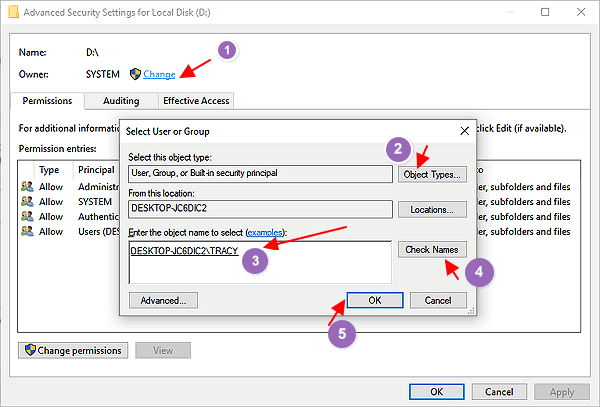
Paso 4. Si quieres cambiar un usuario o un grupo que aparece en la lista:
Haz clic en nuevo propietario en la casilla "Cambiar" y realiza los cambios.
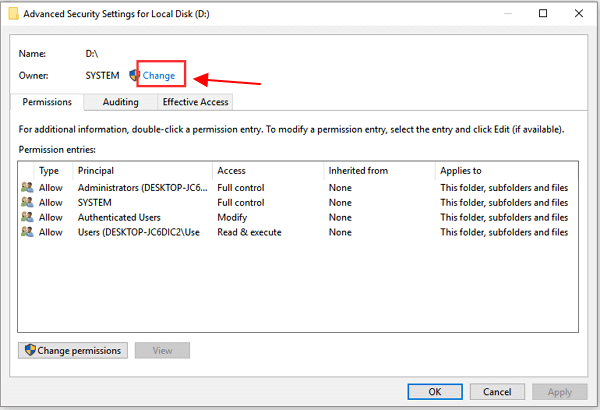
Paso 5. Si quieres cambiar el propietario de todos los subcontenedores y objetos del árbol: Selecciona la casilla "Reemplazar propietario en subcontenedores y objetos".
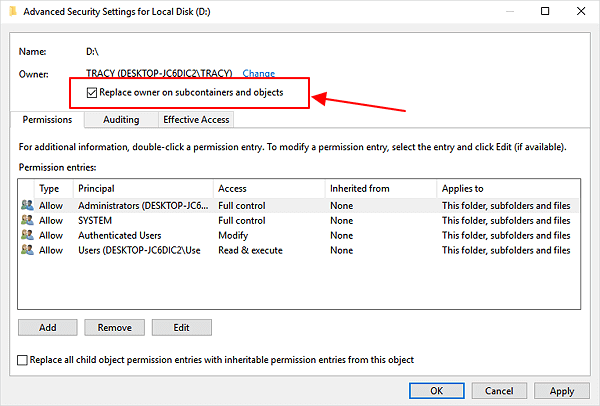
Solución 2. Escanea los cambios de hardware
Paso 1. Ve a "Este PC" > "Administrar" > "Administrador de dispositivos".
Paso 2. Busca y haz clic con el botón derecho del ratón en tu unidad USB y elige "Buscar cambios de hardware".
Paso 3. Comprueba si tu disco vuelve a funcionar correctamente.
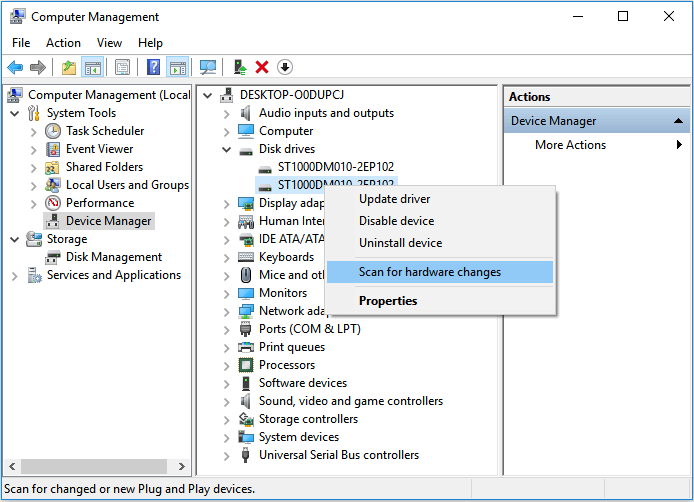
Caso 3. No se puede obtener acceso a USB con el Error del Dispositivo de E/S
Síntoma: No se puede acceder al USB Error de dispositivo de E/S, Windows advierte "La ubicación no está disponible. No se puede tener acceso a disco duro. No se ha podido realizar la solicitud debido a un error del dispositivo de E/S".

Causas: Error de conexión USB, problema del controlador USB, letra de unidad USB ilegible, modo de transferencia defectuoso, etc.
Soluciones: #1. Cambia el puerto USB y vuelve a conectar el USB; # 2. Actualiza el controlador de la unidad USB; #3. Cambia la letra de la unidad USB; #4. Cambiar el modo de transferencia USB.
Sigue las correcciones una a una hasta que tu USB vuelva a abrirse.
Solución 1. Cambiar puerto USB a USB abierto en Windows 10
Paso 1. Expulsa el USB correctamente
Mueve el ratón a la parte derecha de la barra de tareas del Escritorio, haz clic con el botón derecho en el icono USB y selecciona "Expulsar USB marca de USB".
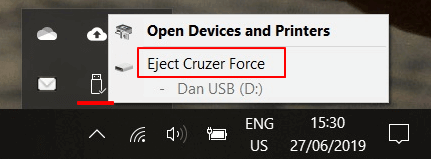
Paso 2. Desconecta el USB y vuelve a conectarlo a otro puerto USB de tu ordenador.
Paso 3. Si aparece una ventana emergente, elige "Abrir carpeta para ver archivos".
Si no ves ninguna ventana emergente, abre el USB en el Explorador de archivos y accede a tus archivos.
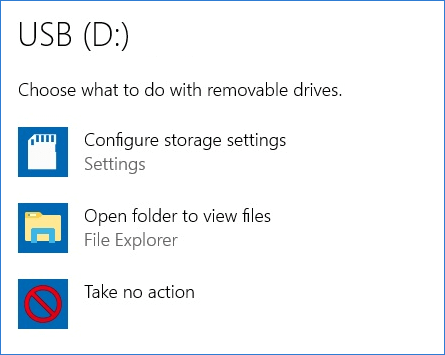
Solución 2. Actualizar el controlador de la unidad USB y reinstala los controladores USB, haz que el USB sea accesible
Paso 1. Conecta la memoria USB al PC. Pulsa teclas de "Windows + R" para abrir Ejecutar, escribe devmgmt.msc y pulsa Enter.

Paso 2. Haz clic en "Administrador de dispositivos" y, a continuación, expande "Unidades de disco". Busca y haz clic con el botón derecho en la unidad USB problemática y selecciona "Actualizar controlador".
Paso 3. Haz clic en "Buscar software de controlador actualizado automáticamente".
Paso 4. Espera a que se actualice el controlador y reinicia el ordenador.

Después, puedes intentar volver a conectar la unidad USB al PC y comprobar si la unidad USB aparece o no.
Paso 5. Vuelve a abrir el Administrador de dispositivos, busca y expande "Controladores de bus serie universal".
Paso 6. En la lista, haz clic con el botón derecho en cada dispositivo y luego haz clic en "Desinstalar" para eliminarlos todos a la vez.

Paso 7. Reinicia el ordenador y deja que se reinstalen los controladores USB.
Una vez finalizadas todas las operaciones, conecta el pen drive/ pendrive extraíble u otros dispositivos USB para comprobar si se pueden abrir.
Solución 3. Abrir USB cambiando la letra de la unidad USB en Windows 10
USB no aparece en Windows 10 es uno de los síntomas del problema "no se puede abrir USB" de Windows 10. La mayoría de las veces, el problema se debe a un conflicto de letras de unidad o a problemas con el controlador USB.
Para solucionar el problema y abrir el USB en Windows 10 con éxito, primero intenta dar al USB una nueva ruta.
Paso 1. Haz clic con el botón derecho del ratón en "Este PC" y selecciona "Administrar". En el menú "Almacenamiento", haz clic en "Administración de discos".
Paso 2. Localiza la unidad USB, haz clic con el botón derecho y selecciona "Cambiar la letra y rutas de unidad".
Paso 3. Haz clic en el botón "Añadir", introduce una ubicación en la que se podrá acceder a la unidad USB, como por ejemplo C:\USB. Tu memoria USB estará ahora accesible en la nueva ubicación de carpeta que hayas especificado.
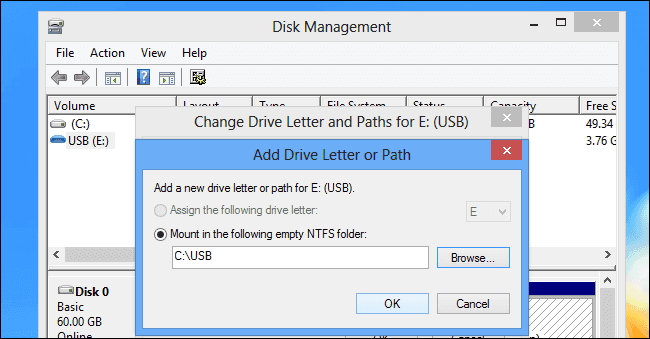
Después de esto, desconecta el USB y vuelve a conectarlo a tu ordenador. Allí, deberías poder visitar la unidad y abrir de nuevo todos los archivos de la unidad USB.
Solución 4. Cambiar el modo de transferencia USB
Paso 1. Inserta el USB en el ordenador, haz clic con el botón derecho en "Mi PC" o "Este PC".
Paso 2. Haz clic en "Administrar" y entra en el Administrador de dispositivos.
Paso 3. Despliega las controladoras IDE ATA/ATAPI, haz clic con el botón derecho del ratón en el canal IDE donde esté conectada la unidad correspondiente y selecciona "Propiedades".
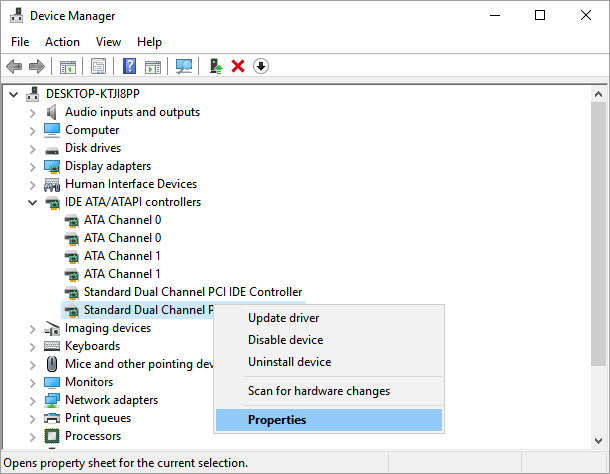
Paso 4. En el cuadro Modo de transferencia, selecciona "Sólo PIO" y reinicia el PC.
Caso 4. El archivo o directorio está dañado en el USB
Síntoma: Cuando el archivo o directorio del USB está dañado y es ilegible, se vuelve inaccesible. Windows mostrará esta advertencia "La ubicación no está disponible. No se puede obtener acceso a USB. El archivo o directorio está dañado o es ilegible".
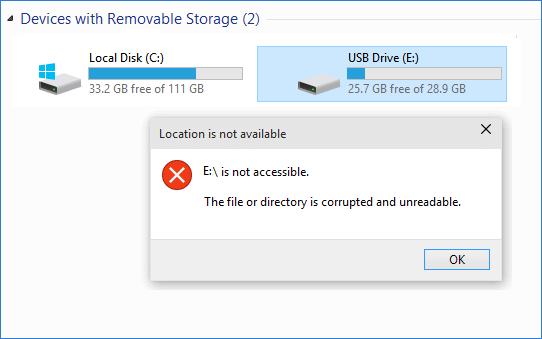
Causas: El USB contiene un error del sistema de archivos o el sistema de archivos está dañado, lo que hace que el USB sea ilegible.
Solución: Ejecuta el comando CHKDSK /F /R para arreglar el directorio de archivos USB
Precaución: El comando CHKDSK funciona para solucionar este error, pero causará la pérdida permanente de archivos en la unidad USB. Así que asegúrate de aplicar EaseUS Data Recovery Wizard para restaurar todos los datos preciosos al principio.
A veces, preguntas por una solución para abrir el USB en Windows 10 cuando el USB no muestra archivos. La mayoría de las veces, ocurre cuando el dispositivo está dañado o infectado con virus desconocidos. En este caso, puedes intentar reparar USB dañada utilizando CMD para recuperar el acceso a tu dispositivo.
Paso 1. Pulsa el botón "Windows + X", en el menú de usuarios avanzados, selecciona la opción "Símbolo del sistema (Admin)".
Paso 2. Haz clic en "Sí" cuando aparezca una ventana UAC solicitando permiso para iniciar el Símbolo del sistema como Administrador.
Paso 3. En la nueva ventana de símbolo del sistema, escribe chkdsk E: /f /r /x y pulsa "Enter". Aquí debes sustituir E por la letra de tu unidad.
Este comando ejecutará chkdsk para comprobar y reparar posibles errores, sectores defectuosos o archivos dañados en la memoria USB. Cuando termine, sal del símbolo del sistema. Expulsa y vuelve a conectar de forma segura la unidad flash USB para ver si se puede abrir.
Si la línea de comandos no es tu opción ideal, puedes aplicar esta herramienta alternativa a la línea de comandos: EaseUS CleanGenius. Utiliza esta herramienta de un solo clic para reparar el error del sistema de archivos de tu disco duro.
Paso 1. Descarga gratis EaseUS CleanGenius en tu ordenador.
Paso 2. Ejecuta el software. Haz clic en "Optimización" en el panel izquierdo y, a continuación, elige "Mostrar archivos" .
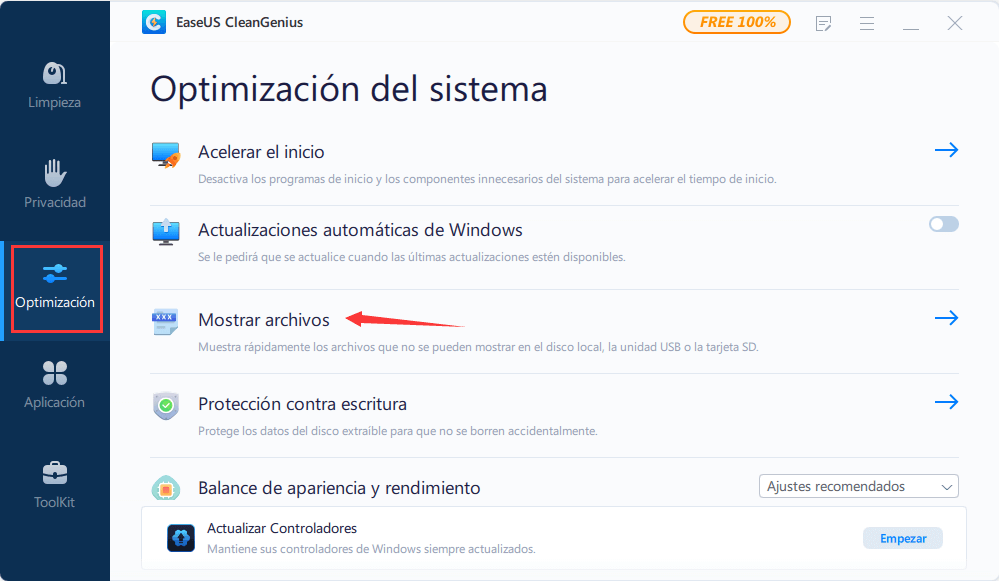
Paso 3. Ve a "Elegir la unidad" y selecciona la unidad con un error en el sistema de archivos. Marca la opción "Comprobar y arreglar el error del sistema de archivos" y haz clic en "Ejecutar".
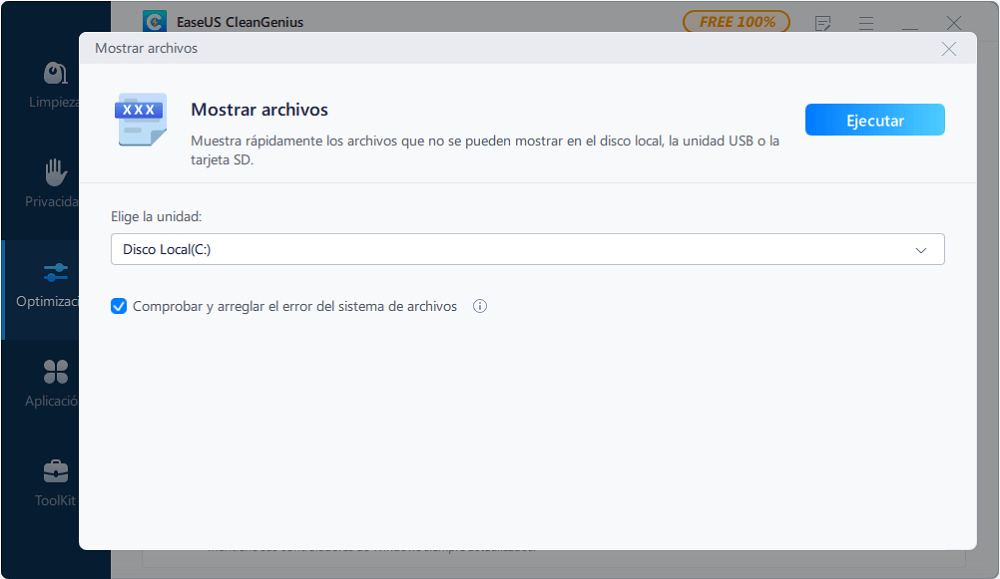
Paso 4. Espera a que EaseUS CleanGenius complete el proceso de reparación. Después, haz clic en "aquí" para ver el resultado.
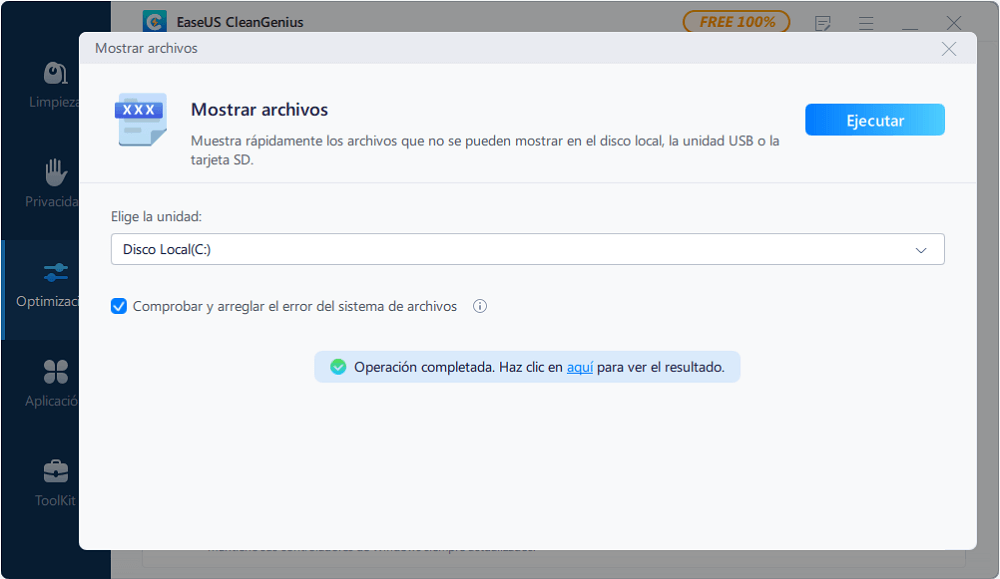
Conclusión
Cuando no se puede obtener acceso a USB en Windows 10, 8 o 7, una forma rápida de solucionar este problema es cambiar el puerto USB y volver a conectarla al ordenador.
Si el USB no aparece o sigue sin poder abrirse, debes ejecutar un software de recuperación de datos fiable como EaseUS Data Recovery Wizard para escanear y restaurar todos los datos del USB en un primer momento.
Tasa de Recuperación 99,7%
Calificación de Trustpilot 4,4
A continuación, pasa a la solución adecuada para que el USB vuelva a ser accesible. Si aparece en el Explorador de archivos, puedes ir a la Parte 1 y seguir las soluciones adecuadas para obtener ayuda. Si el USB no aparece en el Explorador de archivos pero se detecta en la Gestión de discos, prueba las soluciones de la Parte 2.
Siguiendo la resolución indicada, tus datos se restaurarán de forma segura y el USB se podrá abrir de nuevo.
Preguntas frecuentes sobre que no se puede obtener acceso a USB en Windows 10
Después de aprender cómo abrir una unidad USB inaccesible en Windows 10, es posible que tengas más preguntas al respecto. A ver si encuentras las respuestas aquí:
1. ¿Cómo solucionar que la unidad USB no aparezca en Windows 10?
- Introduce la memoria USB en el puerto USB de tu ordenador.
- El puerto USB debe estar situado en la parte frontal, trasera o lateral de tu ordenador.
- Dependiendo de cómo esté configurado tu ordenador, puede aparecer un cuadro de diálogo.
- Si es así, elige Abrir carpeta para ver los archivos.
2. ¿Por qué no puedo acceder a la unidad USB?
A continuación se exponen las 5 razones más frecuentes:
- El controlador de disco está obsoleto
- La unidad USB no está particionada
- No hay ninguna letra de unidad con otra partición en el USB.
- El sistema de archivos actual no funciona con Windows 10.
- La unidad USB es RAW
3. ¿Cómo consigo que Windows 11 lea mi disco duro externo?
Para que Windows 11 reconozca tu unidad USB, conéctala a tu ordenador con un cable USB. Puedes acceder a ella una vez conectada navegando a Mi PC o Este PC y haciendo doble clic en la unidad. Si Windows 11 no lee tu unidad USB, prueba a utilizar un cable USB nuevo o a conectarla a un puerto USB diferente de tu ordenador. También puedes intentar volver a formatear la unidad con la herramienta integrada Administración de discos de Windows 11.
4. ¿Por qué no aparece mi memoria USB?
A continuación se exponen las cuatro razones principales por las que no se reconocen USB:
- La unidad no está correctamente asentada en el puerto.
- La unidad está apagada. Esto es poco frecuente, pero algunos modelos de unidades USB tienen un interruptor físico de encendido.
- El puerto USB del ordenador está roto.
- La unidad USB se ha dañado.
Sobre el autor
Pedro es un editor experimentado de EaseUS centrado en la redacción de temas sobre tecnología. Familiarizado con todo tipo de software de recuperación de datos, copia de seguridad y restauración, software de edición de vídeo y grabación de pantalla, etc. Todos los temas que elige están orientados a proporcionar información más instructiva a los usuarios.
Artículos Relacionados
-
Cómo solucionar 'WD Easystore no funciona' en Windows
![Luna]() Luna
2025/07/10
Luna
2025/07/10 -
Reparar USB dañado o ilegible y recuperar archivos USB dañado o ilegible
![Luna]() Luna
2025/07/10
Luna
2025/07/10
-
Cómo recuperar datos de una unidad USB [Recuperación de datos USB]
![Luna]() Luna
2025/07/10
Luna
2025/07/10 -
Reparar y recuperar USB dañada no reconocida
![Luna]() Luna
2025/07/10
Luna
2025/07/10
