Tabla de Contenido
![]() Sobre el autor
Sobre el autor
![]() Artículos Relacionados
Artículos Relacionados
-
-
-
-
Servicios de Recuperación de Datos de EaseUS
Los expertos en recuperación de datos de EaseUS tienen una experiencia inigualable para reparar discos/sistemas y recuperar datos de todos los dispositivos como RAID, HDD, SSD, USB, etc.

Posibles causas: Suministro insuficiente de energía a la memoria flash desde el puerto USB. Sobrecargar los puertos USB, como insertar varias unidades USB simultáneamente, o utilizar un cable USB torturado, puede hacer que el USB muestre 0 bytes, No Media, No hay medios. Infección por virus. Los archivos de la unidad USB pueden estar dañados por virus informáticos.
Si tu unidad flash USB no muestra ningún medio y aparece con 0 bytes, intenta solucionar tu problema a través de la barra de navegación rápida que aparece a continuación:
- Parte 1: USB muestra 0 Bytes en la Administración de Discos
- Parte 2: USB muestra otros estados en la Administración de Discos
Muchos usuarios informan de que su ordenador no reconoce el USB cuando insertan una unidad flash USB en el ordenador. Y el USB no muestra ningún medio y 0 bytes en la Administración de Discos de Windows. Se trata de un problema habitual de las memorias USB, tarjetas SD y pendrives. En este artículo, explicaremos por qué se produce este problema y cómo solucionarlo.
Causas del problema 'USB no hay medios y muestra 0 Bytes'
Hay muchas razones que pueden provocar problemas con el USB no media 0 bytes. Sigue leyendo para comprobar más detalles:
- Archivos ocultos. Los archivos siguen ahí, pero están ocultos por accidente.
- No hay ninguna partición reconocida en tu unidad USB.
- Retira la unidad USB sin expulsarla o extraerla de forma segura. Puede dañar los archivos almacenados en la unidad, así como el MBR o PBR del dispositivo.
- Suministro insuficiente de energía al flash desde el puerto USB. La sobrecarga de los puertos USB, como la inserción simultánea de varias unidades USB, o el uso de un cable USB torturado puede hacer que el USB muestre 0 bytes y No hay soporte.
- Infección por virus. Los archivos de la unidad USB pueden estar dañados por virus informáticos.
- Falla la unidad flash, normalmente, falla la memoria flash NAND. El error Sin soporte también se produce cuando el controlador de memoria flash no puede comunicarse con la memoria flash NAND de la unidad. Como resultado, Windows tratará la unidad como una unidad de disco vacía.
Después de conocer las razones por las que el USB no hay medios y aparece con 0 bytes, es hora de aprender a solucionar este problema rápidamente.
- Importante
- Para evitar problemas inesperados de pérdida de datos en los dispositivos de almacenamiento de 0 bytes, como tarjetas SD/unidades USB/unidades pendrive, etc., es muy recomendable recuperar archivos ocultos o restaurar los datos antes de solucionar el problema de 0 bytes.
Soluciones para Tarjeta SD/USB/Pendrive No Hay Medios 0 Bytes
Además de mostrarse como sin soporte y 0 bytes, las memorias USB tienen otras posibles condiciones de error, como mostrarse como sin asignar y RAW en la Administración de Discos. Para la situación anterior, puedes encontrar una solución en este artículo. Sigue leyendo y comprueba más detalles.
Parte 1: El USB muestra 0 Bytes en la Administración de Discos
No es aconsejable formatear la unidad inmediatamente si ves el diálogo de aviso, porque se borrarán todos los datos de la unidad. Cuando tu unidad USB u otros dispositivos portátiles pasen a tener 0 bytes, debes comprobarlo en Administración de discos.
1 - Si tu dispositivo muestra 0 bytes en Administración de discos, tendrás que llevarlo a un centro de servicio de recuperación de datos local y pedir ayuda.
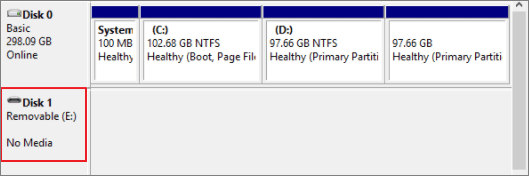
2 - A veces, la Administración de Discos no muestra la capacidad correcta de tu USB pero marca tu dispositivo como "En línea" o "Sano", puedes probar estas soluciones:
- Desenchufa, vuelve a enchufar el dispositivo y reinicia el ordenador
- Cambia los puertos USB y el cable STATA, y reinicia el ordenador
- Conecta dispositivos de almacenamiento de 0 bytes a otro ordenador para comprobar los datos
- Conecta el USB al puerto USB de la placa base del ordenador (el puerto USB de la parte posterior del ordenador de sobremesa).
Parte 2: El USB muestra otros estados en la Administración de Discos
Si el USB no aparece como 0 bytes en la Administración de discos, puedes resolver este problema siguiendo la guía. Primero, pulsa "Windows + X" > selecciona "Administración de discos" y, a continuación, comprueba el USB:
1 - Aparece como No asignado
Si el dispositivo aparece como no asignado, puedes solucionarlo creando una nueva partición. Puedes seguir la siguiente guía manual, o crear una nueva partición utilizando un software.
Paso 1: Conecta la tarjeta USB/SD no asignada u otros dispositivos al PC. Haz clic con el botón derecho en Este PC/Mi PC > Administrar > Administración de discos.
Paso 2: Localiza y haz clic con el botón derecho en el espacio no asignado del pen drive, selecciona "Nuevo Volumen Simple".
Establece el tamaño de la partición, la letra de la unidad y el sistema de archivos (NTFS), etc. Pulsa "Finalizar" para completar el proceso.
2 - Muestra RAW en Administración de Discos
Si el USB aparece como RAW, en línea, con un estado saludable, no podrás acceder al dispositivo. Para resolver este problema sin pérdida de datos, primero debes recuperar los datos y después resolver el problema del RAW.
Primero: Recuperar datos de USB/tarjeta SD con software gratuito para recuperación de datos
Este método es bastante fácil y todo lo que necesita es un software de recuperación de datos profesional. Aquí puede descargar EaseUS Data Recovery Wizard Free, permite recuperar de manera gratuita 2GB de datos en la USB, tarjeta SD o pendrive que tiene 0 bytes. También puede ayudar a recuperar datos perdidos, ocultos de disco duro externo como USB/SD/Pendrive de manera fácil y eficaz.
- Recuperar datos de un disco duro muerto.
- Realiza una recuperación de USB, de disco duro o de disco duro externo.
- Permite a los usuarios previsualizar todos los archivos recuperables.
- 100% seguro y funciona bien tanto en ordenadores Windows como Mac.
Descarga esta herramienta y realiza una recuperación de datos rápida y segura en la unidad USB, tarjeta SD u otros dispositivos de almacenamiento con el problema "0 bytes".
Tasa de recuperación 99,7%
Descarga segura y gratuita
Paso 1. Conecte su disco duro externo a su PC. Ejecute EaseUS Data Recovery Wizard, seleccione el disco externo (de acuerdo con su letra de unidad) y pulse en el botón "Buscar datos perdidos".

Paso 2. EaseUS Data Recovery Wizard va a hacer un escaneo rápido primero sobre el disco externo, una vez terminado, se iniciará otro escaneo profundo automáticamente para buscar más archivos perdidos que pierden su nombre o ruta. Si ha encontrado los archivos que desea en el resultado del escaneo rápido, puede detener el escaneo profundo para ahorrar tiempo. Pero es mejor esperar hasta que termine todo el proceso de escaneo.

Paso 3. Después de finalizar todo el proceso del escaneo, puede filtrar lo que desea por diferentes tipos a través de la opción Filtro. Luego, marque aquellos archivos que desee recuperar y haga clic en el botón "Recuperar" para recuperarlos de una vez. Es mejor elegir una ubicación diferente en lugar del disco externo original para evitar la sobreescritura de datos.

💡Nota: Puedes restaurar datos en discos locales, discos duros externos y también en el almacenamiento en la nube.
Vídeo Tutorial de Recuperación de Datos USB
Segundo: Formatear 0 Byte RAW USB/Tarjeta SD
Después de restaurar los datos USB, puedes formatear la partición RAW de 0 bytes del disco duro.
Paso 1: En "Este PC/Mi PC", selecciona el USB.
Paso 2: Haz clic con el botón derecho en el USB de 0 bytes y elige "Formatear".
Paso 3: Selecciona FAT32 o NTFS como sistema de archivos para el USB y haz clic en "Aceptar" para confirmar.

Servicios de recuperación de datos de EaseUS
Haz clic aquí para ponerte en contacto con nuestros expertos y obtener una evaluación gratuita
Consulta con los expertos en recuperación de datos de EaseUS para obtener un servicio de recuperación de datos manual personalizado. Podemos ofrecerte los siguientes servicios tras un diagnóstico GRATUITO:
- Repara estructuras RAID dañadas, sistemas operativos Windows que no arrancan y archivos de disco virtual dañados (.vmdk, .vhd, .vhdx, etc.)
- Recuperar/reparar partición perdida y unidad re-particionada
- Desformatear el disco duro y reparar la unidad sin formato (unidad encriptada con BitLocker)
- Arreglar discos que se convierten en particiones protegidas por GPT
Lo esencial
Siempre que te encuentres con el problema "La unidad USB muestra 0 bytes", puedes probar las soluciones anteriores. Si tu USB muestra otro estado, no dudes en pedir ayuda a EaseUS. Te proporcionamos ayuda profesional en todo momento. Puedes ponerte en contacto con nosotros a través del chat en vivo o de nuestro correo electrónico ([email protected]).
Sobre el autor
Con un interés en la redacción y la tecnología informática, Luna eligió trabajar como editora en EaseUS. Es una profesional de la recuperación de datos, restauración y copia de seguridad. Luna seguirá escribiendo y ayudándole a la gente a solucionar sus problemas.
Artículos Relacionados
-
Cómo Recuperar Archivos de USB/Pendrive Formateado
![Luna]() Luna
2025/07/10
Luna
2025/07/10 -
Cómo recuperar la tarjeta SD no detectada y Reparar tarjeta de memoria dañada
![Luna]() Luna
2025/07/10
Luna
2025/07/10
-
Cómo recuperar fotos de una tarjeta SD dañada en 2025 (5+ soluciones)
![Pedro]() Pedro
2025/07/10
Pedro
2025/07/10 -
¿Cómo recuperar archivos de USB Raw? Recuperación de USB RAW
![Luna]() Luna
2025/07/10
Luna
2025/07/10
