Tabla de Contenido
![]() Sobre el autor
Sobre el autor
![]() Artículos Relacionados
Artículos Relacionados
-
-
-
-
Servicios de Recuperación de Datos de EaseUS
Los expertos en recuperación de datos de EaseUS tienen una experiencia inigualable para reparar discos/sistemas y recuperar datos de todos los dispositivos como RAID, HDD, SSD, USB, etc.
El disco duro USB/externo solo aparece en el Administrador de dispositivos pero no en mi PC, ¿cómo hacer que aparezca en Este PC o en el Explorador de Windows?
| Soluciones viables | Solución de problemas paso a paso |
|---|---|
| Preparación: Verifíquelo en el Administración de discos | En primer lugar, inserte o conecte el dispositivo USB o disco externo a su PC; verifique si...Pasos Completos |
| Procedimiento 1. Recuperar los datos de la unidad | Descargue el software de recuperación de discos duros de EaseUS > elija la unidad a escanear > recupere...Paso Completos |
| Procedimiento 2. Solucionar el problema "USB/disco duro no aparece" | 1. Actualice o reinstale los controladores de dispositivos; 2. Asigne una nueva letra de unidad; 3. Formatee o genere un nuevo volumen...Pasos Completos |
"Hola, ¿saben cómo hacer que un disco duro externo se muestre en Este Equipo o en el Explorador de Windows en Windows 10? Tengo el problema de que mi disco externo USB aparece en el Administrador de dispositivos, pero no se muestra en el Explorador de Windows.
Tengo algunos archivos importantes guardados en la unidad USB, así que necesito una forma segura que me ayude a hacer que la unidad USB aparezca y se muestre en este PC sin perder ningún dato."
¿Tiene usted un problema similar en su disco duro USB o externo en Windows 10, 8 o 7? Tranquilícese. En esta página, encontrará una solución completa en tres partes. Siga adelante para solucionar el error "El USB o disco duro externo aparece en el Administrador de dispositivos pero no en el explorador" y restaure todos los datos con unos simples clics.
Aviso: Si tiene datos importantes guardados en su disco duro externo o unidad USB, recuerde verificar si sus datos guardados están disponibles. Si no es así, por favor, utilice una herramienta de recuperación de archivos profesional para acceder y restablecer los datos de un USB o disco duro externo después de que aparezca en el Administración de discos.
También le puede interesar: Cómo solucionar que el disco duro no aparezca en Windows
Preparación - Verificar si el disco duro USB/externo es detectable
Cuando su unidad de almacenamiento USB no aparece en Mi PC (Windows 7), Este Equipo (Windows 8.1/10), o en el Explorador de Archivos, primero debe hacerlos detectables en Administración de discos. Y los siguientes consejos le ayudarán a hacerlo:
Paso 1. Primero, inserte y conecte el dispositivo USB o disco duro externo a su PC.
Paso 2. Verifique si aparece en Administración de discos o no.
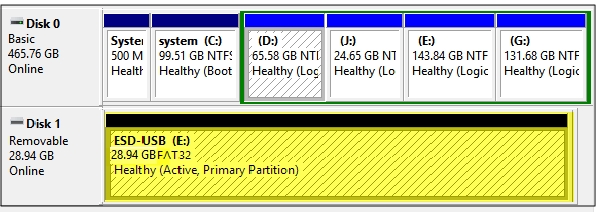
Si no es así, pruebe los siguientes consejos para obtener ayuda:
#1. Pulse las teclas Win + X al mismo tiempo y seleccione Administración de discos > Verifique si puede ver su dispositivo USB o disco externo listado como disco extraíble.
#2. Conecte e inserte su disco duro USB o externo en un puerto USB diferente en su ordenador en lugar de utilizar los concentradores USB.
#3. Encienda su dispositivo USB o disco externo si está apagado e intente conectarlo a otro ordenador.
Cuando el disco duro USB o externo aparezca en Administración de discos, puede utilizar primero un programa de recuperación de datos para restablecer sus archivos y, a continuación, adoptar métodos eficaces para solucionar el error "El disco duro USB/externo no aparece en este PC".
Procedimiento 1. Acceder y extraer los datos en el disco duro USB/externo
Mientras la unidad flash USB o el disco duro externo se muestren en Administración de discos, puede utilizar un potente software para recuperar datos de disco duro - EaseUS Data Recovery Wizard para acceder, extraer y restablecer todos los datos del dispositivo por adelantado.
Software de recuperación de unidades flash de EaseUS
Siempre que tenga problemas para la recuperación de datos, puede descargar y ejecutar EaseUS Data Recovery Wizard. Puede restablecer los datos de cualquier dispositivo, incluyendo recuperar archivos borrados de la papelera, disco duros formateados, particiones perdidas, NAS, y más.
Tasa de Recuperación 99,7%
Calificación de Trustpilot 4,4
Guía paso a paso:
Paso 1. Conecte su disco duro externo a su PC. Ejecute EaseUS Data Recovery Wizard, seleccione el disco externo (de acuerdo con su letra de unidad) y pulse en el botón "Buscar datos perdidos".

Paso 2. EaseUS Data Recovery Wizard va a hacer un escaneo rápido primero sobre el disco externo, una vez terminado, se iniciará otro escaneo profundo automáticamente para buscar más archivos perdidos que pierden su nombre o ruta. Si ha encontrado los archivos que desea en el resultado del escaneo rápido, puede detener el escaneo profundo para ahorrar tiempo. Pero es mejor esperar hasta que termine todo el proceso de escaneo.

Paso 3. Después de finalizar todo el proceso del escaneo, puede filtrar lo que desea por diferentes tipos a través de la opción Filtro. Luego, marque aquellos archivos que desee recuperar y haga clic en el botón "Recuperar" para recuperarlos de una vez. Es mejor elegir una ubicación diferente en lugar del disco externo original para evitar la sobreescritura de datos.

Este software le ayuda a restablecer los datos y reparar USB dañada no reconocida o discos con unos simples clics.
Guía de vídeo para restablecer los datos del disco duro USB/externo
Procedimiento 2. Solucionar el problema de que el disco duro externo/USB solo aparezca en el Administrador de dispositivos
Si su disco duro USB o externo no aparece en el Explorador de su PC, puede seguir las tres soluciones siguientes para resolver este error:
Método 1. Actualizar o reinstalar los controladores del disco duro USB/externo
Paso 1. Conecte su disco duro USB o externo a su PC, vaya al Administrador de dispositivos > Haga clic en Controladores de bus serie universal.
Paso 2. Haga clic con el botón derecho del ratón en su disco duro USB o externo y haga clic en Desinstalar > Desconectar la unidad.
Paso 3. Vuelva a conectar el disco duro USB/externo en su PC y entre de nuevo en el Administrador de dispositivos > Vaya a Controladores de bus serie universal.
Paso 4. Haga clic para resaltar y seleccionar el componente USB que desea actualizar.
Paso 5. Haga clic con el botón derecho del ratón en el USB y elija "Actualizar software del controlador" en el menú desplegable.
Paso 6. Siga la guía en pantalla del Asistente para actualizar el software del controlador y los controladores del USB o del disco duro externo.
Método 2. Asignar al disco duro externo una nueva letra de unidad para que aparezca en el Explorador de Windows
Paso 1. Pulse las teclas Win + X y haga clic en Administración de discos.
Paso 2. Busque y haga clic con el botón derecho en su disco duro USB o externo y seleccione Cambiar la letra y la ruta de la unidad.
Paso 3. Haga clic en Añadir si la unidad no tiene una letra o asigne una nueva letra a su unidad, seleccione una nueva letra de unidad y haga clic en Aceptar para guardar todos los cambios.
Método 3. Formatear o crear un nuevo volumen en un disco duro USB/externo
Después de esto, puede formatear y restablecer el sistema de archivos de su USB o disco duro externo a NTFS con los siguientes pasos:
Aviso: Este método puede borrar o eliminar los datos existentes en su dispositivo de almacenamiento, así que por favor asegúrese de que ha extraído sus preciosos datos a un dispositivo seguro. Si no, utilice el software de recuperación de datos de EaseUS para restablecer sus datos por adelantado.
Paso 1. Haga clic con el botón derecho del ratón en Inicio y seleccione Administración de discos.
Paso 2. Localice y encuentre su disco duro USB o externo, haga clic con el botón derecho sobre él y seleccione Formatear volumen.
Paso 3. Restablezca el sistema de archivos de FAT o RAW a NTFS, haga clic en Aceptar para confirmar, y mantenga todos los cambios.
Si el disco duro USB o externo aparece como disco duro no asignado en Windows 10, puede crear un nuevo volumen en el disco para que vuelva a ser utilizable y poder así guardar datos nuevamente:
Paso 1. Pulse las teclas Win + X al mismo tiempo y seleccione Administración de discos.
Paso 2. Busque y haga clic con el botón derecho del ratón en el espacio no asignado de su USB o disco duro externo y seleccione Nuevo Volumen Simple.
Paso 3. Vuelva a crear y establecer el sistema de archivos de la unidad con una nueva letra de unidad para que sea detectable en Este PC/Explorador de Windows de nuevo.
Palabras Finales
Esperamos que haya resuelto su problema después de leer este artículo. Todo el procedimiento para resolver el error de mostrar el USB en el Administrador de Dispositivos es verificar si su USB o disco duro externo es detectable en el administrador de Discos primero. A continuación, utilice cualquiera de los tres métodos que ofrecemos para resolver este problema. Finalmente, recupere sus datos USB con EaseUS Data Recovery Wizard. Si tiene alguna pregunta, no dude en contactar con nuestro equipo de soporte - [email protected].
Sobre el autor
Pedro es un editor experimentado de EaseUS centrado en la redacción de temas sobre tecnología. Familiarizado con todo tipo de software de recuperación de datos, copia de seguridad y restauración, software de edición de vídeo y grabación de pantalla, etc. Todos los temas que elige están orientados a proporcionar información más instructiva a los usuarios.
Artículos Relacionados
-
7 Soluciones a 'Tarjeta SD No Se Detecta en Android/PC Windows'
![Pedro]() Pedro
2025/07/10
Pedro
2025/07/10 -
Reparar que el disco duro externo Maxtor no funciona/no se reconoce sin pérdida de datos
![Luna]() Luna
2025/07/10
Luna
2025/07/10
-
Recuperar Fotos Borradas de una Cámara Sony
![Luna]() Luna
2025/07/10
Luna
2025/07/10 -
El disco duro externo se bloquea o disco duro externo bloquea el ordenador (3 soluciones)
![Luna]() Luna
2025/07/10
Luna
2025/07/10
