Tabla de Contenido
![]() Sobre el autor
Sobre el autor
![]() Artículos Relacionados
Artículos Relacionados
-
-
-
-
Servicios de Recuperación de Datos de EaseUS
Los expertos en recuperación de datos de EaseUS tienen una experiencia inigualable para reparar discos/sistemas y recuperar datos de todos los dispositivos como RAID, HDD, SSD, USB, etc.
Detalles y explicación del error
En caso de que aparezca un mensaje de error que sugiera que la ubicación del escritorio no está disponible, tienes muchas ganas de solucionar este error y recuperar archivos del escritorio?
En primer lugar, comprobamos si te encuentras con este mismo problema, junto con el mensaje de error exacto.
‘’C:\WINDOWS\system32\config\systemprofile\Desktop no está disponible. Si la ubicación está en este equipo, asegúresa de que el dispositivo o la unidad esté conectado o que el disco esté insertado, e inténtelo de nuevo. Si la ubicación está en una red, asegúrese de que está conectado a ña red o a Internet, y después inténtelo de nuevo. Si aún no encuentra la ubicación, esta podría haberse movido o eliminado.’’
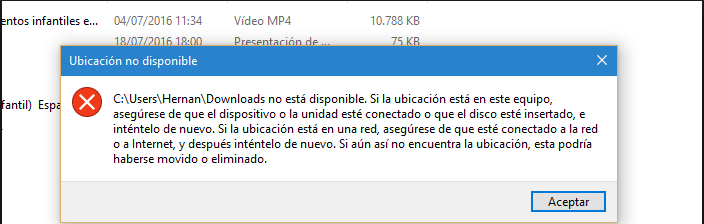
‘’C:\WINDOWS\system32\config\systemprofile\Desktop no está disponible’’ normalmente se producía poco después de iniciar sesión en el sistema, lo que indica una ubicación incorrecta del escritorio. No sólo Windows 10, usuarios de Windows 7 y Windows 8/8.1 también probablemente encontraría el error debido a varias razones, la mayoría de las cuales son de algunas actualizaciones de parches del sistema operativo reciente, desinstalación de programas irregulares, inestable versión beta del sistema operativo o prácticamente porque los archivos del sistema dañado. Cuando la ubicación del escritorio no está disponible, se te presentará un escritorio en blanco que no muestra datos ni archivos.
¿ Cómo evitar la pérdida de archivos en Escritorio ?
Intentar rescatar los datos tan pronto como sea posible una vez que se enfrente al error fatal. El Asistente de recuperación de datos de EaseUS funciona bien en la recuperación de archivos perdidos, eliminados e inaccesibles de los principales dispositivos de almacenamiento de disco, y es reconocido como el mejor software de recuperación de disco duro por millones de usuarios. Solamente instalando este software gratuito de recuperación de datos en tu PC, déjalo intentar recuperar archivos y carpetas que faltan del escritorio con poco esfuerzo.
Tasa de recuperación 99,7%
Descarga segura y gratuita
Paso 1 - Ejecute EaseUS Data Recovery Wizard
Seleccione la partición o ubicación del disco donde están los archivos borrados y haga click en "Buscar datos perdidos".

Paso 2 - EaseUS Data Recovery Wizard comenzará el proceso de escaneo para encontrar archivos borrados. El proceso de escaneo comenzará automáticamente para encontrar archivos eliminados.

Paso 3 - Pre-visualice y restaure los archivos
Puede filtrar los resultados del escaneo por tipo de archivos, seleccione los archivos encontrados y haga click en "Recuperar" para traerlos de vuelta. Debería guardar esos archivos salvados en una ubicación segura del disco o en una unidad de almacenamiento externa, en vez del lugar donde se eliminaron los archivos.

- Trucos que ayudan a encontrar los datos deseados
- Filtro: una forma rápida para buscar archivos deseados por diferentes tipos.
- Búsqueda personalizada: buscar directamente el nombre o el tipo del archivo.
- Archivos RAW: buscar archivos que pierden nombres o rutas.
- Partición Perdida: buscar archivos formateados.
Si el error de la ubicación no disponible del escritorio hace que el sistema se cuelgue, se bloquee o no responda, no duda en descargar EaseUS Data Recovery Wizard WinPE Edition. Funciona mejor cuando se recuperan datos de un disco duro no arrancable o de un fallo del sistema.
Cómo solucionar error que indica ´ubicación no disponible del escritorio´?
Ahora estamos llegando a la parte más importante de la resolución de problemas. Para resolver el problema mejor, encontramos múltiples soluciones de fácil a compleja, todas las cuales han demostrado ser útiles en la reparación de'system32\config\systemprofile\desktop, una ubicación que no está disponible'.
Solución 1. Copiar la ruta de la carpeta Escritorio en Usuarios a la ubicación de destino
Dado que el error indica una ubicación de escritorio incorrecta y no disponible, simplemente busca la carpeta de escritorio en Usuarios y, a continuación, copia esta carpeta necesaria en la ruta: C:\Windows\system32\config\systemprofile.
Paso 1. Inicia el Explorador de archivos en Windows 10, 8.1, 8 o 7, va directamente a la unidad C, haz clic en la carpeta Usuarios y luego en tu nombre de usuario. Encuentra la carpeta de Escritorio allí.
Paso 2. Copia la carpeta de Escritorio usando Ctrl+C o cualquier otro método al que estés acostumbrado. Va y navega hasta C:\NWindowssystem32config\systemprofile, bajo systemprofile pega la carpeta Desktop allí.
Paso 3. Reinicia el sistema y comprueba si el problema se ha solucionado.
Solución 2. Cambiar la ubicación del escritorio a través del Editor de Registro
Si la copia y la solución anterior no te ayudan, puedes intentar corregir la ubicación del escritorio modificando el registro.
Paso 1. Presiona Windows + R simultáneamente para abrir la ventana Run, escribe regedit y presiona enter.
Paso 2. Busca y navega hasta la ruta HKEY_CURRENT_USER\Software\Microsoft\Windows\CurrentVersion\Explorer\User Shell Folders.
Paso 3. Asegúrate de que Carpetas de Shell de usuario esté resaltada y en el panel izquierdo y, a continuación, haz doble clic en Desktop, le asignamos el valor %USERPROFILE%\Desktop o C:\Users%USERNAME%\Desktop. Haz clic en OK. Cierra el editor de registro.
Paso 4. Reiniciamos el sistema y comprobamos si el problema se ha solucionado.
Solución 3. Otras sugerencias de usuarios y profesionales experimentados
Aparte de las soluciones confirmadas anteriores, también hemos seleccionado algunas sugerencias útiles de usuarios experimentados que una vez se encontraron con el mismo problema, por lo que creemos que también vale la pena intentarlo si todavía estás atascado en el error de ubicación de escritorio no disponible y esperamos que os sirvan.
1. Crear una nueva cuenta de usuario
2. Terminar explorer.exe en el Administrador de tareas
• Presiona Ctrl+Alt+Delete y abre Administrador de tareas.
• Haz clic en la ficha Process, busca explorer.exe y elimínalo.
• Haz clic en la ficha Applications y, a continuación, en New Task. Introduce explorer.exe y pulsa enter.
Sobre el autor
Pedro es un editor experimentado de EaseUS centrado en la redacción de temas sobre tecnología. Familiarizado con todo tipo de software de recuperación de datos, copia de seguridad y restauración, software de edición de vídeo y grabación de pantalla, etc. Todos los temas que elige están orientados a proporcionar información más instructiva a los usuarios.
Artículos Relacionados
-
Cómo reparar una tarjeta SD sin formatear de 5 formas eficaces
![Pedro]() Pedro
2025/07/10
Pedro
2025/07/10 -
Cómo recuperar archivos de caché en la tarjeta SD Android
![Luna]() Luna
2025/07/10
Luna
2025/07/10
-
Disco duro 1TB solo reconoce 32GB
![Pedro]() Pedro
2025/07/10
Pedro
2025/07/10 -
Solucionado: No se puede tener acceso a disco duro en Windows 11/10 [4 Métodos]
![Luna]() Luna
2025/07/10
Luna
2025/07/10
