Tabla de Contenido
![]() Sobre el autor
Sobre el autor
![]() Artículos Relacionados
Artículos Relacionados
-
-
-
-
Servicios de recuperación de datos de EaseUS
Los expertos en recuperación de datos de EaseUS tienen una experiencia inigualable para reparar discos/sistemas y recuperar datos de todos los dispositivos como RAID, HDD, SSD, USB, etc.
¿Por qué necesitas convertir RAW a NTFS?
Cuando un disco duro/partición, disco duro externo, USB/SD o tarjeta de memoria se convierte en RAW, no puedes acceder a los datos de la unidad RAW ni leerlos. Este error se produce por las siguientes razones:
| 🔨Sistema de archivos dañado | Si el sistema de archivos sufre daños estructurales, la partición puede convertirse en RAW. |
| 🔏Sectores malos | El disco o partición se convierte en RAW si hay sectores defectuosos en un disco duro. |
| 🚫Permiso denegado | El permiso de acceso a la partición está configurado incorrectamente. |
| 😞Tabla de particiones dañada | La tabla de particiones de la unidad puede estar dañada debido a un corte brusco de corriente o a un virus. |
La mayoría de las veces, en este caso, tienes que formatear el sistema de archivos RAW a NTFS y volver a hacer reutilizable el disco/unidad. Todos sabemos que el formateo del disco borra todo lo que hay en el dispositivo de almacenamiento, por lo que muchos usuarios buscan cómo convertir RAW a NTFS sin pérdida de datos.
Pero el hecho es que si quieres arreglar la unidad RAW y cambiar el sistema de archivos, tienes que formatearla. No te preocupes. Te ofrecemos soluciones que te permiten convertir RAW a NTFS sin perder datos. Puedes utilizar un software gratuito de recuperación de archivos para recuperar los datos de la unidad RAW y, a continuación, convertir RAW a NTFS de forma segura para los datos.
Para evitar la pérdida de datos, primero puedes intentar convertir el sistema RAW a NTFS con CMD. Si esto falla, sigue utilizando el programa de recuperación de datos de EaseUS para recuperar particion RAW y luego formatearla a NTFS sin perder datos.
Cómo convertir RAW a NTFS sin perder datos (Guarda primero los datos)
Para proteger tus archivos importantes y evitar la pérdida de datos causada por la conversión de RAW a NTFS antes del formateo, te recomendamos encarecidamente que primero intentes recuperar los datos de la unidad RAW utilizando EaseUS Data Recovery Wizard en 3 sencillos pasos.
Este versátil programa de recuperación de datos te permite restaurar archivos perdidos de dispositivos de almacenamiento internos y externos después de formatearlos, eliminarlos, perder o dañar particiones, bloquearse el software, infectarse con virus, apagarse inesperadamente u otras razones desconocidas.
EaseUS Software de Recuperación RAW
- Soporta la recuperación de diferentes dispositivos RAW, como recuperar USB RAW, la recuperación de particiones RAW y la recuperación de tarjetas SD RAW.
- Soporta la recuperación de unidades RAW en Windows y recuperar archivos RAW en Mac
- Restaura datos perdidos en múltiples situaciones, como borrado accidental, formateo/corrupción del disco, fallo del sistema operativo, partición perdida y vaciado de la Papelera de Reciclaje.
Tasa de Recuperación 99,7%
Calificación de Trustpilot 4,4
Sigue los pasos que se indican a continuación para recuperar datos de una unidad RAW:
Paso 1. Selecciona y escanea la partición RAW
Si la partición RAW contiene una etiqueta de partición, puedes seleccionarla directamente de la lista de unidades y hacer clic en "Escanear" para buscar los archivos perdidos. Si la partición RAW ha perdido su etiqueta, se reconocerá como "Partición Perdida", sólo tienes que seleccionar la "Partición Perdida" y hacer clic en "Buscar datos perdidos" para iniciar un escaneo general de la unidad RAW.

Paso 2. Previsualiza los datos encontrados en el resultado del escaneo
Una vez finalizado el escaneo, se mostrarán todos los archivos disponibles en el disco duro RAW. Visualiza estos archivos y busca los que quieras recuperar. Puedes ordenar los datos escaneados por formato de archivo o buscarlos directamente en el cuadro "Buscar archivo o carpeta".
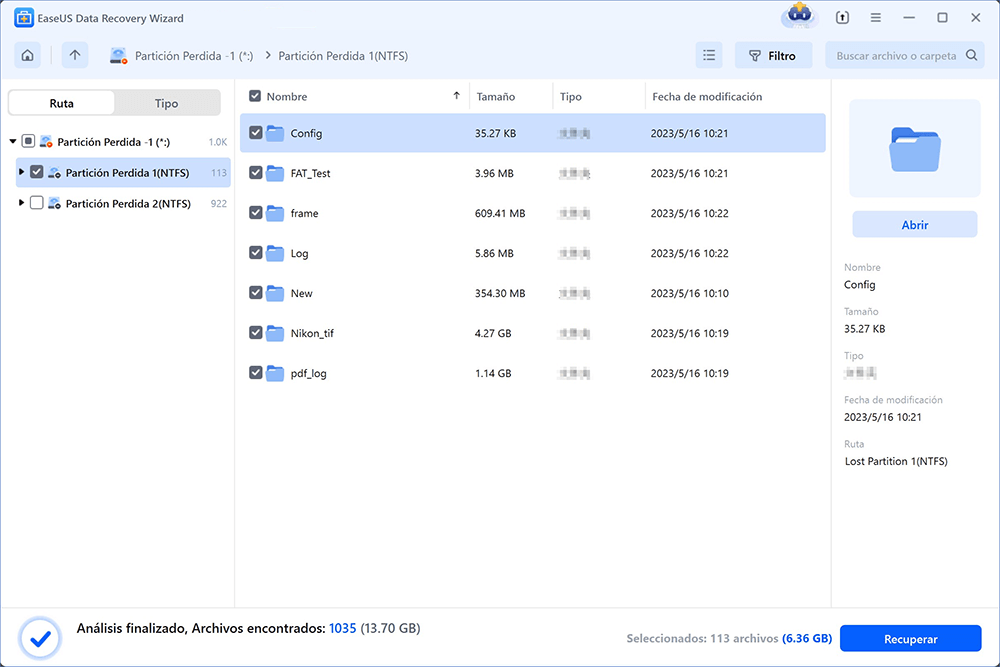
Paso 3. Recuperar datos de la partición RAW
Selecciona todos los archivos y haz clic en "Recuperar" para recuperar todos los datos. Selecciona otro disco duro interno o externo para guardar los datos recuperados y haz clic en "Guardar" para iniciar la recuperación de la unidad RAW.

Si el software de recuperación de datos no consigue restaurar los archivos RAW, aún tienes una buena oportunidad de recuperar los datos utilizando los servicios de recuperación de datos de EaseUS para la recuperación de archivos RAW.
Servicios de recuperación de RAW de EaseUS
Haz clic aquí para ponerte en contacto con nuestros expertos y obtener una evaluación gratuita
Consulta con los expertos en recuperación de datos de EaseUS para obtener un servicio de recuperación RAW manual personalizado. Podemos ofrecerte los siguientes servicios tras un diagnóstico GRATUITO:
- Reparar disco RAW sin formatear
- Recupera datos de unidades RAW, incluidas las cifradas con BitLocker
- Recupera una partición RAW, un USB RAW, una unidad flash RAW, un disco duro externo RAW, etc.
Aquí tienes un videotutorial sobre cómo convertir el sistema de archivos RAW a NTFS y cómo recuperar datos de un sistema RAW. Mira la guía y sigue los pasos detallados.
Tras la recuperación de datos, ya puedes empezar a convertir RAW a NTFS sin pérdida de datos. Si este software de recuperación de datos te ha parecido genial, no olvides compartirlo en tus redes sociales.
Método 1. Utiliza Diskpart para convertir RAW a NTFS
Si no quieres formatear tu unidad RAW, puedes convertir RAW a NTFS con CMD. Para guardar los archivos del RAW antes de formatearlo, restaura primero los datos de la unidad RAW. Y después, sigue los pasos que se indican a continuación para convertir la partición RAW a NTFS con Diskpart.
Paso 1. Haz clic en Inicio, escribe cmd y pulsa Intro.
Paso 2. Haz clic con el botón derecho en cmd y luego en "Ejecutar como administrador".
Paso 3. Escribe Diskpart y pulsa Intro.
Paso 4. Escribe H: /FS :NTFS y pulsa Intro.(H será la letra de la unidad de tu dispositivo de almacenamiento RAW).
Ahora, tu RAW arreglará la partición RAW sin formatear mediante CMD. Pero normalmente, el CMD fallará y te aparecerá el mensaje 'El tipo del sistema de archivos es RAW. CHKDSK no está disponible para unidades RAW'. Si es así, no te desanimes. Sigue leyendo para cambiar RAW a NTFS sin perder datos.
Método 2. Cómo cambiar RAW a NTFS con Administración de discos
Después de recuperar los datos perdidos, puedes cambiar RAW a NTFS formateando ahora. Para realizar la conversión de una partición RAW en NTFS, sigue los pasos que se mencionan a continuación.
Paso 1. Ve a Este PC o a Administración de discos, y haz clic con el botón derecho en la partición o unidad RAW, selecciona "Formatear".
Paso 2. Configura la Etiqueta de Volumen, el Sistema de Archivos (NTFS) y el tamaño de la unidad de asignación. La opción de formato por defecto es Formato Rápido. A continuación, haz clic en "Aceptar" para iniciar la operación.
Paso 3. Después de reformatear, puedes acceder y utilizar la partición o unidad del sistema de archivos RAW con normalidad.

Método 3. Convertir RAW a NTFS con un Gestor de Particiones
Otra forma de cambiar RAW a NTFS es utilizando EaseUS Partition Master. Este gestor de particiones puede ayudarte a formatear fácilmente RAW a NTFS. Es más, puedes cancelar el proceso antes de hacer clic en Ejecutar. Este software también tiene muchos aspectos destacados que pueden ayudarte enormemente.
- Migrar el SO a SSD o HDD
- Particionar un disco duro en Windows 10/8/7
- Aumentar el espacio de la unidad C con simples clics
- Borrar un disco o eliminar una partición
Cómo convertir RAW a NTFS con EaseUS Partition Master:
Primero usa el botón de abajo para descargr el programa EaseUS Partition Master.
Windows 11/10/8/7100% Seguro
Paso 1. Inicie EaseUS Partition Master.
Haga clic con el botón derecho en la partición RAW o disco duro externo/USB/tarjeta SD RAW que necesita formatear y elija "Formatear".

Paso 2. Formatee la partición RAW y restablezca el sistema de archivos.
Asigne una nueva etiqueta a la partición, establezca el sistema de archivos a NTFS/FAT32/EXT2/EXT3/EXT4/exFAT, y el tamaño del clúster a la partición seleccionada, luego haga clic en "OK".

Paso 3. En la ventana de advertencia, haga clic en "Sí" para continuar.

Paso 4. Ejecute las operaciones.
Haga clic en el botón "Ejecutar 1 tarea(s)" para ver todos los cambios, a continuación, haga clic en "Aplicar" para comenzar a formatear su partición RAW / USB / SD / disco duro externo.

¿Has probado las soluciones anteriores para cambiar RAW a NTFS? Si este post te resulta útil, compártelo en tu Twitter, Facebook, Instagram, etc.
Consejos adicionales - ¿Qué significa RAW?
Los datos RAW suelen referirse a tablas de datos en las que cada fila contiene una observación y cada columna representa una variable que describe alguna propiedad de cada observación. Los datos en este formato se denominan a veces datos ordenados, datos planos, datos primarios, datos atómicos y datos de registro unitario. A veces, los datos RAW se refieren a datos que aún no han sido procesados.
En otras palabras, RAW se refiere a un sistema de archivos que no está formateado por el sistema de archivos NT, como NTFS y FAT. Muchos dispositivos de almacenamiento pueden encontrarse con el problema RAW, como el disco duro, el disco duro externo, la unidad flash USB, la tarjeta SD, etc. Puedes recibir este error con estos mensajes:
- "Formatee el disco para poder usarlo".
- "El disco de la unidad F no está formateado. ¿Quieres formatearlo?"
- "El tipo del sistema de archivos es RAW. CHKDSK no está disponible para unidades RAW".
- "Se ha producido un error al acceder a la unidad F: El disco no está formateado".
Conclusión
Este artículo te ha proporcionado múltiples soluciones para recuperar datos RAW y convertir particiones RAW a NTFS. Pruébalas según tus necesidades. Si sigues teniendo problemas, no dudes en ponerte en contacto con nosotros.
Preguntas frecuentes sobre cómo convertir RAW a NTFS sin formatear
Aquí tienes algunos temas candentes y preguntas que se hace la mayoría de la gente. Puedes obtener consejos adicionales a través de estas preguntas y respuestas. Sigue leyendo para obtener ayuda adicional.
¿Cómo cambio RAW a NTFS?
Puedes convertir RAW a NTFS mediante estos métodos:
- Convertir RAW a NTFS mediante CMD
- Convertir RAW a NTFS mediante Administración de discos
- Convertir RAW a NTFS con software
¿Cómo convertir RAW a NTFS sin formatear?
- Haz clic en Inicio, escribe: cmd y pulsa Intro.
- Haz clic con el botón derecho en cmd y luego en "Ejecutar como administrador".
- Escribe "Diskpart" y pulsa Intro.
- Escribe H: /FS :NTFS y pulsa Intro. (H será la letra de la unidad de tu dispositivo de almacenamiento RAW).
¿Cómo recupero archivos de una partición RAW?
Es de vital importancia recuperar datos de una unidad RAW antes de tomar medidas. Todo lo que necesitas es un software de recuperación de datos fiable. A continuación, sigue los pasos que se indican a continuación para recuperar datos RAW.
Paso 1. En EaseUS Data Recovery Wizard, localiza la unidad RAW y haz clic en "Escanear". El programa escaneará automáticamente todos los archivos y datos perdidos en la unidad RAW.
Paso 2. Cuando termine el proceso de escaneado, encuentra los datos perdidos de la unidad RAW en "Archivos eliminados", "Archivos perdidos" o "Archivos existentes". Las funciones de Filtro y Búsqueda también pueden localizar los archivos encontrados con facilidad. Comprueba y haz doble clic en cada archivo para previsualizarlos.
Paso 3. Elige los archivos encontrados de RAW Drive y haz clic en "Recuperar" para guardar los elementos en una nueva ubicación.
Sobre el autor
Pedro es un editor experimentado de EaseUS centrado en la redacción de temas sobre tecnología. Familiarizado con todo tipo de software de recuperación de datos, copia de seguridad y restauración, software de edición de vídeo y grabación de pantalla, etc. Todos los temas que elige están orientados a proporcionar información más instructiva a los usuarios.
Artículos Relacionados
-
Cómo arreglar el Bluetooth que no funciona en Windows 10 | 6 Métodos
![Luis]() Luis
2025/07/31
Luis
2025/07/31 -
6 maneras de solucionar código de error 0xc00000e9 de Windows 10
![Luna]() Luna
2025/07/31
Luna
2025/07/31
-
Descargar los 10 mejores programas de reparación de USB
![Pedro]() Pedro
2025/07/31
Pedro
2025/07/31 -
4 formas de forzar la actualización de Windows 11 a la última versión
![Pedro]() Pedro
2025/07/31
Pedro
2025/07/31
