Tabla de Contenido
![]() Sobre el autor
Sobre el autor
![]() Artículos Relacionados
Artículos Relacionados
-
-
-
-
En este artículo aprenderás
- "El tipo del sistema de archivos es RAW. CHKDSK no está disponible para unidades RAW."
- ¿Qué significa Sistema de Archivos RAW?
- Cómo solucionar "El tipo del sistema de archivos es RAW. CHKDSK no está disponible para unidades RAW".
- Preguntas frecuentes sobre El tipo de sistema de archivos es RAW
Se aplica a: Discos duros locales/externos, memorias USB, tarjetas SD, tarjetas de memoria y más.
"El tipo del sistema de archivos es RAW. CHKDSK no está disponible para unidades RAW."
Es posible que aparezca el error "El tipo del sistema de archivos es RAW. CHKDSK no está disponible para unidades RAW" cuando intentes utilizar el comando CHKDSK para comprobar y reparar errores de disco, como errores del sistema de archivos y sectores defectuosos.

¿Te resulta familiar el mensaje de error que aparece en la imagen de arriba? Este mensaje significa que no has podido ejecutar CHKDSK en tu unidad debido a un problema con el sistema de archivos de tu dispositivo.
¿Qué significa Sistema de Archivos RAW?
El sistema de archivos RAW es un sistema de archivos que tu ordenador no puede reconocer. Las siguientes son las razones por las que el sistema de archivos de tu disco duro o dispositivo de almacenamiento, como una unidad flash USB o una tarjeta de memoria, se convierte en RAW:
- Falta el sistema de archivos o está dañado
- La unidad RAW no se ha formateado con un sistema de archivos
- El ordenador no puede reconocer el sistema de archivos actual de la unidad
Cuando tu disco duro o medio de almacenamiento se convierte en RAW, la ejecución de CHKDSK fallará y aparecerá un mensaje que dice "El tipo de sistema de archivos es RAW. CHKDSK no está disponible para unidades RAW". Si intentas abrir la unidad, puede que aparezca la notificación "Formatee el disco para poder usarlo. ¿Quieres formatearlo?" Además, no podrás abrir la unidad ni acceder a los archivos almacenados en el dispositivo.
¿Cómo solucionar "El tipo del sistema de archivos es RAW. CHKDSK no está disponible para unidades RAW."?
Cuando el sistema de archivos de tu unidad o dispositivo de almacenamiento externo pasa a RAW, se vuelve inaccesible e inutilizable. Para volver a dejarlo listo para el almacenamiento de datos, tienes que cambiar formato RAW a NTFS sin formatear u otros sistemas de archivos compatibles con Windows mediante el formateo. Cuando formateas tu unidad, puedes asignarle un nuevo sistema de archivos y así hacerla utilizable. Sin embargo, como ya sabrás, el formateo borra los archivos existentes en el medio de almacenamiento. Por tanto, los procedimientos para solucionar el error "el tipo de sistema de archivos es RAW" son:
- Paso 1. Recuperar datos de la unidad RAW
- Paso 2. Formatear la unidad
Puedes formatear directamente tu disco duro si no hay datos en él o no necesitas los archivos almacenados en él.
Procedimiento 1. Recuperar datos de la unidad RAW
Aunque no puedas acceder a los archivos existentes en una unidad RAW, una herramienta de recuperación de datos como EaseUS Data Recovery Wizard sí puede. Este software no sólo ayuda a recuperar datos borrados, formateados y particiones perdidas, sino que también ayuda a recuperar archivos de las unidades que se han vuelto RAW y, por tanto, inaccesibles.
Para recuperar datos de tu unidad o dispositivo de almacenamiento que informa de RAW:
Tasa de Recuperación 99,7%
Calificación de Trustpilot 4,4
Paso 1. Selecciona y escanea la partición RAW
Si la partición RAW contiene una etiqueta de partición, puedes seleccionarla directamente de la lista de unidades y hacer clic en "Escanear" para buscar los archivos perdidos. Si la partición RAW ha perdido su etiqueta, se reconocerá como "Partición Perdida", sólo tienes que seleccionar la "Partición Perdida" y hacer clic en "Buscar datos perdidos" para iniciar un escaneo general de la unidad RAW.

Paso 2. Previsualiza los datos encontrados en el resultado del escaneo
Una vez finalizado el escaneo, se mostrarán todos los archivos disponibles en el disco duro RAW. Visualiza estos archivos y busca los que quieras recuperar. Puedes ordenar los datos escaneados por formato de archivo o buscarlos directamente en el cuadro "Buscar archivo o carpeta".
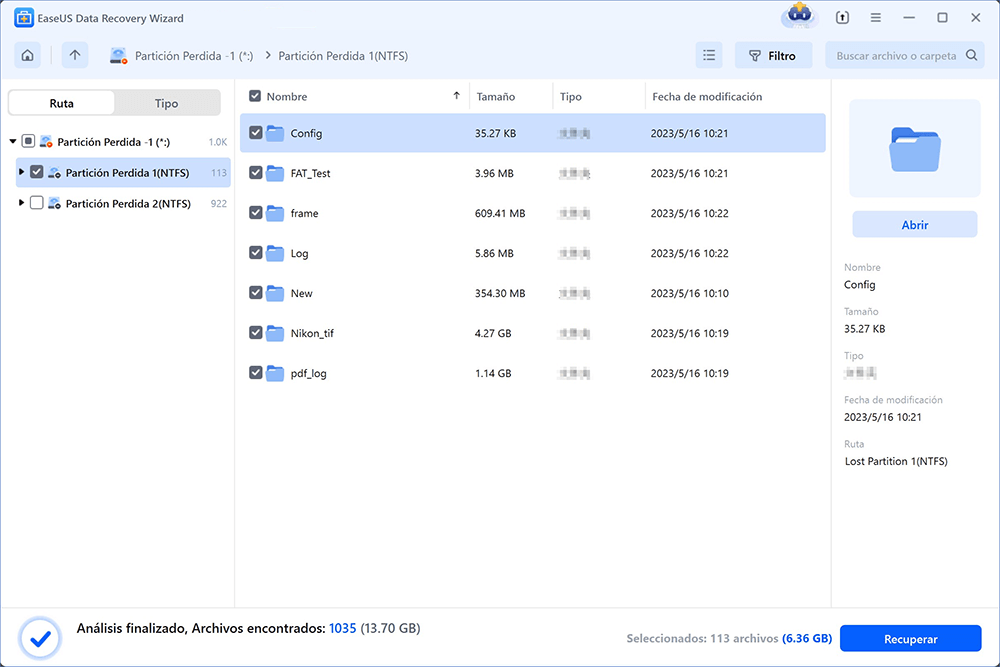
Paso 3. Recuperar datos de la partición RAW
Selecciona todos los archivos y haz clic en "Recuperar" para recuperar todos los datos. Selecciona otro disco duro interno o externo para guardar los datos recuperados y haz clic en "Guardar" para iniciar la recuperación de la unidad RAW.

¡No dudes en compartir esta útil herramienta de recuperación con más usuarios!
Aún puedes realizar la recuperación de datos RAW con los servicios de recuperación de datos manuales de EaseUS.
Servicios de recuperación de RAW de EaseUS
Haz clic aquí para ponerte en contacto con nuestros expertos y obtener una evaluación gratuita
Consulta con los expertos en recuperación de datos de EaseUS para obtener un servicio de recuperación RAW manual personalizado. Podemos ofrecerte los siguientes servicios tras un diagnóstico GRATUITO:
- Repara la unidad RAW dañada sin formatear
- Recupera datos de unidades RAW, incluidas las cifradas con BitLocker
- Recupera una partición RAW, un USB RAW, una unidad flash RAW, un disco duro externo RAW, etc.
Procedimiento 2. Convertir RAW a NTFS/FAT32 formateando
Tras recuperar todos los archivos guardados en la unidad RAW, ahora puedes formatear la unidad utilizando una de las tres formas que se indican a continuación:
Método 1. Formatear la unidad RAW con el Explorador de archivos
Paso 1. Abre Este PC, haz clic con el botón derecho en la partición RAW y selecciona Formatear.
Paso 2. Selecciona un sistema de archivos (NTFS, FAT32 o exFAT) para tu unidad y haz clic en Iniciar.
Paso 3. Selecciona Sí en el mensaje para empezar a formatear la unidad.

Método 2. Reparar RAW a NTFS/FAT32 usando Diskpart
Diskpart es una utilidad de línea de comandos que puedes utilizar para crear, eliminar y modificar las particiones de disco de un ordenador, incluido el formateo de la partición.
Paso 1. Pulsa Windows + R, escribe diskpart y pulsa Intro.
Paso 2. Introduce los siguientes comandos pulsando Intro después de cada línea:
list volume
select volume X ("X" significa el número de volumen de la unidad RAW)
format fs=ntfs quick (o format fs=fat32 quick)
exit
Método 3. Cambiar RAW a NTFS/FAT32 con una herramienta de formateo
Si prefieres que sea sencillo, utiliza un gestor de partición gratuito: EaseUS Partition Master para formatear tu unidad. Además de los formatos que admite el SO Windows, esta herramienta también admite EXT2 y EXT3. Otras características de la herramienta incluyen la posibilidad de fusionar, comprobar y eliminar particiones.
Para saber cómo formatear un disco duro utilizando EaseUS Partition Master, puedes consultar el artículo sobre cómo formatear disco duro Windows 10.
Conclusiones
Hay varias razones por las que se produce el error "El tipo de sistema de archivos es RAW. CHKDSK no está disponible para unidades RAW". Puede que tu PC esté infectado con un virus, que haya un fallo de formato, que hayas apagado accidentalmente el PC, cortes de energía y muchos más factores son responsables de este error.
Por suerte, puedes recuperar archivos de tus unidades RAW inaccesibles y luego formatearlas para que sean reutilizables. Si esta guía te ha resultado útil, te agradeceríamos que la compartieras con las personas que la necesiten.
Preguntas frecuentes sobre 'El tipo de sistema de archivos es RAW'
Aquí tienes las preguntas más frecuentes relacionadas con el sistema de archivos es RAW. Puedes encontrar aquí los métodos si también tienes alguno de estos problemas.
1. ¿Cómo arreglo un sistema de archivos RAW?
Formatear el disco duro en un sistema de archivos diferente es la técnica más sencilla y rápida para eliminar el RAW. Todos los datos del disco duro se borrarán durante el formateo. Ten cuidado si tienes archivos importantes en el disco; no utilices este procedimiento.
2. ¿Cómo restauro el sistema de archivos del disco es RAW?
Se pueden seguir tres pasos para restaurar un disco RAW utilizando EaseUS Data Recovery Wizard para Mac:
Paso 1. Elige el disco duro RAW en el que perdiste tus archivos y datos. Selecciona Escanear en el menú.
Paso 2. El programa de recuperación de archivos RAW para Mac de EaseUS escaneará inmediatamente el volumen que elijas y te proporcionará los resultados en el panel izquierdo.
Paso 3. Elige el archivo o archivos que quieras recuperar de los resultados del escaneo y haz clic en el botón Recuperar ahora.
3. ¿Cómo convierto los archivos RAW en normales?
- Haz clic con el botón derecho en la partición o unidad RAW en Este PC o Administración de discos y elige "Formatear".
- Establece el Tamaño de la unidad de asignación, el Sistema de archivos y la Etiqueta de volumen.
- Puedes utilizar la partición o el disco del sistema de archivos RAW normalmente después de formatearlo.
Sobre el autor
Con un interés en la redacción y la tecnología informática, Luna eligió trabajar como editora en EaseUS. Es una profesional de la recuperación de datos, restauración y copia de seguridad. Luna seguirá escribiendo y ayudándole a la gente a solucionar sus problemas.
Artículos Relacionados
