Tabla de Contenido
![]() Sobre el autor
Sobre el autor
![]() Artículos Relacionados
Artículos Relacionados
-
-
-
-
Servicios de recuperación de datos de EaseUS
Los expertos en recuperación de datos de EaseUS tienen una experiencia inigualable para reparar discos/sistemas y recuperar datos de todos los dispositivos como RAID, HDD, SSD, USB, etc.
¿Para qué sirve Data Rescue 6?
Data Rescue 6 es una aplicación de recuperación de archivos de primera categoría, que presume de una recuperación de archivos sencilla con unos pocos pasos sin complicaciones. Te permite escanear tu unidad, clonarla, recuperar archivos perdidos y crear una unidad de recuperación cuando tu PC Windows o Mac deje de cooperar.
Entonces, ¿quieres conocer una reseña completa de Data Rescue 6? En el artículo de hoy, echaremos un vistazo a lo que ofrece Data Rescue 6 para Windows o Mac y qué hace de esta aplicación una solución impecable para recuperar archivos en el mercado.
Data Rescue 6 para Windows
¿Has eliminado accidentalmente archivos cruciales de tu PC con Windows? ¿O tu disco duro externo ya no responde ni aparece? Con la ayuda de Data Rescue 6, el mejor software de recuperación de datos, puedes recuperar esos valiosos vídeos o imágenes y documentos empresariales confidenciales con facilidad.
Para descargar Data Rescue 6 para Windows, tu sistema debe ser un Windows 7 o posterior, tener una conexión a Internet potente y un dispositivo de almacenamiento secundario.
En cuanto a la licencia estándar, tienes que pagar por los archivos que quieras recuperar una tarifa nominal de 19 $.
Data Rescue 6 para Mac
Data Rescue 6 para Mac también te permite recuperar documentos empresariales críticos y otros en pocos minutos. Para poder utilizar la función de Data Rescue en tu Mac, necesitas macOS 10.12 y posteriores, una conexión a Internet sólida y un dispositivo de almacenamiento secundario.
¿Y qué más? Data Rescue 6 para Mac ofrece ahora compatibilidad completa con Catalina (10.15). Obtendrás compatibilidad con APFS y podrás crear una Unidad de Recuperación para macOS 10.15, numerosas mejoras en la interfaz de usuario y modo oscuro.
La licencia estándar te cuesta tan sólo 19 $ por los archivos que quieras recuperar y te ayuda a encontrar gratis todos tus archivos perdidos. Por otro lado, la licencia profesional tiene funciones extraordinarias como recuperación RAID mejorada, compatibilidad cruzada con Mac y Windows, rápidas velocidades de escaneado y recuperación, etc.
Novedades de Data Rescue 6
La aplicación Data Rescue 6 es totalmente compatible con Big Sur y APFS. Así, puedes crear una Unidad de Recuperación rápida para macOS 10.15, con una memoria USB 3.0 con 32 GB de espacio, numerosas maximizaciones de la interfaz de usuario y modo oscuro.
Las mejores características del software son las siguientes
- Recuperación RAID mejorada: Comprueba automáticamente un conjunto de configuraciones RAID.
- Herramientas independientes adicionales: Ahora puedes proteger y eliminar tus archivos con seguridad total o descubrir rápidamente el orden de tu unidad con Sector Numérico.
- Compatibilidad cruzada de Windows y Mac: Ahora Data Rescue 6 puede instalarse en ambos sistemas operativos con la misma licencia.
- Velocidad superrápida de escaneado y recuperación: Reduce el tiempo necesario para realizar un escaneado completo y difundir tus archivos recuperables.
- Observar Datos de Archivo y Unidad sin Procesar: Observa los archivos de tu escaneado antes de recuperarlos en el visor hexadecimal.
Características principales de Data Rescue 6
Data Rescue 6 es la mejor herramienta de recuperación creada por Prosoft Engineering, disponible tanto para Mac como para Windows. En esta revisión de Data Rescue, se muestran las mejores características de esta herramienta de recuperación
Clona tu disco duro
¿Tienes un disco duro que falla? ¿O tienes un disco duro que no funciona como antes? Por eso, utilizar Recuperación de Datos 6 te ayuda a hacer un clon completo de tu disco duro actual. La clonación de datos es uno de los mejores pasos proactivos para protegerte contra la pérdida de datos.
En caso de que te falte un disco en el que clonar, crea en su lugar un archivo de imagen directamente dentro de la aplicación. Así, podrás utilizar este archivo de imagen para reproducir un disco duro más adelante.
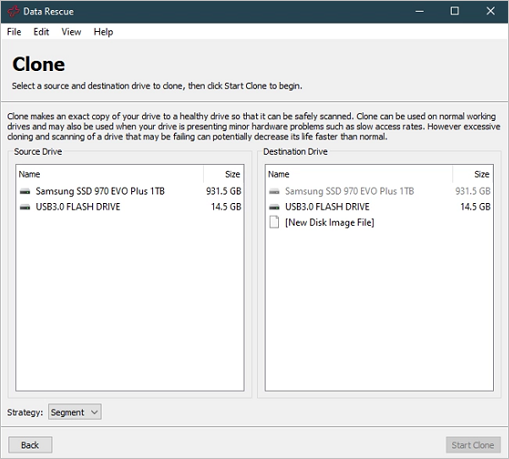
FileIQ
Data Rescue 6 admite más de 100 tipos distintos de archivos. Además, para los tipos de archivo que no aparecen en la lista, Data Rescue 6 ha desarrollado una función integrada llamada FileIQ. Le permite saber más sobre nuevos tipos de archivos. Todo lo que tienes que hacer es añadir un archivo simplemente a la lista, y esta aplicación recordará el tipo de archivo para recuperarlo en el futuro.
Crear una unidad de recuperación de arranque
La posibilidad de crear una unidad de recuperación de arranque es funcional. Cuando compras unidades de arranque preconfiguradas en el sitio web de Prosoft, te permite crear la tuya propia dentro de Data Rescue 6. Sin embargo, una unidad de recuperación de arranque te ofrece la mejor oportunidad de recuperar el contenido de tu disco duro si tu PC tiene problemas para cumplir su secuencia de arranque.
Evaluar los resultados de exploraciones anteriores
Si ya has terminado un escaneo, puedes volver a acceder a él rápidamente. Teniendo en cuenta la unidad conectada previamente escaneada, puedes utilizar Data Rescue 6 para recuperar el contenido del último escaneado. De todos modos, sólo se guardará el último escaneo, y los escaneos más detallados consumen más tiempo; por tanto, mantener un registro guardado es esencial para ahorrar tiempo. Además, no tendrás que volver a escanear toda la unidad.
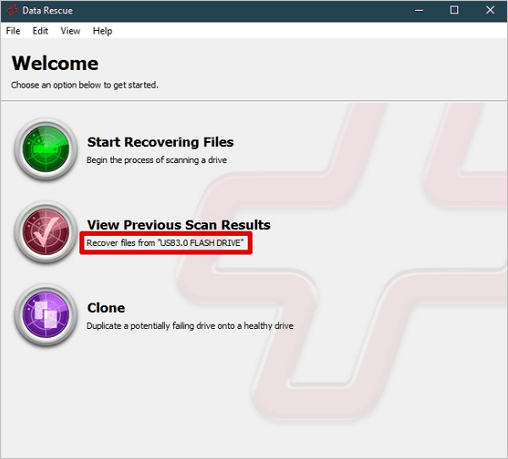
Pros y contras de Data Rescue 6
La aplicación Data Rescue 6 de Prosoft Engineering es la mejor opción por su espléndido sistema de recuperación y su facilidad de uso. Pero tiene algunos pros y contras. A pesar de sus defectos, Data Rescue 6 es la mejor herramienta para los profesionales informáticos y los consumidores de a pie.
Pros:
- Uso sencillo y sin complicaciones
- Paga sólo por los archivos que necesites recuperar
- Compatible con Mac y Windows
- Previsualiza gratis los archivos antes de recuperarlos
Contras:
- No hay política de devolución
- La asistencia para la resolución de problemas sólo está disponible en línea
Precio de Data Rescue 6
En esta 4ª parte de la reseña de Data Rescue 6, hablaremos de los precios y planes de Data Rescue 6. Prosoft permite a los usuarios probar esta herramienta proporcionando escaneos gratuitos para encontrar archivos borrados o extraviados. Además, la recuperación de archivos con Data Rescue 6 se cobrará independientemente de si se trata de una licencia estándar o profesional.
Con la licencia estándar de Data Rescue 6, puedes escanear tu disco en busca de archivos recuperables, y te ofrece una demostración práctica antes de pagar. Una vez finalizado el escaneo, tienes que pagar 19 $ por los archivos que quieras recuperar. Por tanto, este método es fantástico para quienes utilizan este software ocasionalmente.
Por otro lado, quienes lo utilicen a diario se beneficiarán de una licencia Profesional. El precio de esta licencia profesional es bastante vertical teniendo en cuenta que es un producto líder basado en suscripción. Por 399,96 $/año, obtendrás ilimitadas recuperaciones de unidades y activaciones del sistema en comparación con otras herramientas de recuperación.
Prosoft Engineering también ofrece Licencias Enterprise. Debes ponerte en contacto con ellos para obtener un presupuesto directo y conocer sus características.
| Versión de licencia | Coste | Ventajas/Desventajas |
| Estándar | Gratis |
Ventajas: Pago por recuperación, Escaneos de disco gratuitos Contras: No hay recuperaciones de prueba |
| Profesional | 399,96 $/año |
Ventajas: Infinitas ventajas en la recuperación de archivos, Activación infinita Contras: No es económico |
Descarga e instalación de Data Rescue 6
Hasta que se escriban nuevos datos en la unidad y se sobrescriba el contenido de ese espacio libre, un software de recuperación de datos de primera categoría, como Data Rescue 6, utiliza sus mejores algoritmos para buscar archivos en el dispositivo en función de patrones de archivos conocidos y reestructurar los datos sin procesar de los archivos identificados. A continuación se indican los pasos para descargar Data Rescue 6 para Windows y macOS:
Paso 1. Descarga este Data Rescue 6 directamente del sitio web de Prosoft Engineering.
Paso 2. Abre el archivo ZIP una vez finalizada la descarga. Rápidamente aparecerá una ventana con el logotipo de Data Rescue. Para instalar el software, tendrás que arrastrar el icono a tu carpeta de aplicaciones.
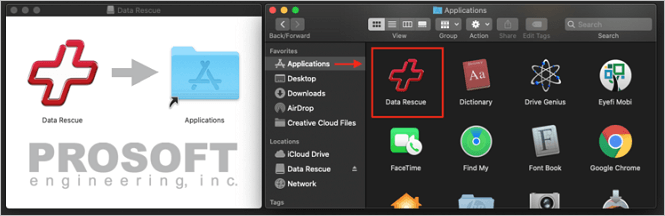
Paso 3. El software está instalado y puedes iniciarlo rápidamente desde tu carpeta de aplicaciones. Tienes que introducir tu nombre, y se te pedirá que proporciones el número de serie adquirido o la demo. Una vez introducida la información, serás redirigido a la pantalla de bienvenida.
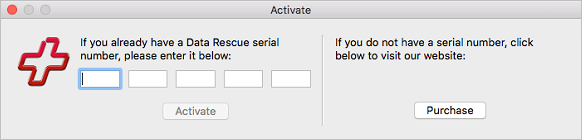
Cómo utilizar Data Rescue 6 para recuperar datos en Windows
Para comprender lo eficaz que es Data Rescue 6 en la recuperación de archivos, tienes que descargar este software de Prosoft Engineering pagando por cualquier versión de licencia. Sin embargo, veamos de cerca el proceso de recuperación de datos en Windows, que requiere una unidad flash USB estándar.
Paso 1. Selecciona "Empezar a recuperar archivos".
Tras abrir Data Rescue 6, aparecerá una pantalla de bienvenida. Te permite observar los resultados de escaneos anteriores, seleccionar entre escanear en busca de archivos y clonar tu unidad. Para empezar, pulsa "Empezar a recuperar archivos".
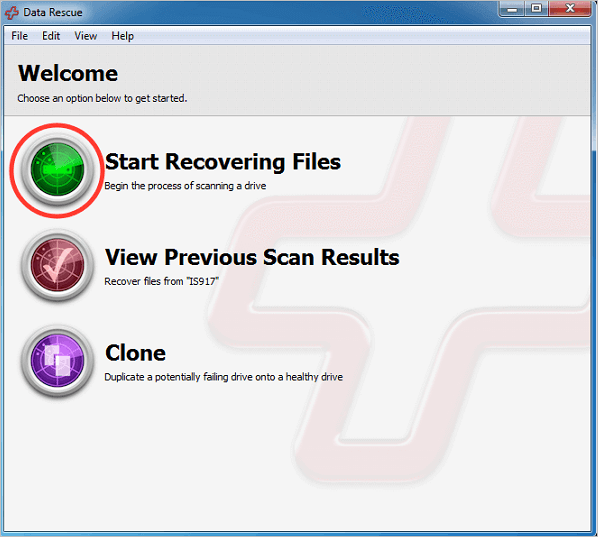
Paso 2. Elige la unidad que quieres escanear.
El siguiente paso te permitirá optar por qué unidad localizable quieres escanear en busca de datos recuperables o perdidos. ¿Quieres escanear tu disco duro principal? No podrías realizarlo a menos que modifiques la ubicación del archivo temporal a través de Archivo> Cambiar ubicación de almacenamiento temporal. Una vez seleccionada la unidad que quieres escanear, pulsa Siguiente.
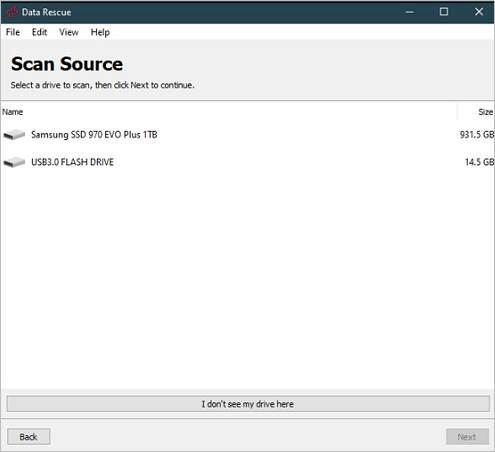
Paso 3. Opta por un escaneo rápido o un escaneo profundo.
¿Qué prefieres entre un escaneo profundo y un escaneo rápido? Todos los escaneos van a evaluar tu disco duro. Sin embargo, la única diferencia es lo meticuloso que será el escaneo. Así que, una vez que hayas seleccionado uno, pulsa el botón de inicio.
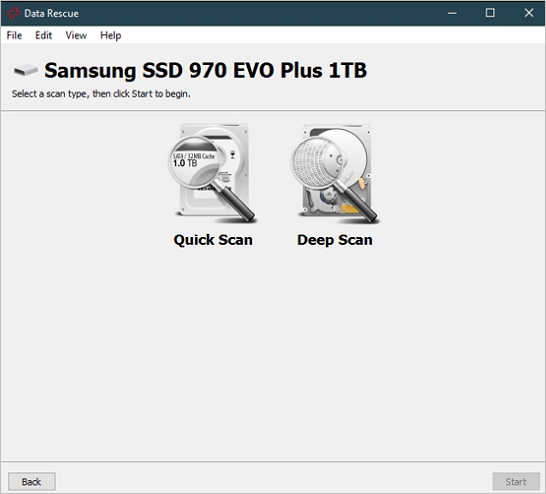
Paso 4. Evalúa los resultados escaneados.
Cuando termine el escaneo, recibirás una lista detallada de los archivos que Data Rescue 6 ha encontrado en la unidad. Esto significa que éstos son los archivos que hay que recuperar rápidamente. Mientras hojeas la lista, puedes elegir los archivos que prefieras y utilizar su sección de vista previa para comprobar si ese archivo está en estado operativo. Sin embargo, también puedes utilizar su función de Búsqueda para buscar archivos concretos. Si quieres recuperar los archivos, tendrás que actualizar a cualquiera de ellos entre las licencias Estándar o Profesional.
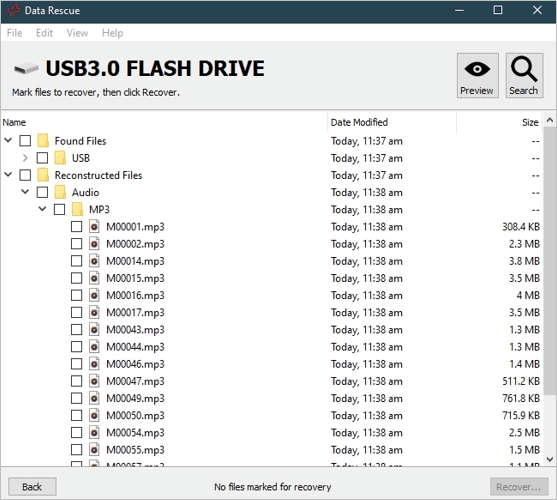
Preguntas frecuentes sobre Data Rescue 6
Prosoft posee una página de preguntas frecuentes, que contiene numerosos tutoriales para utilizar el software tanto en Mac como en Windows. En caso de que tu consulta no encuentre respuesta aquí, ponte en contacto con su equipo a través del chat en directo de lunes a viernes, de 8 a 17 h PST.
1. ¿Es seguro el Data Rescue?
Data Rescue 6 es totalmente seguro. Es una herramienta de recuperación de primera desarrollada por Prosoft Engineering y evaluada ampliamente.
2. ¿Cuánto tarda Data Rescue 6 en escanear?
El escaneado más rápido que ofrece Data Rescue 6 es mucho más rápido que el Escaneado profundo. Sin embargo, los tiempos de escaneado dependen del tamaño del disco. Por tanto, cuanto más sustancial sea el tamaño, más habrá que escanear. Según Prosoft, el Escaneado profundo tarda especialmente 3 minutos por gigabyte.
3. ¿Cómo instalar Data Rescue en un USB?
Tienes que cambiar la ubicación del archivo temporal a través de Archivo> Cambiar ubicación de almacenamiento temporal. A continuación, puedes elegir un USB, seleccionar una unidad y escanearla.
4. Alternativas al Data Rescue
Nunca querrás que te pille desprevenido el extravío de un archivo crítico. Por eso, tener la mejor herramienta de recuperación de datos instalada en tu PC Windows te ayudará a recuperar los archivos completos. Data Rescue 6 es, sin duda, el mejor software de recuperación de datos. Pero, ¿buscas más? Aquí tienes las mejores alternativas a Data Rescue:
Conclusiones de Data Rescue
En conclusión, el software Data Rescue 6 proporciona:
- Seguridad y fiabilidad de las herramientas
- Compatibilidad total con sistemas operativos
- Asistencia técnica
- Expectativas de recuperación total
Data Rescue 6 sólo te permite previsualizar los archivos, mientras que otros programas de recuperación te permiten probar sus funciones de recuperación hasta un umbral específico. Por último, cuenta con una interfaz de usuario elemental, que facilita la navegación y el uso. En resumen, Data Rescue 6 es la mejor herramienta para la recuperación de datos más rápida.
Guía de recuperar archivos usando el programa EaseUS Data Recovery Wizard [Descarga gratuita y hay una versión de español]
Primero descarga el recuperador EaseUS Data Recovery Wizard en tu PC o Mac, y sigue los 3 pasos para recuperar archivos.
Tasa de Recuperación 99,7%
Calificación de Trustpilot 4,4
Paso 1. Escanear la partición del disco duro
Seleccione la unidad de su disco duro donde ha perdido o borrado archivos. Haga clic en "Buscar datos perdidos" y deje que el software de recuperación de datos de EaseUS escanee todos los datos y archivos perdidos en la unidad seleccionada.

Paso 2. Comprobar los resultados
Cuando se complete el escaneo, puede aplicar la función "Filtro" o hacer clic en la opción "Buscar archivos o carpetas" para encontrar los archivos perdidos en el disco duro.

Paso 3. Recuperar datos perdidos
Seleccione los archivos deseados que haya perdido en el disco y haga clic en "Recuperar" para guardarlos en otra ubicación.

Sobre el autor
Pedro es un editor experimentado de EaseUS centrado en la redacción de temas sobre tecnología. Familiarizado con todo tipo de software de recuperación de datos, copia de seguridad y restauración, software de edición de vídeo y grabación de pantalla, etc. Todos los temas que elige están orientados a proporcionar información más instructiva a los usuarios.
Artículos Relacionados
-
Cómo solucionar el error de la pantalla rosa de la muerte en Windows 10/11
![Pedro]() Pedro
2025/07/31
Pedro
2025/07/31 -
[Error 5] Imposible ejecutar archivo en la carpeta temporal
![Pedro]() Pedro
2025/07/31
Pedro
2025/07/31
