Tabla de Contenido
![]() Sobre el autor
Sobre el autor
![]() Artículos Relacionados
Artículos Relacionados
-
-
-
-
Servicios de recuperación de datos de EaseUS
Los expertos en recuperación de datos de EaseUS tienen una experiencia inigualable para reparar discos/sistemas y recuperar datos de todos los dispositivos como RAID, HDD, SSD, USB, etc.
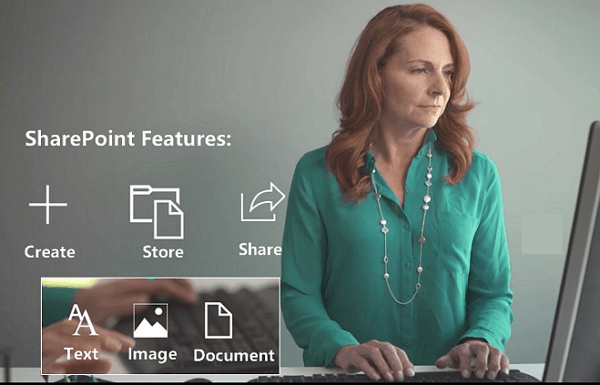
Microsoft SharePoint es una nueva aplicación online que te ayuda a ti y a tu equipo a crear, almacenar y compartir contenidos en la web. Con ella, puedes crear páginas, bibliotecas de documentos y listas para compartir información en toda tu empresa. Puedes añadir texto, imágenes y documentos para personalizar tu contenido. Almacena los archivos en la nube y cualquiera puede trabajar contigo de forma segura a través de una aplicación de escritorio o móvil.
¿Puedo recuperar un documento eliminado en SharePoint? ¡Sí!
Cuando has borrado por descuido o alguien ha eliminado un documento en SharePoint, ¿qué puedes hacer para recuperar los documentos perdidos?
Pregunta: ¿Puedo recuperar un archivo de documento eliminado, perdido o dañado en SharePoint online?
Contesta: Sí.
Lee y sigue esta página, te mostraremos cómo recuperar completamente un documento en SharePoint desde dos ángulos respectivos:
- Recuperar un documento (eliminado) en SharePoint Online
- Recuperar un documento SharePoint (borrado, perdido o dañado) en el ordenador
Solución 1. Recuperar un documento (eliminado) en SharePoint (desde la papelera de reciclaje)
Se aplica a: Recuperar en línea documentos eliminados de la papelera de reciclaje de SharePoint.
¿Por qué se puede recuperar un documento en SharePoint?
Los elementos borrados en SharePoint o equipos no se eliminarán inmediatamente. Los elementos eliminados se mantendrán en la Papelera de Reciclaje durante algún tiempo hasta que se vacíe.
Notas importantes:
- 1. La Papelera de Reciclaje en SharePoint es diferente a la Papelera de Reciclaje de Windows.
- 2. Siempre que no hayas eliminado el elemento principal, una lista, un elemento de lista, una biblioteca, un archivo o una versión de un archivo pueden restaurarse a su ubicación original en SharePoint.
- 3. SharePoint normalmente mantiene los elementos eliminados en su Papelera de Reciclaje durante 93 días. Pasado este tiempo, los elementos eliminados se borrarán permanentemente.
Cómo recuperar un documento en SharePoint:
Aquí tienes el proceso detallado de cómo recuperar un archivo eliminado de Share Point online. Si estás buscando el documento eliminado en SharePoint, sigue esta guía para recuperar archivos eliminados de la Papelera de reciclaje de SharePoint:
Paso 1. Abre SharePoint
- Ve al sitio de SharePoint.
- Ve a la pestaña Archivos de Microsoft Teams > Selecciona Más > Haz clic en Abrir en SharePoint.
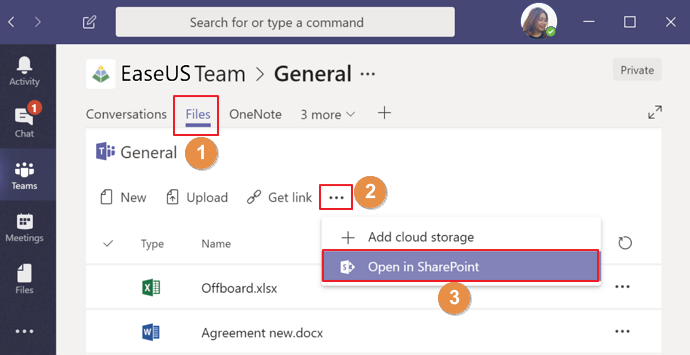
Paso 2. Abrir la Papelera de reciclaje en SharePoint
- Haz clic en Configuración > Haz clic en Contenido del sitio.
- Haz clic en Papelera de reciclaje en la barra superior derecha.

Paso 3. Recuperar un documento de la papelera de reciclaje de SharePoint
- Busca y selecciona el Documento borrado o eliminado.
- Haz clic en Restaurar en SharePoint.
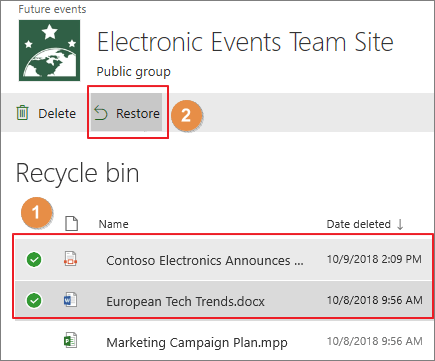
- Aviso:
- Si no has visto los elementos o documentos eliminados recientemente, acude al administrador de tu colección de sitios.
- El Administrador de SharePoint podría restaurarlo desde la Papelera de Reciclaje de la colección de sitios.
Solución 2. Cómo recuperar un documento SharePoint (eliminado, perdido o dañado) en el ordenador
Se aplica a: Recuperar documentos borrados, perdidos o dañados que se sincronizaron desde SharePoint al ordenador.
¿Por qué se puede recuperar un documento SharePoint sincronizado en el PC?
Además de compartir en línea, otra característica sorprendente de SharePoint es que todos los elementos añadidos, como texto, imágenes, documentos como Excel, Document, PowerPoint, etc., se pueden sincronizar con un ordenador local y un teléfono móvil.
En una palabra, puedes compartir archivos en línea a través de SharePoint y sincronizar archivos de SharePoint con un ordenador local. Cuando hayas perdido un documento online, puedes intentar encontrarlo en tu ordenador mediante el fiable recuperador EaseUS Data Recovery Wizard.
Notas importantes:
1. Sólo se puede restaurar desde el PC local el archivo SharePoint sincronizado que se haya eliminado.
2. Deja de utilizar la carpeta o unidad de SharePoint en el ordenador de una vez cuando se haya borrado o eliminado un archivo por error.
3. Un documento corrupto de Microsoft, como Word, Excel, PPT, etc., puede repararse mediante un software fiable de recuperación de documentos.
Cómo recuperar un archivo de documento Sharepoint perdido/corrompido:
El software de recuperación de archivos de EaseUS, con su función de reparación de archivos, garantiza que puedas recuperar e incluso reparar un archivo de documento perdido que estaba dañado y dejarlo en buen estado. Con él, podrás
Asistente de Recuperación de Datos EaseUS
- Recupera archivos borrados, formateados o perdidos de HDD, SSD, disco externo, USB, etc.
- Reparar archivos dañados como Word, Excel, PPT, PDF, etc., de MS Office.
- Recupera y repara imágenes dañadas, como JPG, PNG, BMP, GIF, etc.
- Recupera y repara vídeos dañados, como reparar video MP4, AVI, etc.
Tasa de Recuperación 99,7%
Calificación de Trustpilot 4,4
Aquí tienes los pasos detallados:
Paso 1. Elige la ubicación del archivo Word
Elige la unidad o una carpeta concreta y pulsa el botón "Buscar datos perdidos".

Paso 2. Localiza tus archivos de Word
El software empezará a escanear inmediatamente todos los datos perdidos en la unidad seleccionada. Tras el escaneo, haz clic en la opción "Documentos" del panel izquierdo. Elige "Word" en la barra de categorías. A continuación, haz clic en "Vista previa".

Paso 3. Recuperar archivos de Word
Tras previsualizar los archivos de Word perdidos, selecciona los archivos de Word deseados y haz clic en "Recuperar". A continuación, selecciona una carpeta para almacenar los archivos de Word.

Resumiendo: Los Documentos SharePoint Borrados o Perdidos Se Pueden Recuperar
Mantén la calma cuando hayas borrado, perdido o eliminado un documento en la Biblioteca de Documentos de SharePoint. Tienes tres formas de solucionar este problema:
- 1º. Puedes verlo y recuperarlo directamente de la Papelera de reciclaje.
- 2º. Puedes ver y recuperar documentos como Administrador de SharePoint.
- 3º. Recupera documentos perdidos de SharePoint en el ordenador local mediante un software fiable de recuperación de archivos.
Tasa de Recuperación 99,7%
Calificación de Trustpilot 4,4
Preguntas frecuentes sobre SharePoint
1. ¿Cómo ve SharePoint quién ha borrado archivos?
Si eres usuario de SharePoint de Microsoft 365, siempre que funciones como administrador, tienes el privilegio de comprobar y ver los elementos eliminados por otras personas.
Cómo ver quién ha borrado archivos en SharePoint:
- En las sedes de equipo modernas o clásicas, selecciona Papelera de reciclaje en el panel izquierdo.
- En los sitios de comunicación modernos, selecciona Contenido del sitio > Papelera de reciclaje.
- O haz clic en Configuración > Haz clic en Papelera de reciclaje en Administración de la Colección de Sitios.
- Haz clic en Papelera de reciclaje de segunda etapa > Ver los ítems borrados por ti o por otras personas.
- Marca los elementos y haz clic en Restaurar si quieres recuperarlos.
2. ¿Adónde van los archivos SharePoint restaurados?
- Los elementos recuperados volverán a su ubicación original en SharePoint.
- Mientras los elementos estén en la Papelera de Reciclaje, puedes devolverlos a su lugar original.
- Con el privilegio de administrador, no sólo puedes recuperar los elementos que se eliminaron en tu cuenta, sino también los documentos e incluso las listas que eliminaron otras personas del mismo equipo o sitios.
3. ¿Dónde encontrar el documento SharePoint sincronizado en el ordenador?
Cuando sincronices el archivo de SharePoint con el ordenador a través de OneDrive u otras aplicaciones, los archivos compartidos aparecerán en el Explorador de archivos. Se generará una subcarpeta con el nombre de tu organización en el Finder de Windows o Mac.
Sobre el autor
Pedro es un editor experimentado de EaseUS centrado en la redacción de temas sobre tecnología. Familiarizado con todo tipo de software de recuperación de datos, copia de seguridad y restauración, software de edición de vídeo y grabación de pantalla, etc. Todos los temas que elige están orientados a proporcionar información más instructiva a los usuarios.
Artículos Relacionados
-
Cómo solucionar que un disco duro externo tarda mucho en abrir archivos y leer archivos
![Luna]() Luna
2025/07/31
Luna
2025/07/31 -
¿Se puede recuperar datos de RAID 0?
![Pedro]() Pedro
2025/07/31
Pedro
2025/07/31
-
¿Tienes bloqueado Windows 10? ¡Hemos llegado!
![Luna]() Luna
2025/07/31
Luna
2025/07/31 -
Maneras para solucionar el formato de audio EAC3 no soportado
![Luna]() Luna
2025/07/31
Luna
2025/07/31
