Tabla de Contenido
![]() Sobre el autor
Sobre el autor
![]() Artículos Relacionados
Artículos Relacionados
-
-
-
-
Servicios de recuperación de datos de EaseUS
Los expertos en recuperación de datos de EaseUS tienen una experiencia inigualable para reparar discos/sistemas y recuperar datos de todos los dispositivos como RAID, HDD, SSD, USB, etc.
Siempre necesitarás controladores USB cuando utilices cámaras digitales, discos duros externos, ratones, teclados, cámaras web, impresoras y escáneres. Estos dispositivos se conectan a tu PC mediante conexiones USB. Tu ordenador te pedirá que instales los controladores USB correspondientes en Windows 10 para que los dispositivos puedan funcionar sin problemas.
En este post, puedes aprender a descargar e instalar los controladores USB adecuados para memorias USB, dispositivos externos, teclados, monitores, impresoras, escáneres, etc. También puedes aprender a actualizar los controladores USB en Windows 10 para que los dispositivos funcionen bien.
Parte 1. Cómo descargar/instalar controladores USB para Windows 10
Normalmente, no necesitas un controlador adicional si utilizas una unidad flash USB. Las memorias USB son dispositivos plug-n-play. Por tanto, no es necesario un controlador adicional. Pero si utilizas un escáner o una impresora, tendrás que descargar controladores USB.
La forma más fácil de descargar el controlador USB adecuado es consultar el sitio web de tu fabricante. Por ejemplo, he comprado una impresora HP nueva. Así que voy al sitio oficial de HP y descargo el controlador USB para mi producto.
Paso 1. Introduce el nombre de tu producto y haz clic en "Enviar".
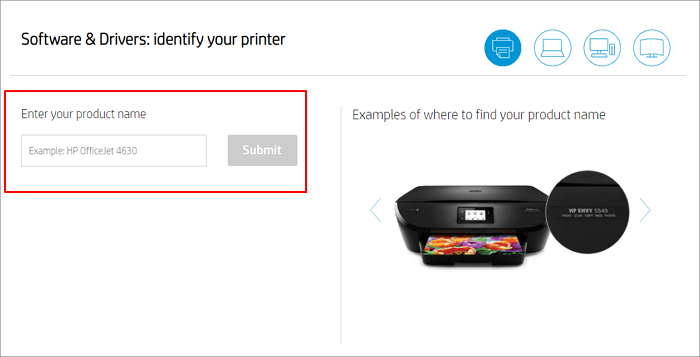
Paso 2. Descarga e instala el controlador USB.
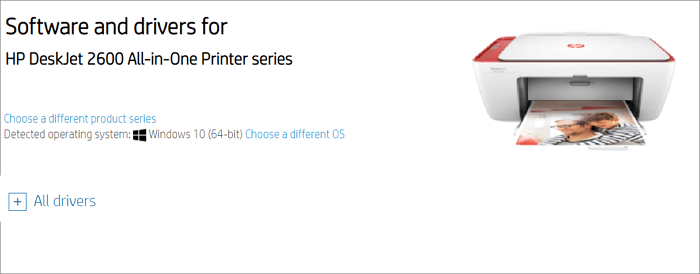
A continuación, puedes seguir las instrucciones que aparecen en pantalla para finalizar la instalación del controlador USB en Windows 10.
Parte 2. Cómo actualizar controladores USB Windows 10
Hay muchas formas de actualizar los controladores USB, actualizando Windows 10 para actualizar los controladores, utilizando un actualizador de controladores o utilizando el Administrador de dispositivos. La forma más sencilla de actualizar al controlador USB más reciente es utilizando el Administrador de dispositivos. No necesitas instalar software adicional ni actualizar tu sistema Windows. El proceso es fácil y rápido.
Paso 1. Pulsa Windows + X y selecciona "Administrador de dispositivos" para abrir el Administrador de dispositivos de Windows.
Paso 2. Amplía la categoría "Controladores de bus serie universal".
Paso 3. Haz clic con el botón derecho en tu dispositivo USB y selecciona "Actualizar controlador".
Paso 4. Haz clic en Buscar automáticamente software de controlador actualizado. Windows buscará y descargará automáticamente el controlador USB más reciente en tu ordenador con Windows 10.
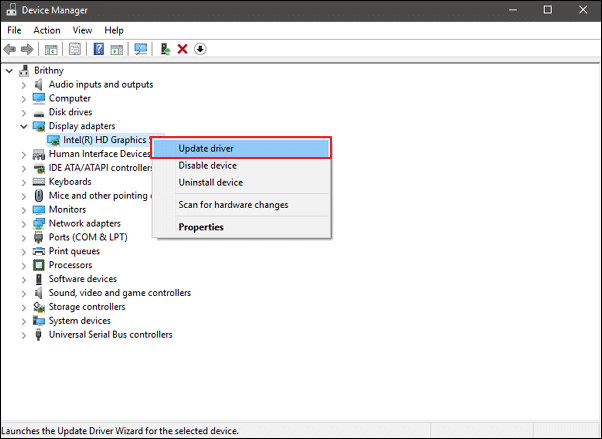
Si Windows no encuentra un nuevo controlador, puedes intentar buscarlo en el sitio web del fabricante del dispositivo y seguir sus instrucciones.
Parte 3. Cómo reinstalar los controladores USB Windows 10
Si no puedes actualizar el controlador, puedes desinstalarlo y volver a instalarlo.
Paso 1. En el cuadro de búsqueda de la barra de tareas, introduce administrador de dispositivos y, a continuación, selecciona "Administrador de dispositivos".
Paso 2. Haz clic con el botón derecho del ratón (o mantén pulsado) en el nombre del dispositivo y selecciona "Desinstalar".
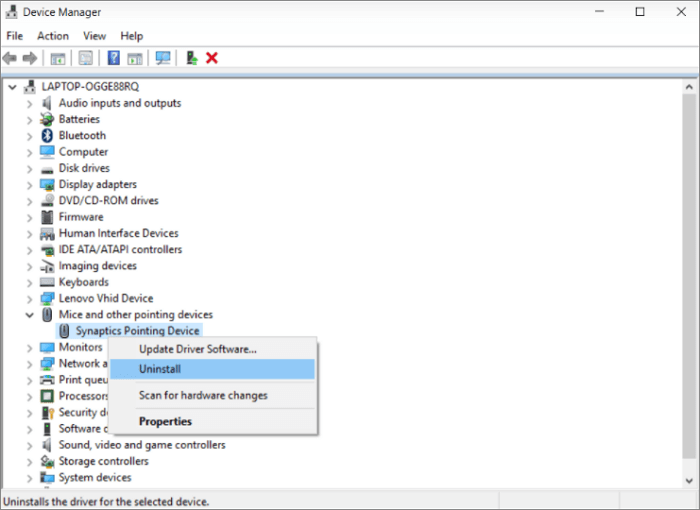
Paso 3. Reinicia tu PC. Windows intentará reinstalar el controlador.
Parte 4. Cómo recuperar datos de dispositivos USB después de actualizar el controlador
Para recuperar archivos borrados o perdidos de dispositivos USB o dispositivos externos, te recomendamos EaseUS Data Recovery Wizard. Este software de recuperación de datos USB restaura datos tras un borrado repentino, formateo, corrupción del disco duro, ataque de virus, etc.
Software de recuperación de datos USB de EaseUS
- Es compatible con todas las marcas como Seagate, Kingston, SanDisk, Sony, HP, etc.
- Este software puede recuperar fotos borradas, vídeos, archivos de Word, etc.
- Sólo necesitas tres pasos para recuperar los datos perdidos de tu USB, tarjeta SD o dispositivos externos.
Tasa de Recuperación 99,7%
Calificación de Trustpilot 4,4
Descarga e instala este software de recuperación de datos. Sigue los pasos que se indican a continuación para recuperar los datos de la unidad USB.
Paso 1. Primero conecte su memoria USB a la computadora que tiene instalado EaseUS Data Recovery Wizard. Seleccione la ubicación (su USB se reconoce como una unidad externa en el software) donde ha perdido datos y pulse en "Buscar datos perdidos".

Paso 2. Este software de recuperación de datos va a hacer un escaneo rápido primero sobre su USB, una vez terminado, se iniciará otro escaneo profundo automáticamente para encontrar más archivos perdidos en ella que pierden su nombre o ruta. Si ha encontrado los archivos que desea en el resultado del escaneo rápido, puede detener el escaneo profundo para ahorrar tiempo. Pero es mejor esperar hasta que termine todo el proceso de escaneo. El tiempo que se tardará depende de la capacidad de su USB.

Paso 3. Cuando termina el escaneo profundo, puede buscar lo que desee por varias maneras que se detallan en la siguiente captura. Haga clic en el botón "Recuperar" para recuperar los archivos seleccionados. Tenga en cuenta que debe elegir una ubicación diferente en lugar de USB para evitar la sobreescritura de datos.

Trucos que le ayudan a encontrar los archivos deseados fácilmente:
- Filtro: una forma rápida para buscar archivos deseados por diferentes tipos.
- Búsqueda personalizada: buscar directamente el nombre o el tipo del archivo.
- Archivos RAW: buscar archivos que pierden nombres o rutas.
Conclusión
El problema más probable con las unidades USB en Windows 10 es que unidad flash USB no se detecta, no se reconoce, no funciona. Este artículo explica cómo instalar, actualizar y reinstalar los controladores USB para solucionar tus problemas. Por cierto, si pierdes datos después de actualizar o reinstalar los controladores, ejecuta EaseUS Data Recovery Wizard. Puede recuperar archivos borrados fácilmente.
Tasa de Recuperación 99,7%
Calificación de Trustpilot 4,4
Sobre el autor
Con un interés en la redacción y la tecnología informática, Luna eligió trabajar como editora en EaseUS. Es una profesional de la recuperación de datos, restauración y copia de seguridad. Luna seguirá escribiendo y ayudándole a la gente a solucionar sus problemas.
Artículos Relacionados
-
[Error 5] Imposible ejecutar archivo en la carpeta temporal
![Pedro]() Pedro
2025/07/31
Pedro
2025/07/31 -
Cómo restablecer de fábrica Windows 10 sin contraseña [Fácil]
![Luis]() Luis
2025/07/31
Luis
2025/07/31
