Tabla de Contenido
![]() Sobre el autor
Sobre el autor
![]() Artículos Relacionados
Artículos Relacionados
-
-
-
-
Servicios de recuperación de datos de EaseUS
Los expertos en recuperación de datos de EaseUS tienen una experiencia inigualable para reparar discos/sistemas y recuperar datos de todos los dispositivos como RAID, HDD, SSD, USB, etc.
Mensaje de error - "Error en el servicio de perfil de usuario al iniciar sesión. No se puede cargar el perfil de usuario."
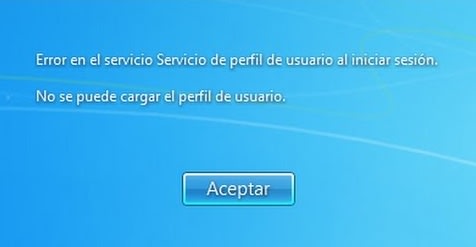
Cuando, por desgracia, veas un error que dice que "Error en el servicio de perfil de usuario al iniciar sesión. No se puede cargar el perfil de usuario.", ¡no te preocupes en absoluto! Tienes que aceptar la verdad de que se trata de un problema con el perfil de usuario en Windows y que se ha corrompido. Junto con el error, experimentarás muchos otros problemas en el sistema operativo Windows que sugieren un perfil de usuario dañado, como que el perfil de usuario sigue bloqueándose, desaparece o, simplemente, los usuarios no podrán acceder a su cuenta en absoluto.
Las 5 mejores formas de reparar perfil de usuario Windows 10/8/7
Si recibes el mensaje de error de que tu perfil de usuario está dañado, puedes seguir estas soluciones más eficaces que se indican a continuación para arreglar un perfil de usuario dañado en Windows 10. En realidad, también se pueden aplicar a Windows 8.1, 8 y 7.
| Soluciones viables | Solución de problemas paso a paso |
|---|---|
| 1. Crear un nuevo perfil de usuario | Activa la cuenta de administrador oculta en el Símbolo del sistema introduciendo el comando...Pasos completos |
| 2. Usar Regedit de Windows | Abre el Editor del Registro de Windows 10 escribiendo regedit en el cuadro de búsqueda...Pasos completos |
| 3. Ejecutar los comandos CMD y SFC | Pulsa las teclas Windows + X al mismo tiempo para que aparezca la opción Símbolo del sistema...Pasos completos |
| 4. Reparar los datos de usuario de la carpeta | Selecciona una ubicación de disco donde estén guardados los archivos corruptos. Haz clic en "Escanear" para empezar a buscar los archivos corruptos...Pasos completos |
| 5. Instalar las últimas actualizaciones | Abre la app Configuración pulsando las teclas Windows + I al mismo tiempo...Pasos completos |
Haz una copia de seguridad de tus archivos antes de reparar un perfil de usuario dañado
Para eliminar tu preocupación y, en última instancia, ayudarte a salir del problema del perfil de usuario corrupto, te proporcionamos acceso rápido y gratuito para ejecutar la reparación del perfil de Windows 10. Estos métodos proporcionados anteriormente pueden causar la pérdida de datos al reparar un perfil de usuario dañado. Así que te recomendamos encarecidamente que crees una copia de seguridad completa de tu ordenador para garantizar una reparación sin preocupaciones ni riesgos de un perfil de usuario corrupto en Windows 10.
Puedes copiar manualmente tu perfil de usuario si puedes arrancar en Windows. Si no puedes arrancar en Windows, puedes recurrir al software de backup y restauración de EaseUS. Con él, puedes hacer copias de seguridad de archivos sin Windows. Además, puedes ejecutar esta aplicación para migrar sistema operativo a SSD, clonar un disco duro y hacer copias de seguridad de archivos en una unidad en la nube.
Descarga e instala el software de copia de seguridad profesional EaseUS Todo Backup en tu PC. Sigue los pasos que se indican a continuación para hacer una copia de seguridad de los archivos sin iniciar el sistema operativo.
Soporta Windows 11/10/8/7
* El siguiente procedimiento de copia de seguridad requiere otro ordenador en funcionamiento para crear un disco de emergencia de EaseUS Todo Backup. Tendrás que arrancar tu ordenador que no arranca a través de este disco de emergencia para hacer una copia de seguridad completa.
Paso 1. Para crear un disco de emergencia de EaseUS Todo Backup, necesitas una unidad flash USB y conectarla a un ordenador que funcione. Inicia EaseUS Todo Backup, haz clic en "Herramientas" y luego en "Crear disco de emergencia".
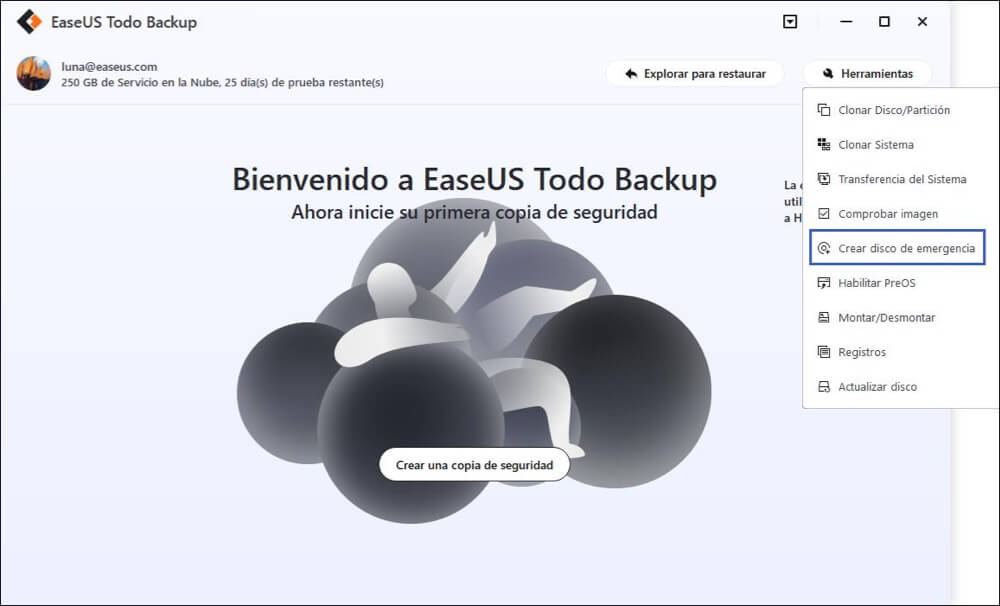
Paso 2. Cambia a la opción USB cuando elijas la ubicación del disco de arranque y, a continuación, haz clic en Crear.
Paso 3. Cuando termine, inserta este disco de emergencia en el ordenador del que necesites hacer una copia de seguridad. Reinicia el PC y pulsa F2/DEL para entrar en la BIOS. Cambia la secuencia de arranque y, a continuación, arranca el ordenador y ejecuta el software de copia de seguridad de EaseUS desde el disco de arranque.
Paso 4. Accede a la opción de Seleccionar el contenido de la copia de seguridad y elige el modo Copia de seguridad en disco. Aquí, selecciona el disco o discos duros del ordenador para hacer una copia de seguridad completa.

Paso 5. Selecciona un destino para guardar el archivo de copia de seguridad. Se recomienda guardar el archivo de copia de seguridad en un medio de almacenamiento externo.
Paso 6. Haz clic en "Copia de seguridad ahora" para ejecutar la operación.
Solución 1. Volver a crear un nuevo perfil de usuario de Windows para un usuario existente
Si has recibido el mensaje de error de reparación de perfil de Windows 10, la solución es crear un nuevo usuario y copiar los archivos de tu usuario actual a la nueva cuenta.
Sigue los pasos que se indican a continuación para crear un nuevo perfil para un usuario existente en Windows 10.
Para crear un nuevo perfil de usuario de Windows 10:
Paso 1. Necesitas crear un perfil de usuario nuevo y totalmente funcional como administrador. Para ello, activa la cuenta de administrador oculta en el Símbolo del sistema introduciendo el comando y pulsando intro: net user administrator /active:yes.
Paso 2. Abre la aplicación Configuración pulsando las teclas Windows + I al mismo tiempo. En el panel de Configuración, haz clic en "Cuentas".
Paso 3. Para crear un perfil de usuario local en Windows 10, en el panel izquierdo, haz clic en "Familia y otras personas" y, a continuación, selecciona "Añadir a otra persona a este PC".
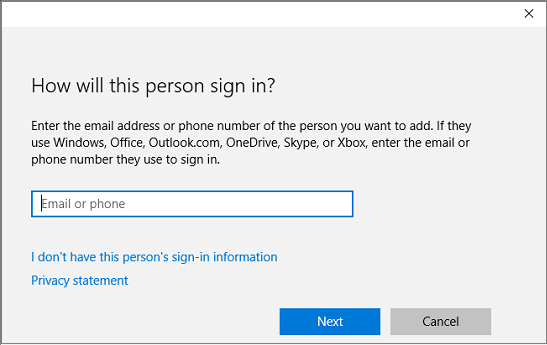
Paso 4. Se te pedirá que proporciones información para iniciar sesión, simplemente haz clic en el enlace de la parte inferior que dice "No tengo la información de inicio de sesión de esta persona".
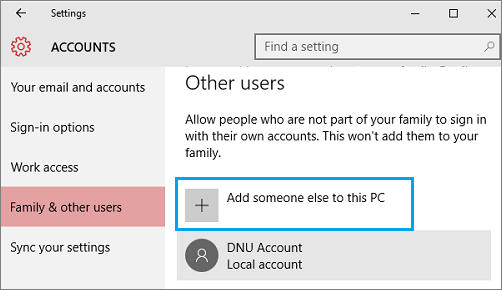
Paso 5. Más tarde recibirás otro mensaje de confirmación para crear tu cuenta. Aún así, ignora la parte del correo electrónico y haz clic en el enlace de la parte inferior que dice "Añadir un usuario sin cuenta Microsoft".
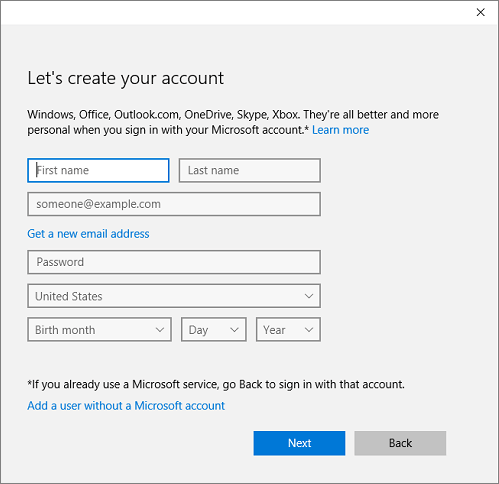
Paso 6. En la parte final, aparecerá la familiar pantalla de creación de cuentas de Windows. Sólo tienes que introducir el Nombre de usuario, la contraseña de tu nueva cuenta de usuario y hacer clic en "Siguiente".
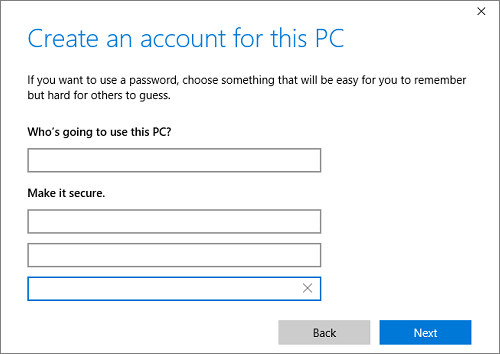
Paso 7. Los archivos y configuraciones personales, etc. permanecerán en la antigua cuenta de usuario. Ahora deberás seguir la guía detallada para transferir datos de una cuenta de usuario a otra en el mismo ordenador.
Para copiar archivos al nuevo perfil de usuario:
Después de crear el perfil y haber iniciado sesión, puedes copiar los archivos del perfil anterior:
Paso 1. Abre tu carpeta de usuario seleccionando "Inicio", escribiendo explorador de archivos en el cuadro de búsqueda y seleccionando Explorador de archivos en la lista de resultados.
Paso 2. Selecciona Este PC, luego el disco duro en el que está instalado Windows (normalmente es la unidad C:), luego la carpeta Usuarios y, por último, la carpeta con el nombre de tu cuenta.
Paso 3. Localiza la carpeta C:NUsuarios, donde C es la unidad en la que está instalado Windows, y Nombre_antiguo es el nombre del perfil del que quieres copiar los archivos.
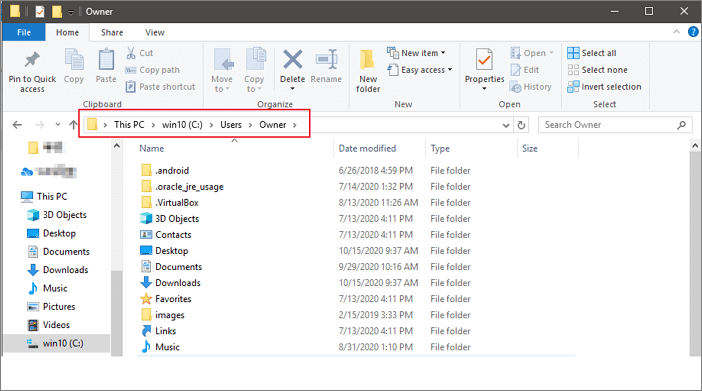
Paso 4. Selecciona todos los archivos y carpetas de esta carpeta, luego selecciona el menú Edición y elige Copiar.
Paso 5. Localiza la carpeta C:NUsuarios, donde C es la unidad en la que está instalado Windows, y Nuevo_Nombre_Usuario es el nombre del nuevo perfil de usuario que has creado.
Paso 6. Selecciona el menú Edición y elige Pegar. Reinicia el PC y vuelve a conectarte como nuevo usuario.
Solución 2. Reparar el Perfil de Usuario Corrupto con Regedit de Windows
Si puedes arrancar en Windows 10, puedes reparar el perfil de usuario con el Registro de Windows. Estos son los pasos para reparar un perfil de usuario corrupto mediante el Editor del Registro.
Paso 1. Abre el Editor del Registro de Windows 10 escribiendo regedit en el cuadro de búsqueda.
Paso 2. Cuando se inicie el Editor del Registro, ve a la siguiente clave:
HKEY_LOCAL_MACHINESOFTWAREMicrosoftWindows NTCurrentVersionProfileList.
Paso 3. Haz clic en cada carpeta S-1-5 y haz doble clic en la entrada "ProfileImagePath" para averiguar a qué cuenta de usuario corresponde. (Si el nombre de tu carpeta termina en .bak o .ba sigue las instrucciones de Microsoft para cambiarles el nombre).

Paso 4. Cuando hayas determinado dónde está el perfil de usuario corrupto (y no tenga una terminación .bak), haz doble clic en "RefCount" y cambia los datos del Valor a 0 y haz clic en "Aceptar". Si este valor no está disponible, puede que tengas que crearlo manualmente.
Paso 5. Ahora haz doble clic en "Estado", asegúrate de que el dato Valor vuelve a ser 0 y haz clic en "Aceptar".
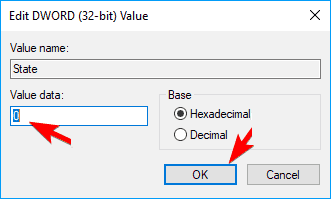
Paso 6. Cierra el Editor del Registro y reinicia tu PC.
Solución 3. Reparar perfil de Windows 10 con CMD y DISM
Tus archivos pueden corromperse por varias razones, y para solucionar el problema, necesitas realizar un escaneo SFC. Algunos usuarios dicen que arreglan un perfil de usuario corrupto simplemente realizando un escaneo SFC. Para ejecutar el escaneo SFC y DISM para reparar el perfil de usuario corrupto:
Paso 1. Pulsa las teclas Windows + X a la vez para que aparezca la opción Símbolo del sistema. Haz clic en "Símbolo del sistema((Admin)" de la lista.
Paso 2. En la ventana Símbolo del sistema, escribe el comando sfc/scannow y pulsa "intro".
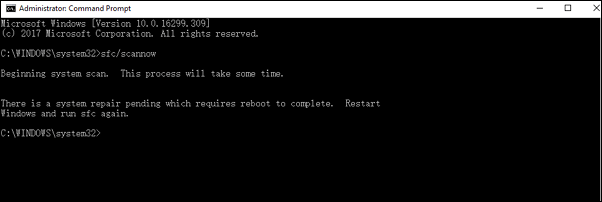
No renuncies a arreglar el Símbolo del sistema si falla el escaneado SFC, continuemos con el escaneado DISM en su lugar.
Paso 3. Inicia el Símbolo del sistema como administrador de la misma forma.
Paso 4. Escribe el comando DISM /Online /Cleanup-Image /RestoreHealth y pulsa "intro".
Después, puedes reiniciar tu PC, para ver si has solucionado tu problema.
Lee también: Arreglar el error SFC SCANNOW encontró archivos dañados y no pudo repararlos
Solución 4. Reparar datos de usuario de Windows 10/8/7 en el perfil de usuario
Otra forma eficaz de reparar el perfil de Windows 10 es mediante el uso de software de reparación de datos. Vale la pena señalar que el software de reparación de datos sólo restaura algunos datos y no puede restaurar el perfil completo. Para reparar datos y archivos en Perfil de usuario, necesita EaseUS Fixo. Es una herramienta de reparación de fotos de EaseUS Fixo, así como una aplicación de reparación de archivos. Puede restaurar datos perdidos y reparar archivos MP4 corruptos, reparar fotos, archivos de Word y Excel.
Descargue este software de reparación de datos con el botón de abajo y repare sus datos de usuario con pasos sencillos.
Trustpilot Valoración 4,7
Descarga segura
Paso 1. Inicia Fixo en tu ordenador. Puedes elegir "Reparación de fotos" para reparar fotos que no se pueden abrir, que faltan parcialmente, etc. Haz clic en "Añadir foto(s)" para seleccionar las fotos dañadas.
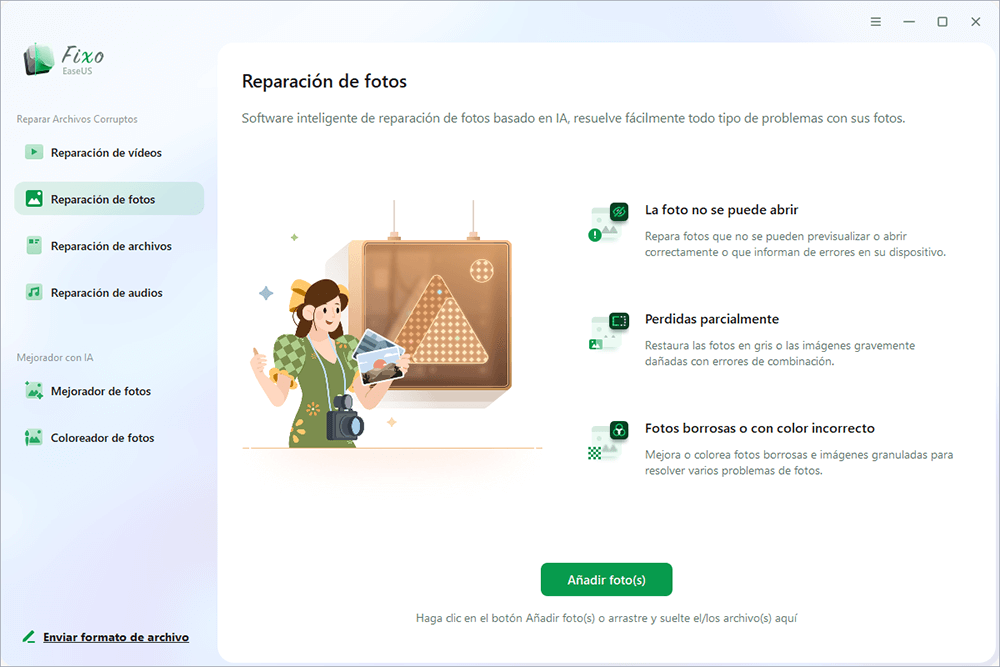
Paso 2. Puedes reparar varias fotos a la vez haciendo clic en el botón "Reparar todo(s)". Si quieres reparar una foto, mueve el puntero a la foto de destino y elige "Reparar".
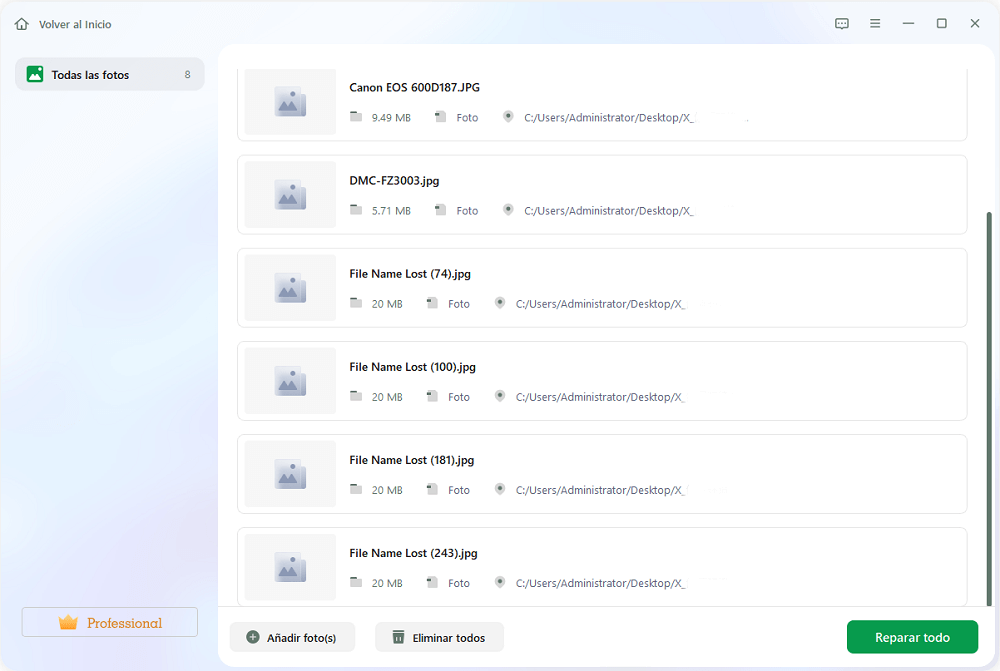
Paso 3. Puedes hacer clic en el icono del ojo para previsualizar las fotos y hacer clic en "Guardar" para guardar la foto seleccionada. Elige "Guardar todo(s)" para guardar todas las imágenes reparadas. Haz clic en "Ver ahora" para localizar la carpeta reparada.
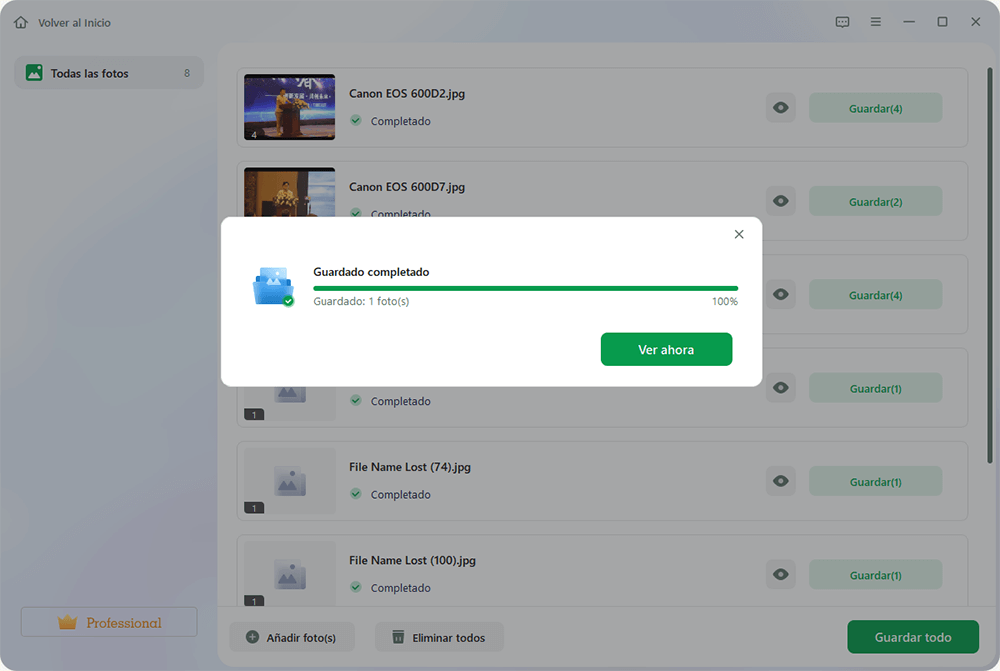
Lee también: Recuperar usuario borrado Windows 10
Solución 5. Instala las últimas actualizaciones de Windows 10 para reparar el perfil de usuario
Paso 1. Abre la aplicación Configuración pulsando las teclas Windows + I al mismo tiempo.
Paso 2. Haz clic en "Actualización y seguridad".
Paso 3. Bajo el estado "Actualizar", puedes comprobar si tu dispositivo está actualizado haciendo clic en "Buscar actualizaciones". Windows instalará automáticamente la actualización más reciente por ti si está disponible.
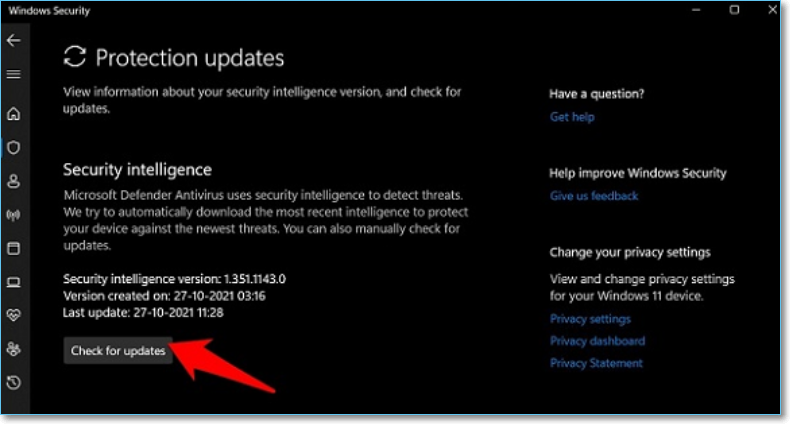
Consejos extra: Restablecer Windows 10 para reparar un perfil de usuario dañado
De nuevo, asegúrate de que has hecho la copia de seguridad necesaria con EaseUS Todo Backup antes de intentar cada método de reparación, especialmente restablecer Windows 10, que seguramente eliminará las aplicaciones instaladas.
Paso 1. Abre la aplicación Configuración pulsando las teclas Windows + I al mismo tiempo. Haz clic en "Actualización y seguridad".
Paso 2. En el panel izquierdo, haz clic en "Recuperación". Entre las tres opciones, elige "Reiniciar este PC".
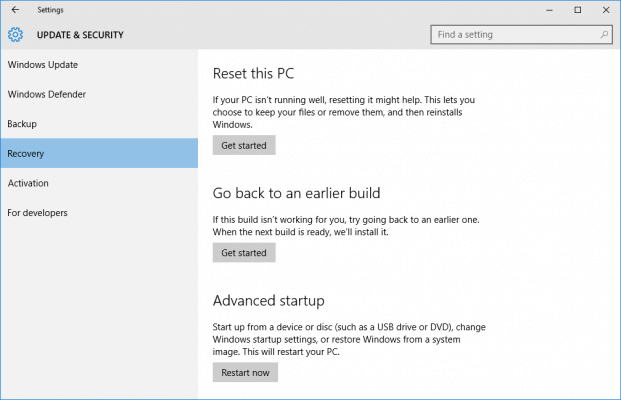
Paso 3. Haz clic en "Empezar" en "Reiniciar este PC".
Paso 4. Haz clic en "Conservar mis archivos" o en "Eliminar todo", dependiendo de si quieres mantener intactos tus archivos de datos. De cualquier forma, todos tus ajustes volverán a sus valores predeterminados y se desinstalarán las aplicaciones.
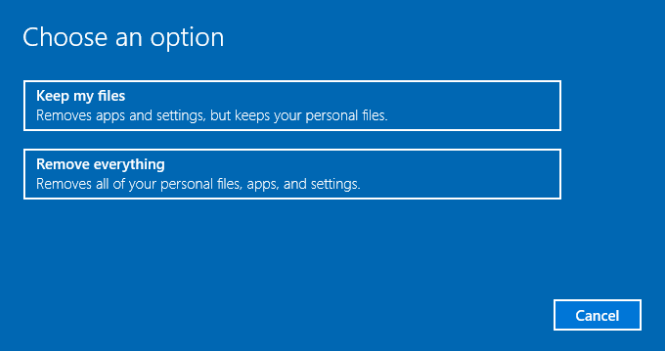
Paso 5. Selecciona "Sólo eliminar mis archivos" o "Eliminar archivos y limpiar la unidad" si elegiste "eliminar todo" en el paso anterior. Limpiar la unidad lleva mucho más tiempo, pero te asegurará que, si vas a regalar el ordenador, la siguiente persona tendrá dificultades para recuperar los archivos borrados. Si vas a quedarte con el ordenador, elige "Sólo eliminar mis archivos".
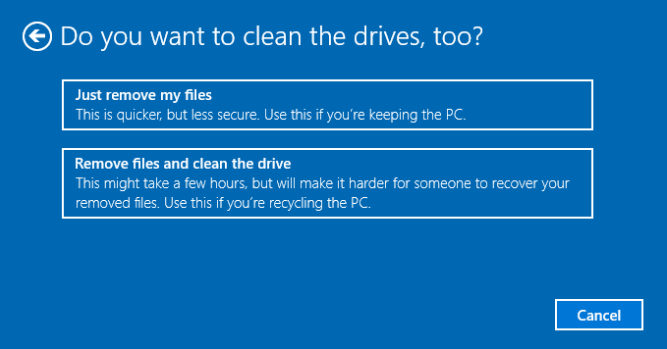
Paso 6. Haz clic en "Siguiente" si Windows te advierte de que no podrás volver a una versión anterior del SO.
Paso 7. Haz clic en "Reiniciar" si se te pide.
Conclusión
Un perfil de usuario corrupto en Windows 10 puede impedirte utilizar tu PC. Puedes solucionarlo reparando la cuenta mediante el Editor del Registro, creando un perfil nuevo, ejecutando SFC, reparando los datos de usuario con software, etc. Si no quieres perder datos, ejecuta EaseUS Todo Backup para proteger tus datos haciendo una copia de seguridad.
Soporta Windows 11/10/8/7
Preguntas frecuentes sobre cómo reparar perfil de usuario Windows 10
Has conseguido la solución para el error Perfil de usuario corrupto en Windows XP, Windows Vista, Windows 7, Windows 8 y Windows 10 después de leer. Si tienes otros problemas, puedes leer las siguientes preguntas y respuestas.
¿Qué causa un perfil de usuario corrupto?
Se sabe que este error se produce por una de las siguientes causas:
- El perfil de usuario está dañado o falta
- Integridad del sistema de archivos comprometida por errores de escritura en disco, cortes de energía o ataques de virus.
- Problema de hardware causado por mala memoria o fallo del disco duro
¿Cómo arreglar un perfil dañado?
Para arreglar un perfil de usuario corrupto en Windows 10/8/7:
- Crear un nuevo perfil de usuario
- Reparar con el Registro de Windows
- Ejecuta los comandos DISM y SFC
- Reparar los datos de usuario de la carpeta
- Instala las últimas actualizaciones
¿Cómo reconstruir un perfil de Windows 10?
- Abre Microsoft Management Console seleccionando Inicio, escribiendo mmc en el cuadro de búsqueda y pulsando Intro. Si se te pide una contraseña de administrador o una confirmación, escribe la contraseña o proporciona la confirmación.
- En el panel izquierdo de la Consola de administración de Microsoft, selecciona Usuarios y grupos locales.
- Selecciona la carpeta Usuarios.
- Selecciona el menú Acción y, a continuación, Nuevo Usuario.
- Escribe la información adecuada en el cuadro de diálogo y, a continuación, selecciona Crear.
- Cuando hayas terminado de crear cuentas de usuario, selecciona Cerrar. Reinicia el PC.
¿Cómo se carga el Modo Seguro en Windows 10?
En Windows:
En Inicio avanzado, selecciona Reiniciar ahora. Después de que tu PC se reinicie, en la pantalla Elegir una opción, selecciona Solucionar problemas > Opciones avanzadas > Configuración de inicio > Reiniciar. Cuando se reinicie el PC, aparecerá una lista de opciones. Selecciona 4 o F4 para iniciar tu PC en Modo Seguro.
Sobre el autor
Pedro es un editor experimentado de EaseUS centrado en la redacción de temas sobre tecnología. Familiarizado con todo tipo de software de recuperación de datos, copia de seguridad y restauración, software de edición de vídeo y grabación de pantalla, etc. Todos los temas que elige están orientados a proporcionar información más instructiva a los usuarios.
Artículos Relacionados
-
¿Discord se queda en conectando rtc? 7 maneras para solucionarlo
![Pedro]() Pedro
2025/07/31
Pedro
2025/07/31 -
Cómo solucionar el código de error 0x80072f8f - 0x20000 de la Herramienta de creación de medios
![Luna]() Luna
2025/07/31
Luna
2025/07/31
-
¿Cómo reparar un archivo Docx? [6 soluciones para Microsoft Word]
![Luna]() Luna
2025/08/28
Luna
2025/08/28 -
Descargar los 10 mejores programas de reparación de USB
![Pedro]() Pedro
2025/07/31
Pedro
2025/07/31
