Tabla de Contenido
![]() Sobre el autor
Sobre el autor
![]() Artículos Relacionados
Artículos Relacionados
-
-
-
-
Servicios de recuperación de datos de EaseUS
Los expertos en recuperación de datos de EaseUS tienen una experiencia inigualable para reparar discos/sistemas y recuperar datos de todos los dispositivos como RAID, HDD, SSD, USB, etc.
Soluciona el problema de Windows no encuentra GPEDIT.MSC de 6 maneras:
| Soluciones viables | Guía de paso a paso |
|---|---|
| Solución 1. Comprueba tu versión de Windows | Inicia la herramienta Ejecutar, escribe winver y pulsa Intro. Se abrirá el cuadro de diálogo de información sobre la versión de la ventana...Pasos completos |
| Solución 2. Actualizar Windows | Pulsa Inicio y ve a "Configuración". En el menú de configuración, haz clic en "Actualización y seguridad"...Pasos completos |
| Solución 3. Habilita el Editor de directivas de grupo local con un archivo por lotes | Primero, obtén el archivo Enable_GPEDIT.ZIP de Internet. A continuación, extrae su contenido...Pasos completos |
| Solución 4. Ejecuta el Comprobador de Archivos de Sistema | Pulsa la tecla de Windows + X y, a continuación, selecciona "Símbolo del sistema (Admin)" en el menú...Pasos completos |
| Solución 5. Reparar Windows | Para reparar el SO Windows, necesitas un disco de arranque o un USB. Inserta el dispositivo de arranque en tu PC...Pasos completos |
| Solución 6. Reinstala Windows | Ve a Ajustes y luego a "Actualización y Seguridad". Haz clic en "Recuperación" y elige la opción "Empezar"...Pasos completos |
Utilizar el sistema operativo Windows puede ser frustrante a veces. Especialmente cuando aparecen errores como "Windows no puede encontrar el archivo GPEDIT.MSC en Windows 11/10". Este error indica que el editor de directivas de grupo no está habilitado o que está solucionando problemas.
Si tú también te enfrentas a este error, este artículo es para ti. Aquí hablaremos de cómo solucionar este error con varios métodos fáciles de usar. También explicaremos el editor de políticas de grupo y su eficacia.
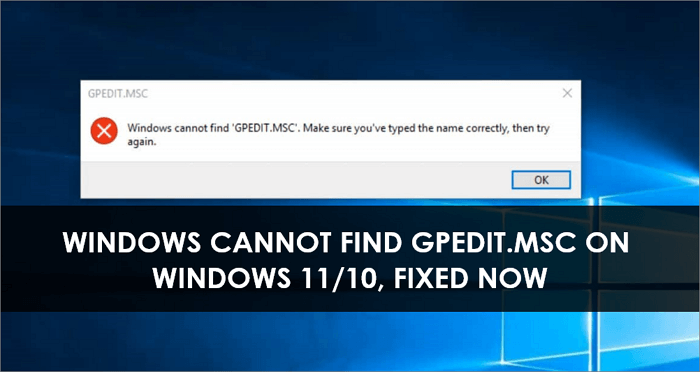
¿Qué es el Editor de directivas de grupo local?
El Editor de directivas de grupo local es un programa que te permite administrar la configuración de Windows. Puede utilizarse para cambiar cualquier cosa, desde cómo funciona el menú Inicio hasta qué programas pueden ejecutarse en tu PC. El Editor de directivas de grupo es una herramienta potente, y es fundamental comprender cómo funciona antes de alterar nada.
Además, el Editor de directivas de grupo local es una función de Microsoft Windows que permite a los administradores gestionar la configuración de ordenadores o redes. Por ejemplo, el Editor de directivas de grupo local puede utilizarse para controlar lo que los usuarios pueden hacer en su ordenador, como ejecutar programas, acceder a archivos y ver claves del registro.
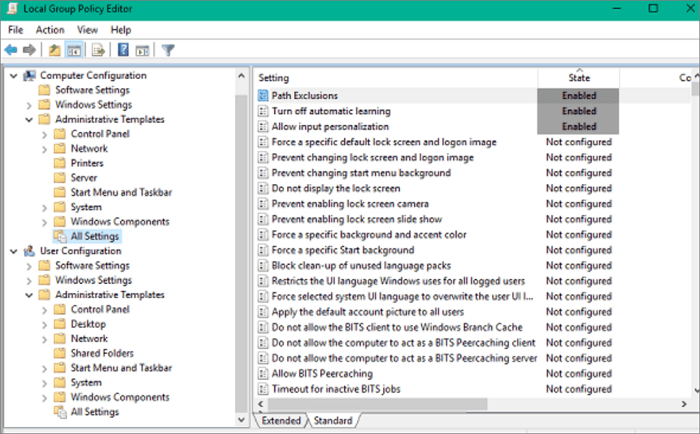
El Editor de directivas de grupo local se considera una herramienta potente, y puede utilizarse para realizar cambios importantes en un sistema. Por ello, los administradores deben comprender primero cómo funciona el Editor de directivas de grupo local antes de realizar cualquier modificación.
Introducción del error Windows no puede encontrar GPEDIT.MSC
Si aparece el error "Windows no puede encontrar el archivo GPEDIT.MSC" en tu ordenador con Windows 10, lo más probable es que el Editor de directivas de grupo local no esté incluido o no esté instalado en tu versión de Windows 10.
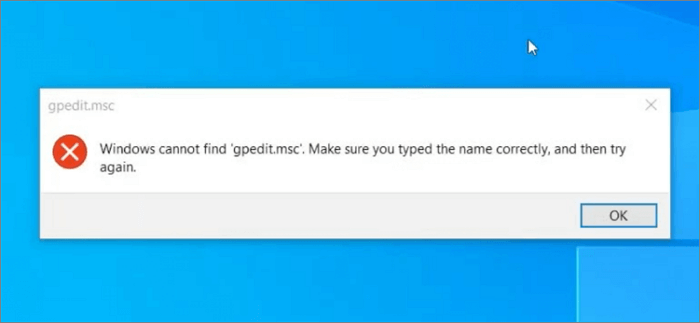
Puedes librarte de este error mediante varios métodos. Por ejemplo, puede que tengas que reparar o actualizar tu SO Windows para solucionar este error. Además, habilitar el editor de políticas de grupo con un archivo por lotes también es una opción.
En resumen, tienes que actualizar tu SO Windows o activar el editor de políticas de grupo para solucionar este error.
Cómo solucionar Windows no encuentra el archivo GPEDIT.MSC en Windows 10/11
Por lo tanto, como hemos mencionado, puedes solucionar el error de Windows No se puede encontrar GPEDIT.MSC Windows 11 mediante varios métodos. Aquí hemos compartido seis métodos paso a paso para eliminar este error. Veamos cómo funciona cada uno de estos métodos.
Solución 1. Comprueba primero la versión de Windows
Si recibes un error que indica que Windows no ha podido localizar GPEDIT.MSC, lo más probable es que sea porque estás utilizando una versión de Windows no compatible. Sólo las versiones Professional y Enterprise de Windows incluyen el Editor de directivas de grupo local, que incluye GPEDIT.MSC como componente.
La primera solución para este error es comprobar primero la versión de Windows. Tanto la edición doméstica de Windows 10 como la 11 no incluyen un editor de directivas de grupo local. Por tanto, a continuación te explicamos cómo puedes comprobar tu versión de Windows.
Paso 1. Pulsa Win + R para iniciar la herramienta Ejecutar. Escribe winver y pulsa intro.
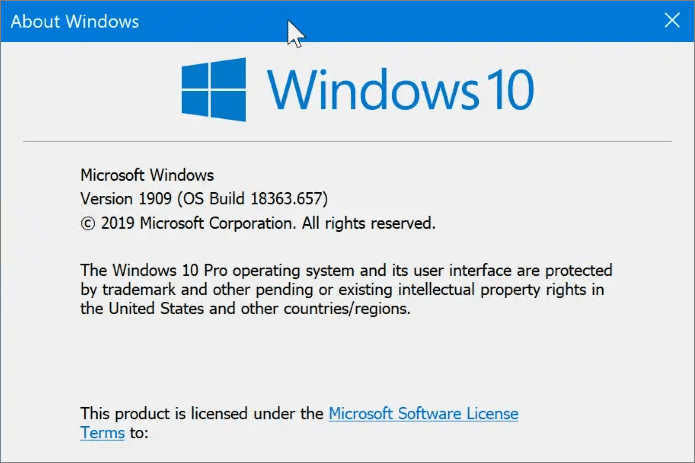
Paso 2. Se abrirá el siguiente cuadro de diálogo. Aquí el sistema mostrará la versión de la copia de Windows que está instalada en tu PC o portátil.
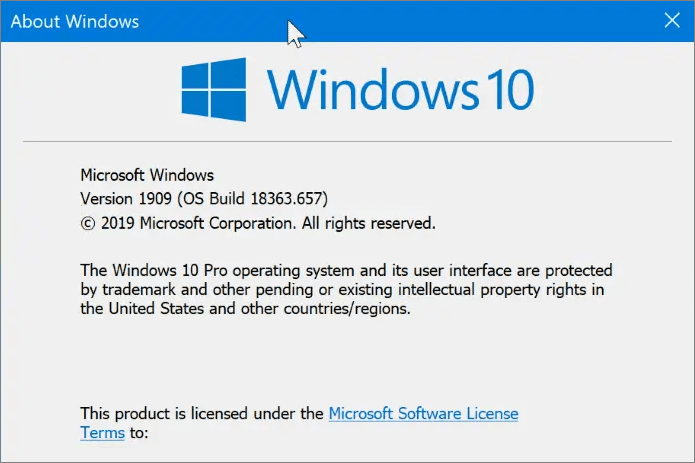
Si dice que tienes instalado Windows 10 u 11 edición doméstica, aquí falta su editor de directivas de grupo.
Solución 2. Actualizar Windows
Una vez que hayas encontrado la versión de Windows, es hora de actualizarla (ya que Windows 10/11 doméstico no viene con GPE).
Para resolver este error, simplemente actualiza tu versión de Windows 10 a Pro o superior. Puedes hacerlo siguiendo estos pasos.
Paso 1. Haz clic en Inicio y ve a "Configuración". En el menú "Configuración", haz clic en "Actualización y seguridad".
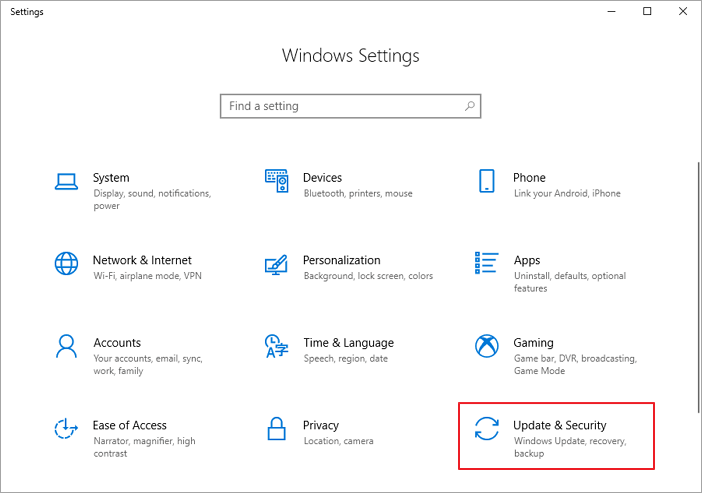
Paso 2. Haz clic en "Activación" y, a continuación, selecciona la opción "Ir a la tienda".
Paso 3. Después, podrás comprar la actualización en la tienda. Deberías poder acceder a GPEDIT.MSC sin problemas después de la actualización.
Solución 3. Habilitar el Editor de directivas de grupo con un archivo por lotes
Puedes activar el Editor de directivas de grupo en un ordenador Windows ejecutando un sencillo archivo por lotes. Esto habilitará el complemento GPEDIT.MSC, permitiéndote realizar cambios en la configuración de las políticas de grupo.
Paso 1. Para utilizar esta técnica, primero tendrás que obtener el archivo Enable_GPEDIT.ZIP de Internet.
Paso 2. Una vez que tengas este archivo, extrae su contenido a una carpeta del disco duro de tu ordenador.
Paso 3. Encontrarás dos archivos en esta carpeta: un archivo ejecutable y un archivo .reg.
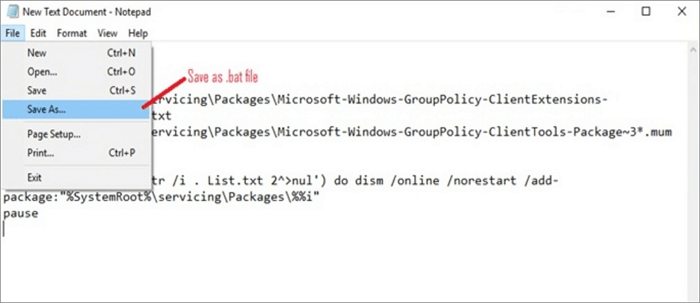
Paso 4. Haz doble clic en el archivo para iniciarlo. Puede que el Control de Cuentas de Usuario te pregunte; si es así, haz clic en "Sí" para continuar. Después de esto, todos los usuarios de tu ordenador tendrán acceso al Editor de directivas de grupo.
Solución 4. Ejecuta el Comprobador de Archivos de Sistema
También puedes utilizar la herramienta Comprobador de Archivos de Sistema para buscar y reparar cualquier archivo corrupto en tu sistema. A continuación te explicamos cómo hacerlo:
Paso 1. Pulsa la tecla de Windows + X en el teclado y, a continuación, selecciona "Símbolo del sistema (Admin)" en el menú que aparece.
Paso 2. Escribe el siguiente comando: sfc /scannow en el Símbolo del sistema y pulsa Intro. Esto iniciará un escaneo de todos los archivos de sistema de tu ordenador e intentará reparar los que se encuentren corruptos.
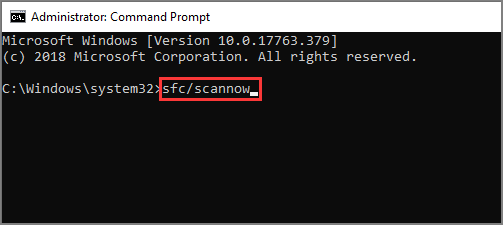
Paso 3. Una vez finalizado el escaneo, reinicia el ordenador e intenta abrir GPEDIT.MSC de nuevo. Ahora debería funcionar sin problemas.
Solución 5. Reparar Windows
A menudo, algunos archivos corruptos de Windows también pueden causar estos errores. Por lo tanto, reparar tu sistema operativo Windows también es una opción en este caso. Sigue estos sencillos pasos para reparar Windows.
Paso 1. Para reparar el SO Windows, necesitas un disco de arranque o USB. Simplemente insértalo en tu PC o portátil y enciéndelo. Cuando el sistema se encienda y aparezca el siguiente texto: "pulsa ahora cualquier tecla para arrancar desde CD, DVD", pulsa intro o espacio (o cualquier tecla) para continuar.
Paso 2. Aparecerá la interfaz de configuración de Windows. Para empezar, selecciona el idioma que prefieras.
Paso 3. Ahora elige "Solucionar problemas" para continuar.
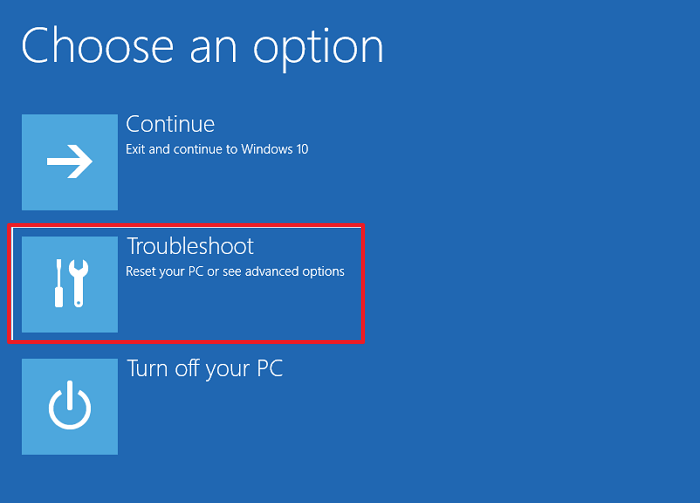
Paso 4. La interfaz te dará diferentes opciones. Aquí, tienes que elegir la tercera opción, que dice "Reparación Automática".
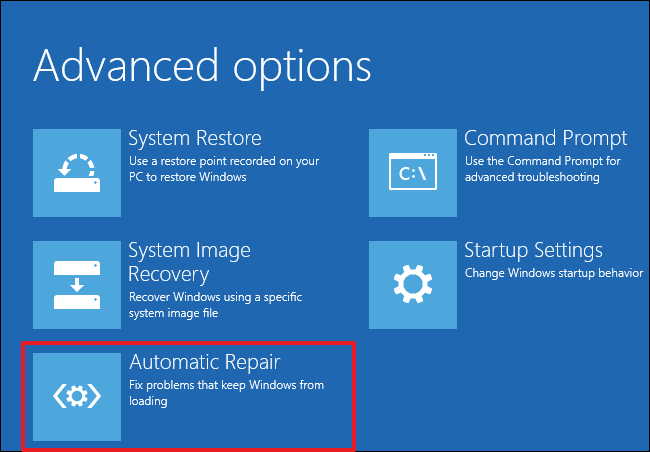
Paso 5. Windows iniciará el proceso de reparación automática. Tienes que esperar hasta que se complete
Solución 6. Reinstalar Windows
Si la reparación del sistema no funcionó en tu caso, puedes plantearte reinstalar el sistema operativo Windows. Un Windows 10/11 recién instalado (versiones Pro o superiores) no causará ningún problema de este tipo. Así pues, aquí tienes los sencillos pasos a seguir para reinstalar Windows.
Paso 1. Ve a Ajustes y luego a "Actualización y Seguridad".
Paso 2. Haz clic en "Recuperación" y elige la opción "Empezar".
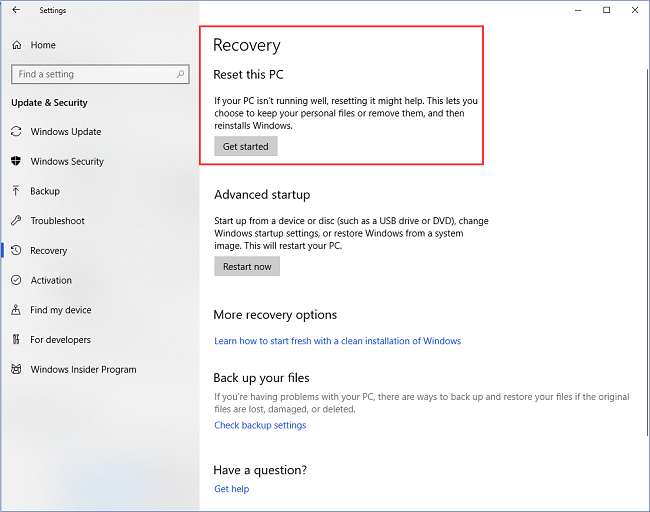
Paso 3. Ahora haz clic en "Reiniciar este PC" y aparecerá la pantalla azul de arriba. Como dice, puedes elegir dos opciones. Si quieres conservar tus archivos y eliminar otras configuraciones, haz clic en "Conservar mis archivos". Mientras que si quieres realizar una instalación limpia, haz clic en "Eliminar todo".
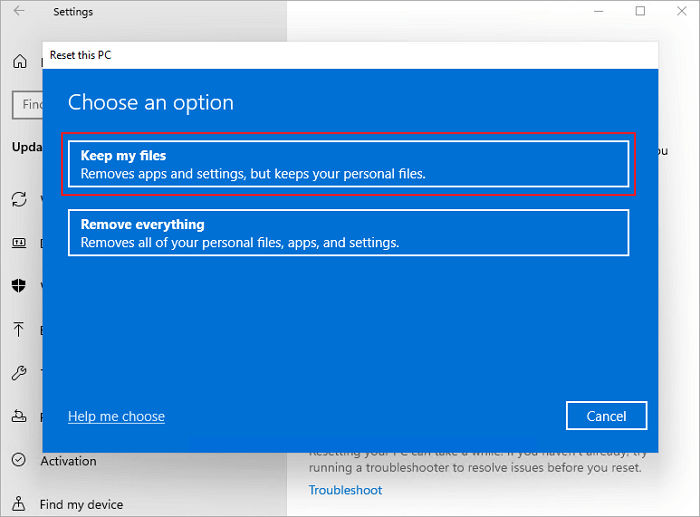
Paso 4. Una vez que hayas elegido una opción (como se ha explicado anteriormente), se reinstalará Windows.
Cómo recuperar archivos perdidos en Windows 10/Windows 11
Independientemente del método que utilices, tu principal preocupación aquí sería evitar la pérdida de datos. EaseUS Data Recovery Wizard te tiene cubierto aquí.
EaseUS Data Recovery Wizard es una herramienta de recuperación de datos todo en uno perfecta para los usuarios que quieren deshacerse de tales errores de forma rápida y cómoda. Cargado de funciones, este software de recuperación de datos te permite recuperar todo tipo de archivos de datos, incluidos documentos, vídeos, archivos de audio y archivos importantes del sistema, en cuestión de pocos minutos.
Puedes usar el botón de abajo para descargar el programa EaseUS Data Recovery Wizard en tu PC.
Tasa de Recuperación 99,7%
Calificación de Trustpilot 4,4
Tanto si tu sistema se ha bloqueado debido a algún archivo dañado como si no arranca, puedes utilizar esta herramienta para recuperar tus archivos de datos. Es 100% segura. Independientemente de la versión de Windows que utilices, ya sea Windows 11/10/8/7, esta herramienta no se queda corta a la hora de recuperar los datos esenciales. Puede recuperar archivos borrados de la papelera, HDD, SSD, tarjeta SD, pen drive, unidad flash USB, cámara, etc.
Paso 1. Escanear la partición del disco duro
Seleccione la unidad de su disco duro donde ha perdido o borrado archivos. Haga clic en "Buscar datos perdidos" y deje que el software de recuperación de datos de EaseUS escanee todos los datos y archivos perdidos en la unidad seleccionada.

Paso 2. Comprobar los resultados
Cuando se complete el escaneo, puede aplicar la función "Filtro" o hacer clic en la opción "Buscar archivos o carpetas" para encontrar los archivos perdidos en el disco duro.

Paso 3. Recuperar datos perdidos
Seleccione los archivos deseados que haya perdido en el disco y haga clic en "Recuperar" para guardarlos en otra ubicación.

Conclusión
Así pues, con los seis métodos que hemos compartido, podrás solucionar fácilmente el error de Windows No se puede encontrar GPEDIT.MSC en Windows 11/10. Sin embargo, para una forma aún mejor y más fácil, puedes descargar EaseUS Data Recovery Wizard.
Esta herramienta de recuperación de datos te ayuda a deshacerte de esos errores técnicos dentro de la pérdida de datos. Tiene una interfaz limpia y te permite recuperar cualquier tipo de datos, ya sea un documento o un formato de archivo de vídeo. Los soporta todos. Así que, ¡descarga EaseUS Data Recovery Wizard hoy mismo!
Tasa de Recuperación 99,7%
Calificación de Trustpilot 4,4
Preguntas frecuentes sobre el archivo gpedit.msc no se encuentra en Windows
¿Cómo encontrar el archivo Gpedit msc?
Para acceder al archivos gpedit.msc, puedes hacer clic en el botón de Inicio y escribir gpedit.msc en la búsqueda de Windows y comprobar como ahora aparece entre los resultado.
¿Qué es Gpedit msc Windows 10?
La extensión Configuración de seguridad del complemento Editor de directiva de grupo local (Gpedit. msc) permite definir configuraciones de seguridad como parte de un objeto directiva de grupo (GPO).
Sobre el autor
Pedro es un editor experimentado de EaseUS centrado en la redacción de temas sobre tecnología. Familiarizado con todo tipo de software de recuperación de datos, copia de seguridad y restauración, software de edición de vídeo y grabación de pantalla, etc. Todos los temas que elige están orientados a proporcionar información más instructiva a los usuarios.
Artículos Relacionados
