Tabla de Contenido
![]() Sobre el autor
Sobre el autor
![]() Artículos Relacionados
Artículos Relacionados
-
-
-
-
Servicios de recuperación de datos de EaseUS
Los expertos en recuperación de datos de EaseUS tienen una experiencia inigualable para reparar discos/sistemas y recuperar datos de todos los dispositivos como RAID, HDD, SSD, USB, etc.
¿Qué es la Pantalla Rosa de la Muerte en Windows?
Cuando Windows se congela repentinamente y se bloquea durante el proceso de arranque, los usuarios verán una versión rosa del error Pantalla Azul de la Muerte. Cuando aparece la Pantalla Rosa de la Muerte en tu PC con Windows 10 o 11, significa que no se ha iniciado correctamente y muestra una pantalla rosa.
El problema de la pantalla rosa puede tener varios orígenes porque no se conocen razones precisas para ello. Aquí tienes algunos ejemplos de posibles razones que pueden provocar una pantalla rosa de la muerte en tu PC con Windows:
- 💿Utilización de controladores obsoletos: Un controlador de pantalla o una tarjeta gráfica obsoletos o dañados pueden dar lugar a colores extraños en la pantalla del PC, incluido un tinte rosado.
- 🌡️Calentamiento excesivo: Cuando un componente del ordenador, como la tarjeta gráfica, empieza a sobrecalentarse, puede producirse un error. Además, comprueba las temperaturas de tu CPU y GPU y si tu PC está overclockeado
- ⚔️Software conflicto: Los programas instalados recientemente, los problemas de virus o la corrupción de archivos del sistema pueden provocar la pantalla rosa de la muerte en Windows 10 u 11.
- 🖥️Cables dañados: Si el monitor o su cable están dañados, puede aparecer una pantalla negra y una pantalla rosa de la muerte.
- ⚙️Fallo de un componente de hardware: La placa base, los módulos de memoria y la fuente de alimentación son algunos ejemplos de componentes de hardware que pueden mostrar un problema de pantalla rosa de la muerte.
Limpiar los ventiladores del ordenador es uno de los métodos más sencillos para resolver los problemas de la pantalla rosa de la muerte en tu PC con Windows, ya que las aspas del ventilador bloqueadas pueden provocar el sobrecalentamiento de la tarjeta gráfica.
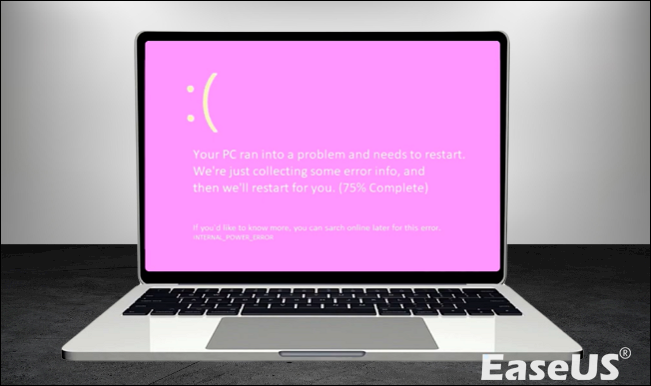
Recuperar Datos Perdidos Mientras el PC Tiene una Pantalla Rosa
Algunos usuarios informan de que sus PC con Windows se enfrentan al problema de la pantalla rosa de la muerte, lo que les obliga a reinstalar el sistema. Por tanto, reinstalar tu PC con Windows puede provocar la pérdida de datos. Por lo tanto, una herramienta de recuperación de datos especializada para la seguridad de los datos del usuario puede ser bastante útil.
Así, los usuarios pueden descargar e instalar el programa EaseUS Data Recovery Wizard Pro, un potente programa de recuperación de datos creado para ayudar en la recuperación de datos perdidos como resultado de un mal funcionamiento del sistema de archivos, fallos del sistema y eliminación involuntaria de archivos. Incluso los usuarios novatos pueden recuperar archivos rápidamente gracias a la interfaz fácil de usar del software.
Tasa de Recuperación 99,7%
Calificación de Trustpilot 4,4
A continuación se enumeran algunas de las principales funciones de EaseUS Data Recovery Wizard Pro:
- Recuperación de archivos borrados
- Recuperar archivos de disco duro formateado
- Admite los sistemas de archivos NTFS/NTFS5 y FAT 12/16/32
- Compatibilidad con unidades flash, tarjetas de memoria, matrices RAID y otros soportes
- Tiene la opción de definir qué tipos de archivos deben recuperarse
EaseUS Data Recovery Wizard Pro te permite recuperar sólo los tipos de archivo necesarios, es compatible con los sistemas de archivos FAT12, FAT16, FAT32, NTFS y NTFS5, y puede omitir automáticamente los sectores rotos del disco durante el escaneo. En caso de formateo del disco, daños en el sistema de archivos, borrado involuntario de archivos, mal funcionamiento del ordenador e infecciones de virus, esta herramienta te ayudará a recuperar datos de Windows 10 averiado.
Paso 1. Crea un disco de arranque
Ejecuta EaseUS Data Recovery Wizard, elige "PC Caído" y haz clic en "Ir a Recuperación".

Selecciona un USB vacío para crear la unidad de arranque y haz clic en "Crear".
Advertencia: Cuando crees un disco de arranque, EaseUS Data Recovery Wizard borrará todos los datos guardados en la unidad USB. Haz una copia de seguridad previa de los datos importantes.

Paso 2. Arranca el ordenador desde el USB de arranque
Conecta el disco de arranque al PC que no arranca y cambia la secuencia de arranque de tu ordenador en BIOS. Para la mayoría de los usuarios, funciona bien reiniciar el ordenador y pulsar F2 simultáneamente para entrar en BIOS.
Configura para arrancar el PC desde "Dispositivos Extraíbles" (disco USB de arranque) más allá del disco duro. Pulsa "F10" para guardar y salir.

Paso 3. Recuperar datos de un sistema/PC averiado
Tras arrancar desde el disco de arranque de EaseUS Data Recovery Wizard, selecciona la unidad que deseas escanear para encontrar todos tus archivos perdidos. Previsualiza y recupera los archivos que necesites en una ubicación segura.

Muchos usuarios de Windows 10/11 han comprobado la eficacia de la herramienta. Si estás interesado en resolver la pérdida de datos, ¡compártelo en Facebook, Twitter, Instagram y otras plataformas de redes sociales!
8 Soluciones a la Pantalla Rosa de la Muerte en Windows 10/11
Ahora, pasemos a los métodos para arreglar y prevenir la pantalla rosa de la muerte en Windows. Antes de arreglar la pantalla rosa de la muerte, mira este vídeo. Te proporcionará más detalles.
- 00:11 - Introducción
- 00:34 - Actualizar Windows
- 01:32 - Ejecutar Escaneo Sfc
- 03:09 - Comprobación Chkdsk
- 03:44 - Reiniciar el ordenador
- 03:57 - Ejecutar Escaneo Chkdsk
Asegúrate de que has salvaguardado la seguridad de tus datos para poder proceder con las correcciones que se indican a continuación para solucionar el problema.
| 🔓 Invertir cualquier overclocking | Revertir cualquier overclocking que se haya realizado puede ayudar a resolver el problema de la pantalla rosa de la muerte, restaurando el sistema a su configuración original. |
| 🔌Desconectar todos los periféricos | Desconectar todos los periféricos puede ayudar a identificar si algún dispositivo externo está causando conflictos con el sistema, provocando la pantalla rosa de la muerte. |
| 🔙Retroceder controladores de tarjeta gráfica | Volver a la versión anterior de los controladores de la tarjeta gráfica puede solucionar problemas de compatibilidad y resolver el problema de la pantalla rosa de la muerte causado por controladores incompatibles o defectuosos. |
| ⚒️Desinstalar cualquier programa nuevo | Desinstalar cualquier programa nuevo que se haya instalado recientemente puede ayudar a eliminar posibles conflictos y resolver el problema de la pantalla rosa de la muerte. |
| 🔎Comprueba la incompatibilidad del software | Comprobar la incompatibilidad del software de terceros puede ayudar a identificar y eliminar cualquier programa conflictivo que pueda estar causando la pantalla rosa de la muerte. |
| ⏫Actualiza los controladores de la GPU | Actualizar los controladores de la GPU puede corregir errores, solucionar problemas de compatibilidad y mejorar el rendimiento, resolviendo potencialmente el problema de la pantalla rosa de la muerte. |
| 🆕Actualizar el controlador de Windows | Actualizar Windows a la última versión puede proporcionar correcciones de errores, parches de seguridad y mejoras que pueden ayudar a resolver el problema de la pantalla rosa de la muerte. |
| ⌨️Diagnóstico de memoria de Windows | Ejecutar la Herramienta de Diagnóstico de Memoria de Windows puede ayudar a identificar y solucionar cualquier problema relacionado con la memoria, como una RAM defectuosa, que podría estar causando la pantalla rosa de la muerte. |
Si eres usuario de Mac, puedes leer la página enlazada como referencia para solucionar el error de pantalla rosa muerta en tu MacBook.
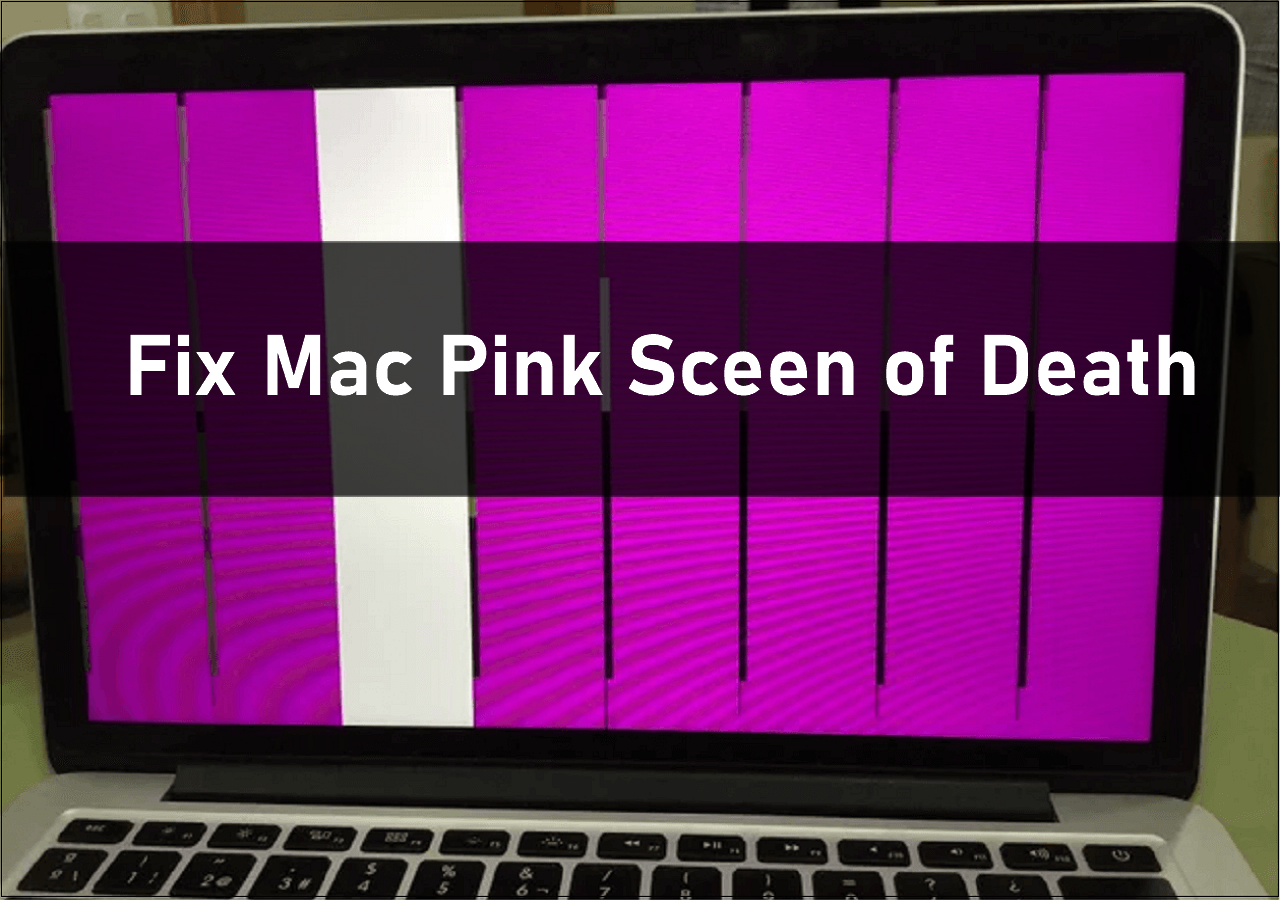
¿Cómo arreglar la pantalla rosa del Mac/MacBook? Razones y soluciones
¿Cómo arreglar la pantalla rosa del Mac/MacBook? Esta es la navegación de solución rápida de la pantalla rosa de la muerte en Mac. Leer más >>
Solución 1. Invierte cualquier overclocking que hayas realizado
El overclocking consiste en cambiar los componentes del sistema, como el procesador y la memoria, para aumentar su velocidad más allá de los límites establecidos por el fabricante. Si has overclockeado tu ordenador, ten en cuenta que hacerlo puede provocar un error de Pantalla Rosa de la Muerte al sobrecargar el hardware.
Existen numerosas herramientas para overclockear ordenadores y, afortunadamente, la mayoría tienen un botón de Reinicio para revertir las modificaciones. La opción de reinicio se encuentra en las opciones del programa o en la pantalla principal si lo utilizas como utilidad de overclocking. Recuerda reiniciar tu Windows 11 después de elegir la opción de reinicio para revertir el overclocking.
Aunque el overclocking proporciona una modesta ganancia de rendimiento, puede aumentar la temperatura del sistema y dañar sus componentes si se hace incorrectamente. Así que, para evitar más problemas, debes dejar de hacer overclocking o deshacer esas modificaciones.
Cómo restablecer de fábrica un portátil Dell [Guía paso a paso]
Restablecer de fábrica un portátil Dell es restaurar el ordenador a su configuración original por defecto. Esto puede ayudar a solucionar problemas con el dispositivo.

Solución 2. Desconecta todos los periféricos
Si experimentas la Pantalla Rosa de la Muerte, apaga el ordenador y desconecta todos los periféricos conectados al PC. La causa del problema puede ser una conexión incorrecta entre tu PC y uno de los periféricos. Comprueba también que no haya imperfecciones ni polvo en los cables y puertos de conexión.
Después de ordenar y limpiar los periféricos, conecta sólo el ratón, el teclado y el monitor, y enciende el ordenador. Comprueba si vuelve a aparecer el error de la pantalla rosa de la muerte. Si no lo hace, puedes concluir que uno de los periféricos era el origen del problema, y que limpiarlo y volverlo a conectar lo resolvió.
Solución 3. Volver a la versión anterior de los controladores de la tarjeta gráfica
Si experimentas la pantalla rosa de la muerte, puede que haya problemas con tu tarjeta gráfica actual. Volver a la versión anterior de la tarjeta gráfica puede resolver el problema. A continuación te explicamos cómo volver a la versión anterior del controlador de la tarjeta gráfica:
Paso 1. Abre el Administrador de dispositivos y despliega "Adaptadores de pantalla". A continuación, haz clic con el botón derecho en el controlador de la tarjeta gráfica y pulsa "Propiedades" en el menú contextual.

Paso 2. En la ventana Propiedades, haz clic en la pestaña "Controlador" y en el botón "Deshacer controlador".

Paso 3. En la ventana de reversión del paquete de controladores, haz clic en los botones de opción que haya junto a la razón por la que estás reversionando el controlador y haz clic en "Sí". Tu pantalla quedará en blanco para que los cambios surtan efecto. Paso 4. Reinicia tu PC.

Solución 4. Desinstala cualquier programa nuevo
Los programas recién instalados a veces causan problemas y desencadenan el error Pantalla Rosa de la Muerte de Windows 11. La causa puede ser la incompatibilidad del sistema operativo con estas aplicaciones o algún archivo dañado.
Por tanto, debes desinstalar estos programas para comprobar si desaparece el error de la pantalla rosa de la muerte. A continuación se indican los métodos paso a paso para desinstalar programas recién instalados:
Paso 1. Abre Ajustes y ve a "Aplicaciones" > "Aplicaciones y funciones".

Paso 2. En la Lista de aplicaciones, encontrarás una lista de las aplicaciones instaladas. Puedes buscar las aplicaciones instaladas recientemente a través de la barra de búsqueda de la lista de aplicaciones o hacer clic en la opción "Ordenar por" y seleccionar "Fecha de instalación" en el menú contextual para que las aplicaciones instaladas recientemente aparezcan en la parte superior de la lista.

Paso 3. Haz clic en el menú de tres puntos situado junto a la aplicación que deseas desinstalar y selecciona "Desinstalar".

Espera a que la aplicación se desinstale de tu PC. Repite el mismo procedimiento para otras aplicaciones recién instaladas. Reinicia tu PC y comprueba si aparece la pantalla rosa de la muerte.
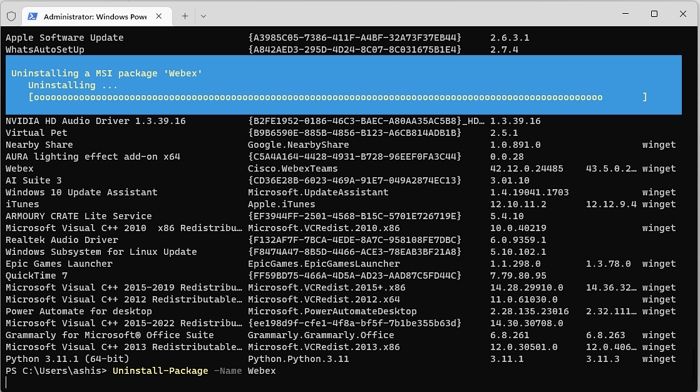
Dominar la desinstalación de programas PowerShell de 6 maneras [Guía 2023]
Hoy, en este post, hablaremos de varios métodos para desinstalar el programa PowerShell, así que sigue todos los métodos para obtener el mejor resultado. Leer más >>
Solución 5. Comprueba la incompatibilidad del software de terceros
El software de terceros incompatible en tu PC con Windows puede causar la pantalla rosa de la muerte. Por eso, puedes realizar un solucionador de problemas de compatibilidad para comprobar si la aplicación es compatible con tu PC. A continuación te explicamos cómo comprobar la incompatibilidad del software:
Paso 1. Busca la aplicación de terceros cuya compatibilidad quieras comprobar mediante la barra de búsqueda de Windows. A continuación, haz clic con el botón derecho del ratón sobre ella y selecciona "Abrir ubicación del archivo".

Paso 2. Cuando se abra la ventana de ubicación de archivos, haz clic con el botón derecho en la aplicación de terceros y selecciona "Propiedades".

Paso 3. En la ventana de Propiedades de la aplicación, haz clic en la pestaña "Compatibilidad". A continuación, haz clic en el botón "Ejecutar el solucionador de problemas de compatibilidad".

Paso 4. Empezará a detectar problemas. A continuación, sigue las instrucciones en pantalla para comprobar si hay problemas de compatibilidad.

Si la aplicación es incompatible con tu versión actual de Windows, desinstálala, reinicia el PC y comprueba si aparece la pantalla rosa de la muerte.
Solución 6. Actualiza los controladores de la GPU
El controlador de la GPU es la parte más crucial de Windows, ya que permite la conexión entre el sistema operativo y tu tarjeta gráfica y permite que funcionen en armonía. El controlador de la GPU te permite ejecutar y ver diferentes aplicaciones y juegos de Windows en tu ordenador.
Problemas como la Pantalla Rosa de la Muerte pueden ocurrir si tu ordenador utiliza un controlador de GPU obsoleto. Por eso, actualizar el controlador es la mejor forma de mantener estable una tarjeta gráfica. Esto garantiza que tu sistema disponga de las funciones y actualizaciones de seguridad más recientes.
La mayoría de los OEM, como NVIDIA, ofrecen software actualizador de controladores. Se asegura de notificarte cualquier actualización disponible. Puedes iniciarlo y elegir actualizar el controlador.
Solución 7. Actualizar Windows
Cualquier problema con el sistema operativo suele solucionarse mediante las actualizaciones de Windows, y la velocidad y el rendimiento de tu ordenador mejorarán. Para asegurarte de que en tu PC está instalada la versión más reciente de Windows, sigue los pasos que se indican a continuación:
Paso 1. Pulsa la tecla de Windows + I en tu teclado para abrir Configuración. A continuación, haz clic en "Windows Update" en el panel izquierdo.
Paso 2. Haz clic en el botón "Buscar actualizaciones" de Windows Update.

Se te pedirá que descargues e instales una nueva actualización si hay alguna disponible. Si Windows update no funciona, prueba las correcciones de la página enlazada.
Solución 8. Ejecuta la herramienta de diagnóstico de memoria de Windows
El Diagnóstico de Memoria es una valiosa herramienta de Windows para localizar y resolver problemas relacionados con la memoria RAM. Puede ayudarte a saber si hay algún problema potencial de memoria, así como a asegurarte de que tu sistema funciona como debería. Por lo tanto, se recomienda utilizar la Herramienta de Diagnóstico de Memoria de Windows si con frecuencia tienes problemas de pantalla rosa.
Así se ejecuta la Herramienta de Diagnóstico de Memoria de Windows para comprobar si hay errores de memoria:
Paso 1. Escribe Diagnóstico de Memoria de Windows en la barra de búsqueda de Windows y haz clic en el resultado para abrirlo.
Paso 2. Haz clic en la opción "Reiniciar ahora y comprobar si hay problemas (recomendado)". Tu ordenador se reiniciará y esta utilidad comprobará si hay problemas en la RAM.

Tu PC se reiniciará automáticamente en Windows una vez finalizado el proceso. Este procedimiento comprobará automáticamente si hay algún problema con el lápiz de memoria y te informará de ello. Es posible que tengas que cambiar los lápices de memoria si hay algún problema.
Lo esencial
La Pantalla Rosa de la Muerte en Windows 10 u 11 puede producirse por overclocking, controladores de tarjeta gráfica obsoletos, periféricos externos problemáticos y tarjetas gráficas dañadas. Por tanto, puedes intentar invertir el overclocking, desconectar todos los periféricos, volver a la versión anterior de los controladores de la tarjeta gráfica, desinstalar cualquier programa nuevo, comprobar la incompatibilidad del software de terceros, actualizar los controladores de la GPU, actualizar Windows y ejecutar la Herramienta de Diagnóstico de Memoria de Windows para resolver los problemas.
Si ninguno de estos métodos funciona, debes ponerte en contacto con un taller de reparación para consultar a un experto. Además, recuerda utilizar un software de recuperación de datos como EaseUS Data Recovery Wizard Pro para restaurar los archivos perdidos.
Tasa de Recuperación 99,7%
Calificación de Trustpilot 4,4
Preguntas frecuentes sobre la Pantalla Rosa de la Muerte en Windows
¿Tienes más preguntas sobre la pantalla rosa de la muerte en Windows? Echa un vistazo a las preguntas más frecuentes y sus respuestas que aparecen a continuación:
1. ¿Cómo elimino la pantalla rosa de la muerte?
Puedes eliminar la pantalla rosa de la muerte comprobando problemas de hardware, como una placa base dañada, un mal funcionamiento de la RAM o de los lápices de memoria, un sobrecalentamiento de la tarjeta gráfica o incluso cables del ordenador mal conectados.
2. ¿Cómo arreglo la pantalla rosa de mi ordenador?
Puedes solucionar la pantalla rosa de la muerte intentando quitar los periféricos externos, comprobar la temperatura de la GPU, actualizar el controlador gráfico, actualizar a los controladores más recientes, utilizar un controlador de tarjeta gráfica antiguo, desinstalar el software instalado recientemente, etc.
3. ¿Por qué la pantalla de mi PC se vuelve rosa?
Una pantalla rosa de error rara vez se produce, pero si ocurre, puede haber algunas razones detrás. Ejecutar controladores obsoletos, sobrecalentamiento de los componentes del ordenador, cables dañados, conflicto de software, fallo de un componente de hardware, etc., son algunas de las razones.
4. ¿Hay una pantalla rosa de la muerte?
Sí. Cuando el sistema operativo Windows no arranca o el software de Windows hace que el ordenador se bloquee y muestre una pantalla rosa brillante, esta situación se conoce como Pantalla Rosa de la Muerte (PSOD).
Sobre el autor
Pedro es un editor experimentado de EaseUS centrado en la redacción de temas sobre tecnología. Familiarizado con todo tipo de software de recuperación de datos, copia de seguridad y restauración, software de edición de vídeo y grabación de pantalla, etc. Todos los temas que elige están orientados a proporcionar información más instructiva a los usuarios.
Artículos Relacionados
-
Elden Ring Progreso perdido o ya no disponible en Xbox/PS4/PC
![Pedro]() Pedro
2025/07/31
Pedro
2025/07/31 -
Tamaño de Genshin Impact en portátil/PS4/móvil [Todo lo que necesitas saber]
![Pedro]() Pedro
2025/07/31
Pedro
2025/07/31
