Tabla de Contenido
![]() Sobre el autor
Sobre el autor
![]() Artículos Relacionados
Artículos Relacionados
-
-
-
-
Servicios de recuperación de datos de EaseUS
Los expertos en recuperación de datos de EaseUS tienen una experiencia inigualable para reparar discos/sistemas y recuperar datos de todos los dispositivos como RAID, HDD, SSD, USB, etc.
Con Windows, es bastante habitual encontrarse con errores aleatorios de vez en cuando. Uno de estos errores es el error 0x800f0831. Se produce cuando intentas instalar o actualizar un componente o una función específica de Windows. Sin embargo, la parte buena es que solucionar el problema no es tan complicado como puede parecer.
Para ayudarte, hemos mencionado varias soluciones para el error de actualización de Windows 0x800f0831:
| Soluciones viables | Solución de problemas paso a paso |
|---|---|
| Solución 1. Solucionar el error 0x800f0831 con comandos DISM | Pulsa la tecla de Windows + X para acceder al Menú Rápido. Selecciona Terminal de Windows (Admin)...Pasos completos |
| Solución 2. Ejecuta el Solucionador de problemas de Windows Update para solucionar el problema | Pulsa la tecla de Windows + I para iniciar Configuración. Navega hasta Sistema > Solucionar problemas > Otros...Pasos completos |
| Solución 3. Restablecer los componentes de Windows Update con líneas de comandos | Pulsa la tecla de Windows + X para acceder al menú rápido. Selecciona Terminal de Windows (Admin)...Pasos completos |
| Solución 4. Desactiva la VPN y el software antivirus para solucionarlo | Si tienes alguna VPN ejecutándose en tu PC Windows, desactívala, ya que puede impedir que Windows...Pasos completos |
| Solución 5. Reinicia el servicio Windows Update para solucionar el problema | Pulsa la tecla de Windows + R para iniciar Ejecutar. Escribe services.msc y pulsa la tecla Intro. Localiza...Pasos completos |
¿Cuál es la causa del error 0x800f0831 de Windows Update?
Lo más habitual es que el error 0x800f0831 y otros errores como Windows Update Error 0x80070422 se produzcan cuando intentas instalar actualizaciones pendientes del sistema en tu ordenador Windows. También puede producirse cuando intentas instalar o actualizar un componente o una función concreta de Windows. Es posible que veas un código de error como éste
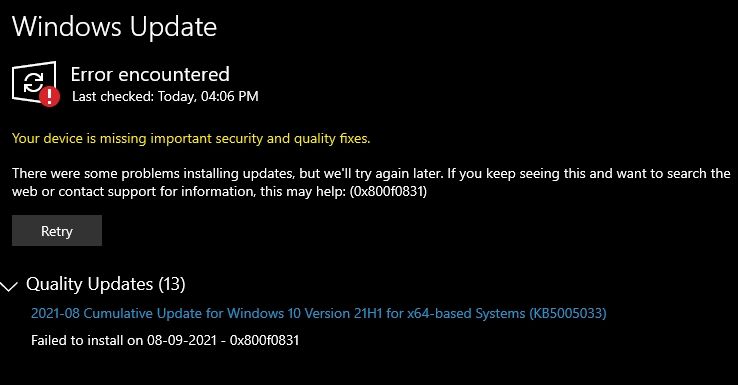
Algunas de las razones por las que se produce el error son:
- 🗂️Corrupción de archivos: Hay muchas posibilidades de que algunos de los archivos de tu Sistema estén corruptos, lo que está impidiendo que se instalen las actualizaciones.
- 📈Los servicios de actualización están desactivados: Probablemente has desactivado los servicios de actualización en Windows. Como resultado, Windows no puede completar ninguna tarea relacionada con las actualizaciones de Windows.
- 📶VPN: Si utilizas una VPN, existe la posibilidad de que esté bloqueando los protocolos utilizados por Windows Update para descargar e instalar las últimas actualizaciones. También, de forma similar, el culpable puede ser cualquier software de seguridad instalado en tu ordenador.
Después de conocer las causas del error de actualización de Windows 0x800f0831, puedes seguir leyendo para aprender cinco métodos detallados.
- Consejo
- Para evitar la pérdida innecesaria de datos, puede que necesites hacer una copia de seguridad de los archivos esenciales o descargar EaseUS Data Recovery Wizard para recuperar archivos perdidos en Windows.
Cómo solucionar el error 0x800f0831 de Windows Update
Ahora que ya sabes cuáles pueden ser las causas detrás del código Error 0x800f0831, hablemos ahora de las soluciones.
Si necesitas ayuda en vídeo, consulta el vídeo siguiente para eliminar el Error 0x800f0831. Aquí tienes algunas marcas de tiempo esenciales para ayudarte a navegar más rápido:
- 00:20 Desactivar servicios proxy
- 00:47 Reiniciar los servicios de transferencia inteligente en segundo plano
- 01:33 Servicios avanzados
Solución 1. Solucionar el error 0x800f0831 con comandos DISM
En primer lugar, puedes probar los comandos DISM. DISM son las siglas de Deployment Image Servicing and Management. Es una herramienta integrada en Windows que puede modificar y reparar imágenes de sistema de Windows 11.
Y como el error 0x800f0831 suele producirse por archivos del sistema dañados, ejecutar DISM te ayudará a reparar esos archivos dañados. Para ejecutar DISM, sigue estos pasos:
Paso 1. Pulsa la tecla de Windows + X para acceder al Menú Rápido.
Paso 2. Selecciona Terminal de Windows (Admin).

Paso 3. Ahora ejecuta el comando SFC Sacannow (sfc /scannow), que buscará archivos críticos del sistema operativo que puedan estar teniendo problemas. Si la herramienta encuentra algún problema, sustituirá el archivo por un homólogo funcional almacenado en caché.
Paso 4. Si el escaneo SFC no consigue solucionar el problema, ejecuta la herramienta DISM para reparar los archivos de imagen del Sistema. Debes teclear DISM /Online /Cleanup-Image /RestoreHealth.

Paso 5. Una vez que hayas terminado de ejecutar ambos comandos, intenta ejecutar la actualización de Windows y comprueba si ha funcionado. Si el problema se ha resuelto, ¡no dudes en compartir este método con tus amigos!
Solución 2. Ejecuta el Solucionador de problemas de Windows Update
Aparte de DISM, también puedes considerar ejecutar el Solucionador de problemas de Windows Update. En Windows, la herramienta Solucionador de problemas está diseñada para diagnosticar y resolver automáticamente problemas comunes relacionados con diversas áreas del sistema operativo. Para ejecutarlo, sigue estos pasos:
Paso 1. Pulsa la tecla de Windows + I para iniciar Configuración.
Paso 2. Ve a Sistema > Solucionar problemas > Otros solucionadores de problemas.
Paso 3. Haz clic en el botón Ejecutar situado junto a Solucionar problemas de actualización de Windows y sigue los pasos que aparecen en pantalla.

Paso 4. Una vez que el Solucionador de problemas haya completado su trabajo, intenta ejecutar la actualización de Windows y comprueba si sigues teniendo el mismo error. Si el Solucionador de problemas de Windows Update no funciona, intenta solucionar el problema con los métodos de este pasaje:

El solucionador de problemas de Windows Update no funciona en Windows 10/11
El Solucionador de Problemas de Windows Update es una de las utilidades más intrigantes de un PC con Windows. Pero, cuando deja de funcionar, los usuarios se enfrentan a problemas adicionales. Leer más >>
Solución 3. Restablecer los componentes de Windows Update con líneas de comandos
Restablecer los componentes de Windows Update es otra forma de solucionar cualquier problema relacionado con las actualizaciones en Windows.
Cuando restableces el componente de actualización de Windows, detienes los servicios de actualización de Windows, cambias el nombre de determinadas carpetas y reinicias el servicio.
Esto ayuda a recrear los componentes necesarios desde cero. Así, en caso de que haya algún archivo dañado dentro del componente de actualización de Windows que esté causando el problema, se solucionará.
Para restablecer los componentes de Windows Update en , sigue los pasos que se indican a continuación:
Paso 1. Pulsa la tecla de Windows + X para acceder al menú rápido.
Paso 2. Selecciona Terminal de Windows (Admin).
Paso 3. Ahora ejecuta los siguientes comandos uno a uno para detener la ejecución del servicio de actualización de Windows, del servicio criptográfico y de BITS:
net stop wuauserv
net stop bits
net stop cryptsvc
net stop appidsvc

Paso 4. A continuación, escribe y ejecuta Del "%ALLUSERSPROFILE%\Application Data\Microsoft\Network\Downloader\*.*" para eliminar todos los archivos qmgr*.dat creados por BITS en tu PC.
Paso 5. Ahora, debes renombrar la carpeta SoftwareDistribution y catroot2. Puedes hacerlo ejecutando estos dos comandos uno a uno:
Ren %systemroot%\SoftwareDistribution SoftwareDistribution.bak
Ren %systemroot%\system32\catroot2 catroot2.bak
Paso 6. Ahora tienes que ejecutar los siguientes comandos uno a uno para restablecer el BITS y el servicio de actualización de Windows al descriptor de seguridad predeterminado:
sc.exe sdset bits D:(A;;CCLCSWRPWPDTLOCRRC;;;SY)(A;;CCDCLCSWRPWPDTLOCRSDRCWDWO;;;BA)(A;;CCLCSWLOCRRC;;;AU)(A;;CCLCSWRPWPDTLOCRRC;;;PU)
sc.exe sdset wuauserv D:(A;;CCLCSWRPWPDTLOCRRC;;;SY)(A;;CCDCLCSWRPWPDTLOCRSDRCWDWO;;;BA)(A;;CCLCSWLOCRRC;;;AU)(A;;CCLCSWRPWPDTLOCRRC;;;PU)
Paso 7. A continuación, escribe cd /d %windir%\system32.
Paso 8. A continuación, tienes que volver a registrar los archivos BITS y los archivos DLL relacionados con la actualización de Windows. Para ello, ejecuta los siguientes comandos uno a uno:

Paso 9. Ahora tienes que restablecer Winsock, así que utiliza el Terminal de Windows para escribir y ejecutar netsh winsock reset.
Paso 10. Por último, tienes que reiniciar todos los servicios que hemos desactivado en el primer paso ejecutando los siguientes comandos uno a uno:
net start bits
net start wuauserv
net start appidsvc
net start cryptsvc

Para ayudarte a memorizar las líneas de comando, puedes compartir este post en las redes sociales.
Solución 4. Desactiva la VPN y el software antivirus
Si tienes alguna VPN funcionando en tu PC con Windows, desactívala, ya que puede impedir que Windows llegue a sus servidores y descargue los archivos de actualización necesarios.
Aparte de la VPN, también deberías desactivar cualquier software de seguridad como el antivirus en tu PC, ya que el antivirus es conocido por interferir en el proceso de actualización de Windows e impedir que se instalen las actualizaciones. Además, puede impedir que se ejecute cualquiera de los procesos en segundo plano de las actualizaciones de Windows.

Así que desactiva la VPN y el antivirus si los tienes instalados y los estás utilizando, y luego prueba a ejecutar una actualización de Windows a ver si te resuelve el error.
Solución 5. Reinicia el Servicio de Actualización de Windows
Al final, puedes probar a reiniciar el servicio de actualización de Windows. Reiniciar el servicio de actualización de Windows puede resolver varios problemas relacionados con el proceso de actualización de Windows. Cuando reinicias el servicio, éste detiene y reinicia los componentes responsables de gestionar las actualizaciones de Windows.
Para reiniciar el servicio, sigue estos pasos:
Paso 1. Pulsa la tecla de Windows + R para iniciar Ejecutar.
Paso 2. Escribe services.msc y pulsa la tecla Intro.
Paso 3. Localiza y haz doble clic en Servicios de actualización de Windows.
Paso 4. A continuación, establece el Tipo de inicio en Automático.

Paso 5. Por último, pulsa el botón Inicio y haz clic en Aplicar > Aceptar.
Los métodos anteriores deberían ayudarte a deshacerte del error. Si te ha servido de ayuda, asegúrate de compartir la publicación con los demás a través de tus redes sociales.
Restaurar archivos perdidos con el software de recuperación tras la actualización de Windows
Muchos usuarios seguirían el camino difícil y restablecerían su Windows, lo que ayuda a solucionar el Error 0x800f0831 o error de actualización de Windows 0x80080005. Sin embargo, también provoca pérdidas de datos.
Si has perdido algún archivo siguiendo las soluciones anteriores o has reinstalado Windows y te has enfrentado a una pérdida de datos, entonces deberías probar el software EaseUS Data Recovery Wizard. ¿Cómo obtener una versión de prueba de este software? Haciendo clic en el botón siguiente empezarás a descargar EaseUS Data Recovery Wizard inmediatamente.
Tasa de Recuperación 99,7%
Calificación de Trustpilot 4,4
EaseUS Data Recovery Wizard es un software fiable que puede recuperar archivos borrados de varios dispositivos de almacenamiento. Puede grabar documentos borrados accidentalmente, formatear discos duros, fallos del sistema y recuperar datos de otros casos.
Valoración del experto:
![]() Pros
Pros
- Es seguro y fiable utilizar este software para recuperar archivos perdidos tras la actualización de Windows 10.
- Admite la mayoría de formatos de archivo, como MP4, MOV, JPEG, PNG, GIF, DOC, AVI, etc.
- Soporta varios dispositivos de almacenamiento, y puede recuperar discos duros formateados.
![]() Contras
Contras
- Sólo puede recuperar gratuitamente archivos de 2 GB
- Un poco más caro que sus competidores
Conclusión
Esto es todo sobre cómo solucionar el error 0x800f0831 de Windows Update. Puedes solucionar el problema rápidamente ejecutando DISM o restableciendo la carpeta de componentes de Windows Update. Así que adelante, prueba estos métodos y comprueba si te ayudan.
Además, si has sufrido alguna pérdida de datos al seguir estos métodos, descarga el software EaseUS Data Recovery Wizard para recuperar tus datos perdidos en sencillos pasos. Si aún dudas en descargar este software, consulta la siguiente reseña para obtener más información.

¿Es seguro EaseUS? | ¿Es seguro EaseUS Recuperación de Datos?
Este artículo discutirá si EaseUS es seguro. Los productos de EaseUS son 100% seguros y fiables. Leer más >>
Preguntas frecuentes sobre el error 0x800f0831 de Windows Update
Veamos ahora algunas de las preguntas más frecuentes relacionadas con el Error 0x800f0831:
1. ¿Cuáles son las diferencias entre los errores de Windows Update 0x80240034 y 0x800f0831?
El error de Windows Update 0x80240034 suele producirse cuando hay un problema con el servicio Windows Update o con los componentes de actualización. Por el contrario, el error 0x800f0831 se refiere a un fallo en la instalación o actualización de un componente o característica específicos de Windows.
2. ¿Cómo solucionar el error 0x800f0831 en Windows 11?
Para solucionar el error 0x800f0831 en Windows 11, puedes intentar ejecutar el solucionador de problemas de Windows Update. Si sigues teniendo el mismo problema, puedes restablecer los componentes de Windows Update mediante el símbolo del sistema. Por último, puedes plantearte restablecer Windows si el problema persiste.
3. ¿Qué causa el código de error 0x800f0831?
El código de error 0x800f0831 en Windows suele producirse por problemas al instalar o actualizar componentes o funciones específicas de Windows. Puede deberse a archivos que faltan o están dañados, a conflictos con software existente o a problemas con el servicio Windows Update.
4. ¿Por qué no funciona Windows Update?
Hay varias razones por las que las actualizaciones de Windows pueden no funcionar, como problemas de conectividad de red, espacio en disco insuficiente, archivos del sistema dañados, conflictos con la configuración del antivirus o del cortafuegos, etc. Además, a veces, la razón puede ser cualquier otra que puedas averiguar utilizando el código de error.
Sobre el autor
Pedro es un editor experimentado de EaseUS centrado en la redacción de temas sobre tecnología. Familiarizado con todo tipo de software de recuperación de datos, copia de seguridad y restauración, software de edición de vídeo y grabación de pantalla, etc. Todos los temas que elige están orientados a proporcionar información más instructiva a los usuarios.
Artículos Relacionados
-
Cómo descargar y actualizar controladores USB en Windows 10
![Luna]() Luna
2025/08/24
Luna
2025/08/24 -
Cómo solucionar el error 0x8007000d de Windows Update en Windows 10
![Pedro]() Pedro
2025/07/31
Pedro
2025/07/31
-
Cómo Reparar Disco con DiskPart sin Perder Datos
![Luis]() Luis
2025/07/31
Luis
2025/07/31 -
Btrfs vs EXT4, ¡Todo lo que necesitas saber sobre Btrfs y EXT4!
![Pedro]() Pedro
2025/07/31
Pedro
2025/07/31
